Kuidas parandada Windows 11 prindispuuleri tõrget
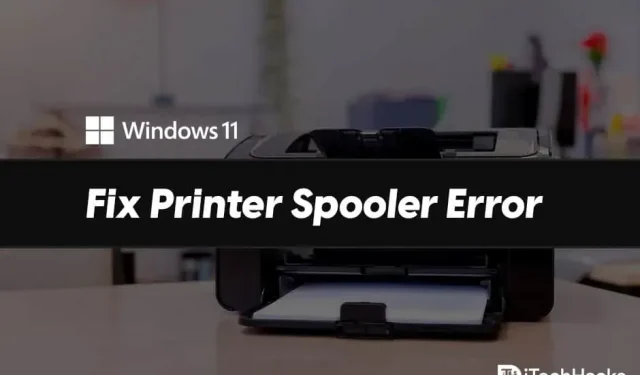
Kui soovite printerist printida, võite sageli kuvada teatud veateate, mis võib printimise katkestada. Kui teil on vaja väljatrükki teha, võib see olla masendav, kuid teatud vigade tõttu ei saa te seda teha. Prindispuuleri tõrge on tavaline Windows 11 tõrge, mis võib ilmneda. Prindispuuler korraldab prindiülesandeid. Lisaks seab see need teistele printeritele ja prinditeenustele saatmiseks järjekorda. Kui prindispuuler on ülesannetega üle koormatud, võib see tõrge ilmneda.
Sisu:
- 1 Parandage prindispuuleri vead opsüsteemis Windows 11
- 2 Parandus 1: taaskäivitage arvuti
- 3 Parandus 2: värskendage Windowsi
- 4 Parandus 3: käivitage printeri tõrkeotsing
- 5 Parandus 4: tühjendage prindijärjekord
- 6 Parandus 5: kasutage teist rakendust ja desinstallige kõik muud printerid
- 7 Parandus 6: installige printer uuesti
- 8 Parandus 7: Parandage prindispuuleri teenused
- 9 Parandus 8: Parandage prindispuuler käsurea abil
- 10 viimast sõna
Parandage prindispuuleri vead opsüsteemis Windows 11
Kui teil on Windows 11-s prindispuuleri vead, pole teil millegi pärast muretseda. Selles artiklis käsitleme, kuidas saate Windows 11-s prindispuuleri vigu parandada.
Parandus 1: taaskäivitage arvuti
Sageli võivad selle vea põhjuseks olla juhuslikud ja ajutised vead teie süsteemis. Selliseid vigu saab hõlpsasti lahendada arvuti taaskäivitamisel. Peaksite proovima arvuti taaskäivitada ja seejärel kontrollima, kas viga ikka ilmub.
Parandus 2: värskendage Windowsi
Peaksite proovima Windows 11 värskendamist. Kui see on Windows 11 viga, parandatakse see Windows 11 uusima värskendusega. Peaksite proovima oma arvutit värskendada ja seejärel kontrollima, kas Windowsis kuvatakse ikka veel prindispuuleri tõrkeid. 11 allalaadimine.
3. lahendus: käivitage printeri tõrkeotsing
Järgmine asi, mida saate teha, on käivitada printeri tõrkeotsing. Printeri tõrkeotsing tuvastab kõik teie printeriga seotud probleemid ja parandab need. Printeri tõrkeotsingu käivitamiseks toimige järgmiselt.
- Avage arvutis sätted , vajutades klahvikombinatsiooni Windows + I.
- Vaikimisi suunatakse teid seadete jaotisesse Süsteem . Kui te ei ole jaotises Süsteem , võite klõpsata jaotises Seaded vasakpoolsel külgribal Süsteem .

- Siin klõpsake nuppu Tõrkeotsing ja seejärel Muud tõrkeotsingud. Nüüd klõpsake printeri kõrval nuppu Start . See käivitab printeri tõrkeotsingu.
- Printeri probleemide skannimiseks ja nende lahendamiseks järgige ekraanil kuvatavaid juhiseid.
Parandus 4: tühjendage prindijärjekord
Nagu oleme juba arutanud, võite selle probleemiga kokku puutuda, kui prindispuuler on erinevate prinditöödega üle koormatud. Selle probleemi lahendamiseks proovige printeri järjekord tühjendada. Kui olete prindijärjekorra tühjendanud, ei ole prindispuuler enam ülekoormatud ja te ei koge seda probleemi.
Parandus 5: kasutage teist rakendust ja desinstallige kõik muud printerid
Kui probleem püsib endiselt silmitsi, proovige kasutada mõnda muud printimisrakendust. See tõrge võib ilmneda kasutatava rakenduse vea tõttu. Proovige kasutada mõnda muud printimisrakendust ja probleem peaks olema lahendatud.
See probleem võib ilmneda ka siis, kui arvutiga on ühendatud mitu printerit. Mitmed printerid võivad olla arvutiga vastuolus ja põhjustada prindispuuleri tõrkeid operatsioonisüsteemis Windows 11. Võite proovida eemaldada kõik muud printerid, mis võivad tõrke põhjustada, ja kontrollida, kas tõrge püsib. Kui saate ikka veel prindispuuleri veateate, peaksite jätkama järgmise sammuga.
Parandus 6: installige printer uuesti
Peaksite proovima printimiseks kasutatava printeri eemaldada. Eemaldage printerid koos draiverite ja tarkvaraga. Seejärel installige printer uuesti ja proovige uuesti printida. Nüüd ei tohiks te probleemiga silmitsi seista.
Parandus 7: parandage prindispuuleri teenused
Teine asi, mida võite proovida, on prindispuuleri teenuste parandamine. Selleks järgige alltoodud samme.
- Vajutage klaviatuuril klahvikombinatsiooni Windows + R. Tippige dialoogiboksis Käivita tippige services.msc ja vajutage sisestusklahvi.
- See avab teie arvutis teenuste aknad .
- Siit otsige Print Spooler Services. Paremklõpsake seda ja valige suvand Atribuudid .
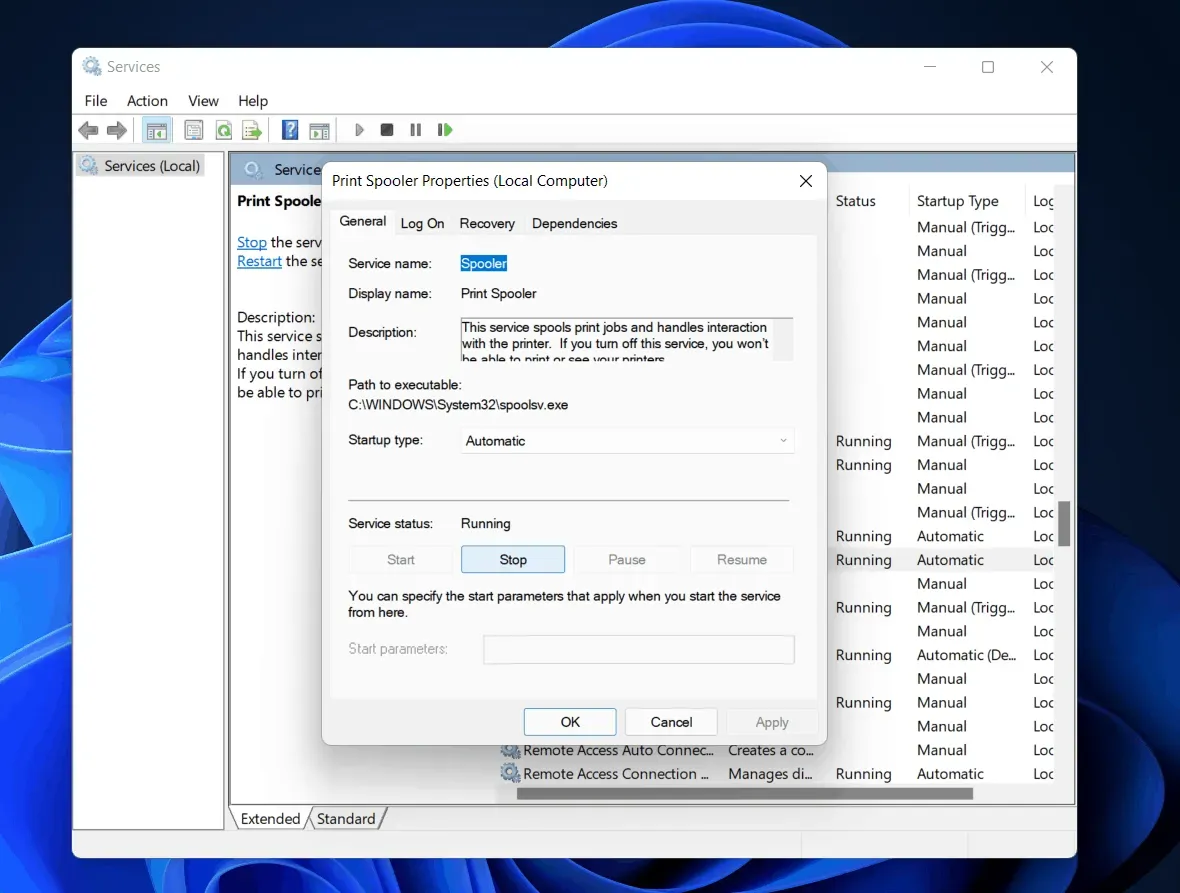
- Minge atribuutide vahekaardile Üldine ja klõpsake nuppu Stopp.
- Pärast seda vajutage klahvikombinatsiooni Windows + R , tippige C:\Windows\System32\spool\printers ja vajutage sisestusklahvi.
- Nüüd valige printerite kaustas kõik ja kustutage need.
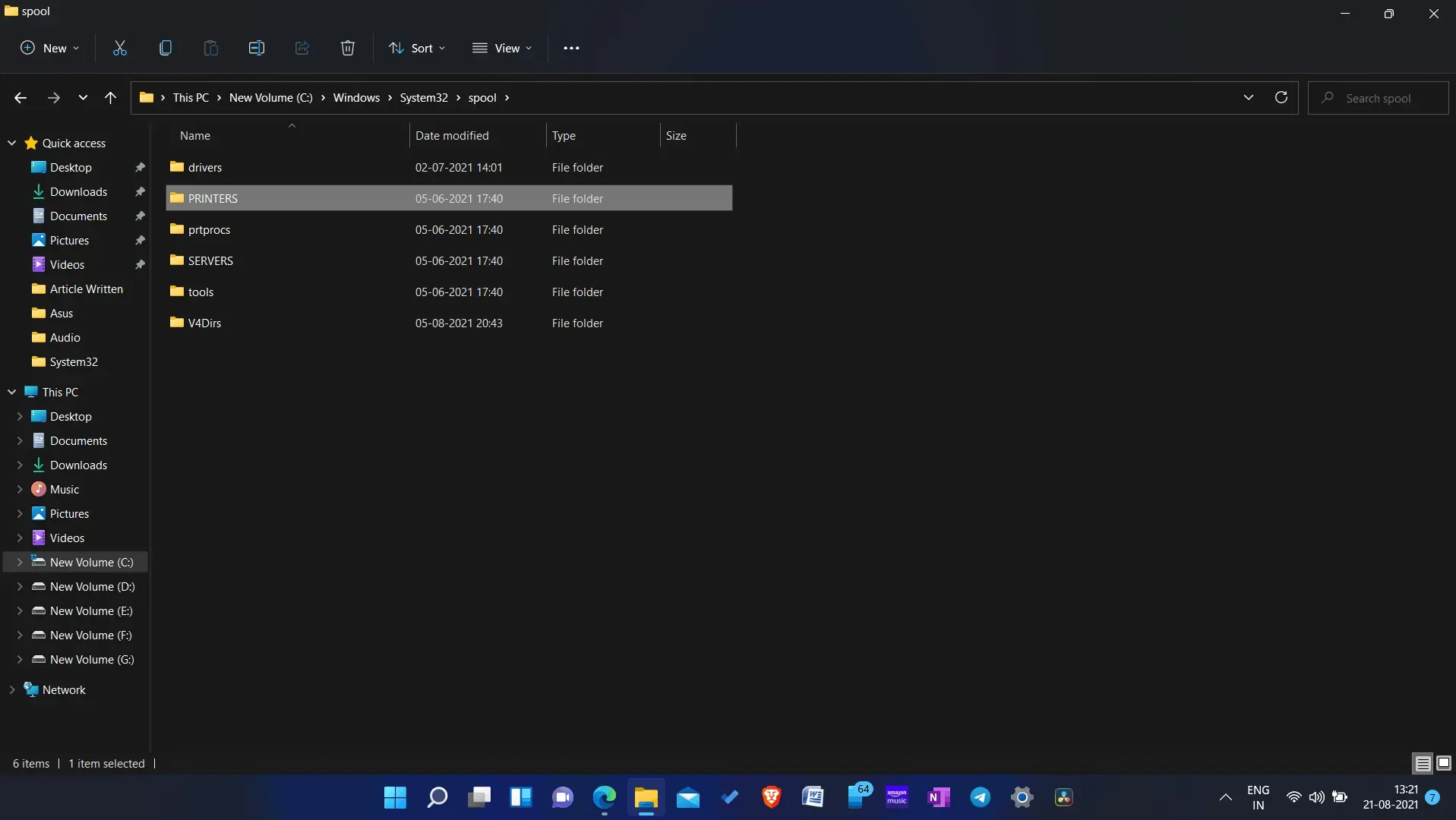
- Nüüd naaske teenustes prindispuuleri atribuutide aknasse .
- Nüüd klõpsake teenuse uuesti käivitamiseks nuppu Start . Pärast seda klõpsake nuppu OK.
Proovige nüüd printerist printida ja nüüd ei tohiks te Windows 11-s prindispuuleri tõrkeid esineda.
Parandus 8: parandage prindispuuler käsurea abil
Kui ülaltoodud meetodid ei aidanud teil tekkinud probleemi lahendada, peaksite proovima selle lahendamiseks kasutada käsuviipa. Probleemi lahendamiseks järgige alltoodud samme.
- Otsige menüüst Start üles CMD . Paremklõpsake käsuviip ja valige Käivita administraatorina.
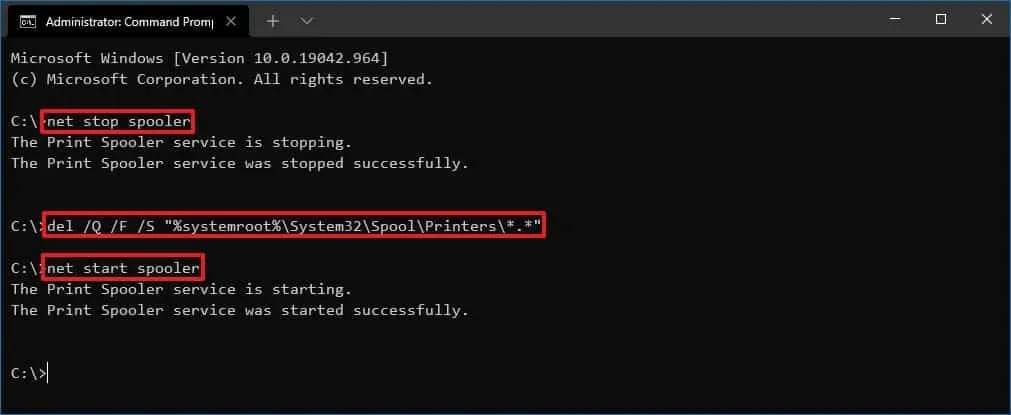
- Nüüd sisestage käsureale järgmised käsud ja käivitage need:
- võrgu peatamise spooler
- del /Q /F /S “%systemroot%\System32\Spool\Printers\*.*”
- võrgu käivitamise spooler
Pärast seda ei tohiks te enam probleemiga silmitsi seista. See meetod on sarnane eelmisele. Teenuste rakenduse asemel kasutate siin probleemi lahendamiseks käsuviipa.
SEOTUD JUHENDID:
- Parandage Xbox One’i, mis ei loo Live’iga ühendust Windows 11-s
- Kriitilise protsessi surnud tõrke parandamine Windows 11-s
- Kuidas parandada Windows 11 kinni jäänud lennukirežiimi
Lõpusõnad
Kui teil esineb Windows 11-s prindispuuleri tõrkeid, saate järgida selles artiklis toodud juhiseid. Järgides selles artiklis mainitud ülaltoodud samme, peaksite saama vea lahendada.



Lisa kommentaar