Kuidas parandada GameStopi veebisaidil viga “Juurdepääs keelatud”.
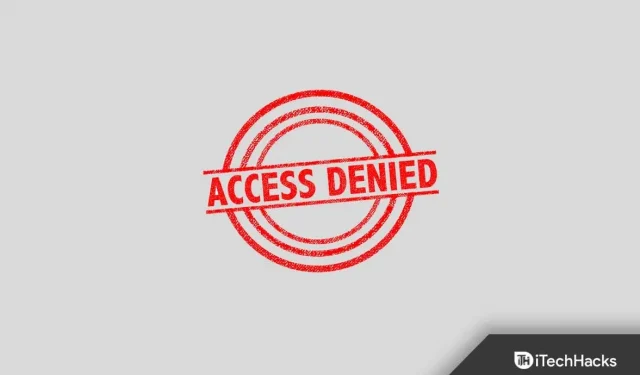
GameStop on üks kuulsamaid online-videomängude poode. Kasutajad saavad sellel veebisaidil mänge osta ja mängida. Veebisaidi külastades teatavad paljud kasutajad aga veast „Juurdepääs keelatud”. See viga takistab kasutajatel saidile juurdepääsu. Seda probleemi kogevad tavaliselt Chrome’i, Firefoxi, Safari ja Microsoft Edge’i kasutajad.
Selle probleemi levinumad põhjused on rikutud vahemälu andmed, Interneti-teenuse pakkuja piirangud, IP musta nimekirja kandmine ja muud.
Parandage GameStop 2022 veebisaidil juurdepääsu keelamise viga
Selles artiklis kirjeldatakse erinevaid tõrkeotsingu samme, mis aitavad teil GameStopi veebisaidi külastamisel parandada tõrke „Juurdepääs keelatud”.
Põhiline tõrkeotsing
Enne tegelike tõrkeotsingu meetodite juurde liikumist peaksite proovima mõnda põhilist tõrkeotsingu sammu, mis on toodud allpool.
- Lülitage VPN sisse. Kui Interneti-teenuse pakkuja saidi blokeerib, ilmneb see tõrge tõenäoliselt. Kui see nii on, peaksite proovima VPN-iga ühenduse luua ja kontrollima, kas teil on probleem.
- Ühendage oma seade teise võrku. Paljudel juhtudel võib probleem olla seotud konkreetse võrguga, nii et võite proovida luua ühenduse mõne muu võrguga ja seejärel kontrollida, kas probleem püsib või mitte.
- Proovige saidile siseneda inkognito režiimis. Paljudel juhtudel võivad teie brauseris olevad laiendused või küpsised katkestada saidi töö ja te ei saa seda külastada. Kui jah, proovige sait avada inkognito/privaatrežiimis.
Tühjendage brauseri vahemälu ja küpsised
Kui teil on see probleem, proovige tühjendada brauseri vahemälu. Allpool oleme arutanud Chrome’i vahemälu tühjendamise täielikku samm-sammult protsessi. Pange tähele, et vahemälu tühjendamise protsess teistes brauserites on peaaegu sama.
- Avage Chrome’i brauser ja klõpsake paremas ülanurgas kolmel punktil.
- Nüüd klõpsake avanevas menüüs valikul Rohkem tööriistu ja seejärel nuppu Kustuta sirvimisandmed.
- Siin minge vahekaardile Täpsemalt . Valige “Ajavahemik” kui “Kogu aeg”.
- Nüüd kontrollige küpsiseid ja muid saidiandmeid ning vahemällu salvestatud pilte ja faile.
- Pärast seda klõpsake nuppu “Kustuta andmed”.
- Nüüd taaskäivitage Chrome ja kontrollige, kas probleem on lahendatud.
Lähtestage brauseri seaded
Järgmine asi, mida saate proovida, on brauseri seadete lähtestamine. Brauseri seadete lähtestamiseks toimige järgmiselt.
- Klõpsake paremas ülanurgas menüüikoonil ja seejärel valikul Seaded.
- Siit otsige valikut ” Lähtesta sätted “.
- Jätkake brauseri lähtestamist ja taaskäivitamist. Pärast seda ei tohiks te enam probleemiga silmitsi seista.
Installige brauser uuesti
Kui probleem püsib endiselt silmitsi, proovige brauser uuesti installida. Kõigepealt eemaldage brauser oma seadmest. Nüüd laadige brauser alla ametlikult veebisaidilt ja installige see oma seadmesse. Pärast seda seadistage oma brauser ja kontrollige, kas teil on probleem.
Kasutage teist brauserit
Teine asi, mida peaksite proovima, on kasutada teist brauserit. Kui teil on Chrome’is või Firefoxis see probleem, proovige kasutada mõnda muud brauserit, nagu Brave, või mis tahes brauserit, mida eelistate. Seadetele juurdepääsemiseks vahetage brauser ja seejärel kontrollige, kas probleem ilmneb mõnes teises brauseris või mitte.
Muutke DNS-i sätteid
Kui probleem püsib endiselt silmitsi, proovige DNS-i sätteid muuta. Selleks järgige alltoodud samme.
- Avage menüü Start , vajutades klaviatuuril Windowsi klahvi .
- Nüüd leidke võrgu- ja ühiskasutuskeskus ja avage see.
- Siin, vasakpoolsel külgribal, klõpsake nuppu Muuda adapteri sätteid.
- Nüüd paremklõpsake võrgul, millega olete ühendatud, ja valige Atribuudid.
- Siin topeltklõpsake Interneti-protokolli versiooni 4 (TCP/IPv4).
- Nüüd valige suvand Kasuta järgmisi DNS-serveri aadresse.
- Määrake eelistatud DNS-serveriks 1.1.1.1 ja alternatiivseks DNS- serveriks 1.0.0.1 .
- Klõpsake nuppu OK . Nüüd klõpsake Atribuutide aknas nuppu Rakenda ja seejärel nuppu OK.
- Nüüd taaskäivitage arvuti ja kontrollige, kas probleem on endiselt silmitsi või mitte.
Järeldus
Siit saate teada, kuidas saate GameStopi veebisaidi külastamisel parandada tõrke “Juurdepääs keelatud”. Kui saate selle tõrketeate GameStopi veebisaiti külastades, saate probleemi lahendamiseks järgida selles artiklis toodud juhiseid.
KKK
Miks kuvatakse GameStopi veebisaidi külastamisel tõrketeade “Juurdepääs keelatud”?
See tõrge võib ilmneda rikutud vahemälu, valede seadete ja muude põhjuste tõttu.
Kuidas parandada juurdepääsu keelatud viga?
Oleme arutanud mõningaid tõrkeotsingu samme tõrke „Juurdepääs keelatud” parandamiseks. Järgige selles artiklis toodud juhiseid ja peaksite saama probleemi lahendada.
Kas brauseri muutmine parandab tõrke „Juurdepääs keelatud”?
Jah, brauseri muutmine parandab tõenäoliselt tõrke „Juurdepääs keelatud”. Kui teil on brauseri tõttu see probleem, lahendab selle tõenäoliselt brauseri muutmine.


Lisa kommentaar