Kuidas viga parandada: Microsoft Outlooki põhiturbe abil ei leitud teie digitaalset nime
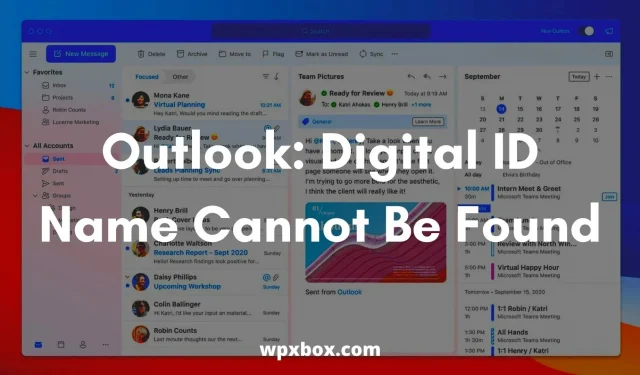
E-kirjade krüpteerimine on tänapäeval muutunud oluliseks funktsiooniks. See aitab vältida andmete vargust ja peatada meilirämpsposti. Kuid mõnikord võite krüpteeritud meilisõnumi avamisel näha teadet “Teie digitaalse ID nime ei leitud Microsoft Outlooki suure turbevea tõttu.”
Tõrge ilmub tavaliselt siis, kui proovite Microsoft Outlookis krüptitud meilidele juurde pääseda, kasutades ainult 3DES-i krüpteerimisvõimalustega sertifikaati. Seega tekib küsimus, kuidas seda viga parandada? Allpool olen jaganud mõningaid meetodeid, mis teid aitavad.
Microsoft Outlooki põhiturvalisus ei leia teie digitaalse ID-nime.
Saate veast lahti saada, proovides erinevaid häkkimisi, nagu sertifikaatide kontrollimine, kliendi autentimise lubamine, registri muutmine ja palju muud. Siiski käsitlen selles artiklis järgmisi häkkimisi:
- Kinnitage oma sertifikaat
- Lubage suvand “Kliendi autentimine ja turvaline e-post”.
- Redigeeri registrit
- Kustutage probleemsed saatja sertifikaadid
Nüüd lubage mul rääkida nendest parandustest ükshaaval allpool:
1] Kontrollige oma sertifikaati
Esimene asi, mida peaksite tegema, on veenduda, et teil on sertifikaat installitud. Kui sertifikaati üldse pole, ei saa see teie meili krüptida.
Selle kontrollimiseks toimige järgmiselt.
- Käivitage Outlook ja klõpsake nuppu Fail > Suvandid.
- Seejärel klõpsake külgribal “Usalduskeskus”.
- Seejärel klõpsake jaotises “Microsoft Outlook Trust Center” asuvat “Usalduskeskuse sätted”.
- Liikuge valikule E-posti turvalisus ja otsige seadete nupu kõrval olevat sertifikaati. pealkiri.
Nüüd avage sertifikaadi päis ja kontrollige, kas see on tühi või mitte. Seejärel klõpsake seadete nuppu ja saate sertifikaadi valida.
Kui sertifikaat on tühi, installige see ja seejärel kontrollige, kas näete sama viga või mitte.
2] Lubage suvand „Kliendi autentimine ja turvaline e-post”.
Paljud kasutajad on kinnitanud, et probleem lahendati pärast kliendi autentimise ja turvalise e-posti valiku lubamist.
Nii et saate teha sama, järgides neid samme:
- Avage Windowsi otsing ja tippige “Interneti-suvandid”.
- Klõpsake “Interneti-suvandid” ja minge vahekaardile “Sisu”.
- Klõpsake Sertifikaadid > Täpsemalt.
- Nüüd leidke valik “Kliendi autentimine ja turvaline e-post” ja märkige nende kõrval olev ruut.
- Muudatuste salvestamiseks klõpsake nuppu OK.
Pärast seda proovige e-kiri krüptida ja vaadake, kas probleem ilmneb endiselt või mitte.
3] Muutke registris turvasätteid
Samuti võite kaaluda registrisätete muutmist. Registrifailide redigeerimine võib aga teie arvuti ohtu seada.
Seetõttu on soovitatav teha registrifailidest enne nende redigeerimist varukoopia. Pärast varukoopia tegemist toimige järgmiselt.
- Vajutage Windowsi klahvi + R, et käivitada aken Run.
- Tippige regedit ja vajutage registriredaktori käivitamiseks Shift + Enter.
- Minge järgmisele teele:
HKEY_CURRENT_USER\Software\Microsoft\Office\16.0\Outlook\Безопасность
- Nüüd paremklõpsake paremas aknas tühjal alal, valige Uus > DWORD-väärtus ja pange see nimeks UseAlternateDefaultEncryptionAlg.
- Pärast loomist topeltklõpsake sellel ja muutke väärtust 0-lt 1-le.
- Seejärel järgige samu samme, et luua STRING väärtus ja nimetada see DefaultEncryptionAlgOID.
- Seejärel topeltklõpsake kirjet ja muutke väärtuseks 1.2.840.113549.3.7.
See on kõik. Nüüd minge Outlooki ja proovige oma meili krüptida ning vaadake, kas see töötas.
4] Eemaldage probleemsed saatja sertifikaadid
Samuti võib olla võimalik, et vea põhjuseks on probleemne saatja sertifikaat. Seega kaaluge selle eemaldamist ja vaadake, kas see töötab teie jaoks.
Saatja sertifikaatide eemaldamiseks toimige järgmiselt.
- Avage viip Run, tippige MMC ja vajutage Microsofti halduskonsooli käivitamiseks Shift + Enter.
- Seejärel vajutage Windowsi lisandmooduli avamiseks klahve CTRL+M.
- Topeltklõpsake valikul Sertifikaadid ja valige Minu konto > Valmis.
- Avage Sertifikaadid > Praegune kasutaja, seejärel Muud inimesed ja seejärel Sertifikaadid.
- Seejärel eemaldage probleemsed saatja sertifikaadid.
- Seejärel sulgege ja salvestage konsooli sätted konsoolil 1.
See on kõik. Lõpuks kontrollige, kas teie digitaalse ID nimega ei esine elementaarset turvaviga.
Kuidas importida sertifikaati (digi-ID) Outlooki?
Sertifikaatide importimine Microsoft Outlooki on lihtne protsess. Ja saate seda teha, järgides neid samme:
- Esiteks käivitage Microsoft Outlook ja minge jaotisse Valikud.
- Seejärel avage usalduskeskuse dialoogiboks.
- Outlook 2007-s leiate selle valiku Tööriistad > Usalduskeskus.
- Outlook 2010 ja 2013 puhul asub see jaotises Fail > Valikud > Usalduskeskus (vasak külgriba).
- Seejärel klõpsake vasakpoolsel paanil “E-posti turvalisus”.
- Avage digitaalsed ID-d (sertifikaadid)
- Klõpsake nuppu Import/Export.
- Valige Impordi olemasolev digitaalne ID failist.
- Seejärel klõpsake nuppu “Sirvi” ja dialoogiboksis “Otsi turvaprofiil” valige digitaalne ID.
- Sisestage parool parooliväljale, sisestage nimi väljale Digitaalse ID nimi.
See on kõik. Olete digisertifikaadi edukalt Microsoft Outlooki importinud.
Kuidas eksportida Outlookis sertifikaati (digitaalset ID-d)?
- Käivitage Outlook
- Valige Fail > Valikud > Usalduskeskus > Usalduskeskuse sätted.
- Seejärel minge jaotisse E-posti turvalisus.
- Jaotises Digitaalsed ID-d valige Import/Export.
- Seejärel peate valima “Ekspordi oma digitaalne ID faili”.
- Nüüd klõpsake nuppu “Vali” ja valige õige sertifikaat, mida soovite eksportida.
- Seejärel valige, sirvige ja valige faili salvestamiseks asukoht
- Seejärel sisestage oma parool ja klõpsake nuppu OK
- Lõpuks looge uus meilisõnum, lisage eksporditud PFX-fail ja saatke e-kiri endale.
See on kõik, kuidas eksportida sertifikaate Microsoft Outlookist.
Nii et need olid kõik teie digitaalse ID-nime parandused, mida Microsoft Outlooki suure turbevea tõttu ei leitud. Loodan, et ülaltoodud meetodid aitasid teil probleemi lahendada. Kui jääte millegagi jänni, jätke allpool kommentaar.



Lisa kommentaar