Kuidas parandada vastust “Ei saa sõeluda” Safari brauseris
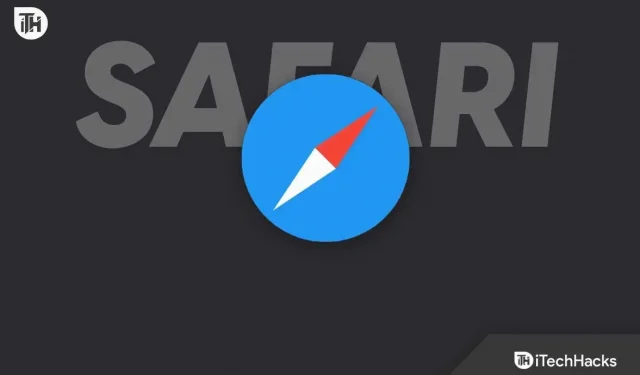
Safari on iOS-i ökosüsteemi veebibrauser, mis on selle kasutajakogukonna seas populaarne. Paljude funktsioonidega tagab see veebisaitide sujuva sirvimise.
Kuid mõnikord näitab see veebilehtedele juurdepääsu või failide allalaadimise ajal vigu. Paljud inimesed on kogenud Safaris viga “vastust ei saa sõeluda” ja kui teil on sama probleem, ärge muretsege. Jätkake postituse lugemist lahenduste leidmiseks.
Parandage viga “Safari brauseris ei saa vastust sõeluda”.
Teie Safari brauseri veal „ei saa sõeluda vastust” võib olla mitu põhjust ja lahendus sõltub neist.
Seega olen jaganud mõningaid parandusi, et sellest veast lahti saada ja Safaris uuesti veebilehele sujuvalt juurde pääseda. Peaksite lahendused läbi lugema ja proovima neid ükshaaval oma seadmes rakendada.
1. Kontrollige oma Interneti-ühendust
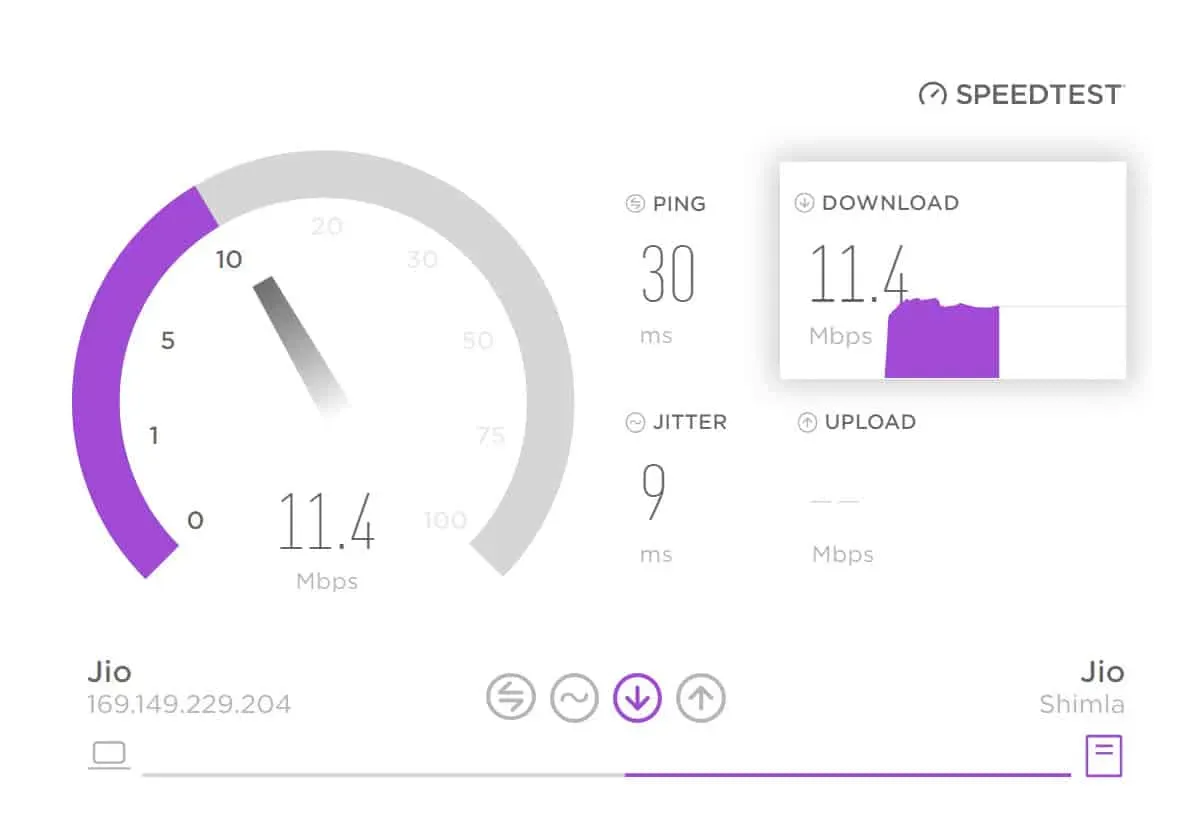
Aktiivne ja stabiilne Interneti-ühendus on Safari brauseri toimimiseks kõige olulisem. Seega, kui näete veateadet “vastust ei saa sõeluda”, peate esmalt kontrollima oma Interneti-ühendust.
iOS-i seadmetel on funktsioon teatud rakenduste andmetele juurdepääsu lubamiseks või keelamiseks ning peate kontrollima, kas Safari brauseril on juurdepääs või mitte.
Selle tegemiseks oma iPhone’is toimige järgmiselt.
- Esmalt avage rakendus Seaded.
- Seejärel valige saadaolevate valikute hulgast “Mobiilne andmeside”.
- Kerige alla, kuni leiate Safari brauseri, ja lülitage lüliti sisse, kui see on keelatud.
Kui olete Maci kasutaja, võite proovida avada Safari brauseris teisi veebisaite või järgida oleku kontrollimiseks allolevaid juhiseid.
- Kõigepealt klõpsake Apple’i menüül.
- Seejärel valige Süsteemi eelistused.
- Külgribal näete valikut Võrk; klõpsake seda.
- Paremal kuvatakse võrguühenduse olek.
2. Värskendage veebilehte
Veel üks parandus, mida saate proovida veast “vastust ei saa sõeluda” vabanemiseks, on selle probleemiga veebilehe värskendamine.
Lihtne värskendada mis tahes lehte; peate klõpsama värskendusikooni või lohistama lehte alla, et seda oma iPhone’is värskendada. Kui kasutate Maci, on värskendusikoon paremas ülanurgas.
See võib tõrke lahendada, kuid kui mitte, siis ärge muretsege. järgige teisi allpool nimetatud lahendusi.
3. Sulgege ja taaskäivitage Safari
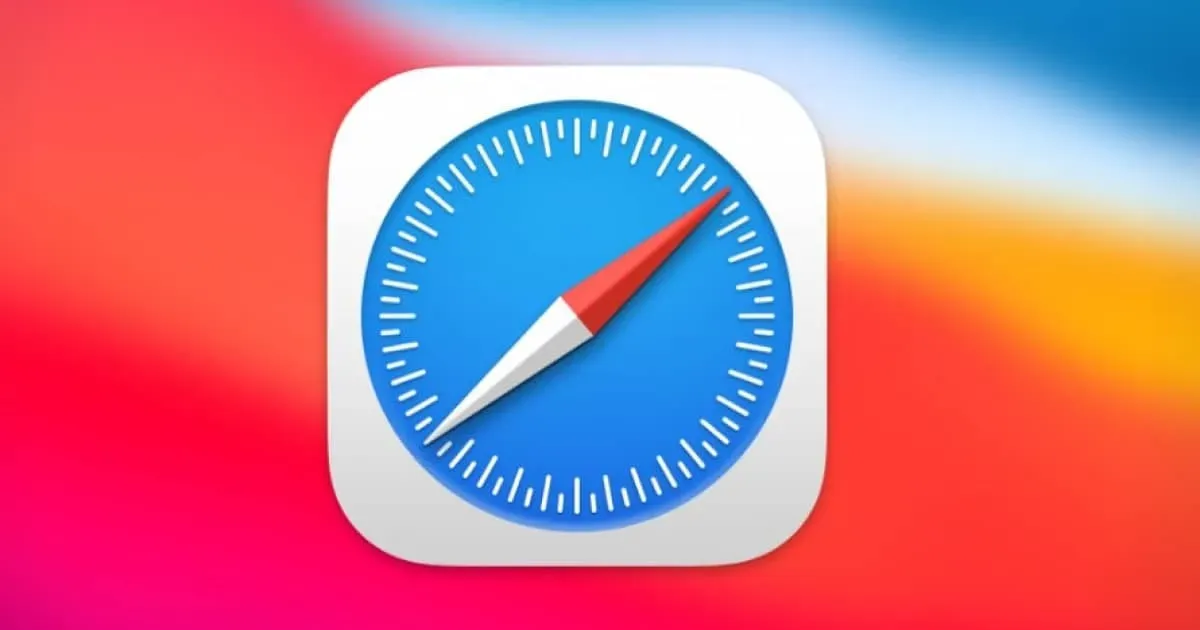
Kui lehe värskendamine ei aidanud teil veebisaidile juurde pääseda, proovige rakendus sulgeda ja taaskäivitada.
Kui näete oma iPhone’is seda viga,
- Aknast väljumiseks ja hiljuti avatud rakenduste lehele minemiseks nipsake ekraanil üles.
- Seejärel leidke sealt Safari brauser ja libistage selle sulgemiseks üles.
- Nüüd avage rakendus uuesti ja proovige veebilehele juurde pääseda.
Macis rakendusest väljumiseks tehke järgmist.
- Maci ülaosas leiate menüüriba.
- Seejärel klõpsake “Safari”.
- See avab erinevad valikud; valige Logi välja.
- Nüüd taaskäivitage see.
4. Tühjendage saidi vahemälu ja andmed
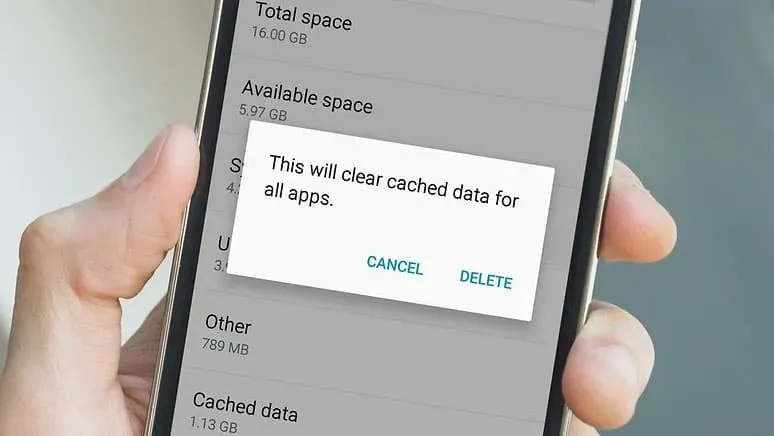
Safari brauser salvestab külastatud veebisaidi vahemällu ja salvestab, et saaksite selle järgmisel korral kiiresti avada. Kuid mõnikord võivad need andmed veebi sirvimisel tõrkeid põhjustada, nii et proovige andmed kustutada.
iPhone’is:
- Esmalt avage oma seadmes Seaded.
- Kerige alla, kuni leiate Safari, ja klõpsake sellel.
- Seejärel näete allosas valikut „Täpsem”; klõpsake seda.
- Nüüd klõpsake nuppu “Veebisaidi andmed”, et vaadata kõiki salvestatud andmetega veebisaite.
- Seejärel klõpsake paremas ülanurgas nuppu “Muuda”.
- Nüüd klõpsake nuppu “-” nende veebisaitide vasakul küljel, millelt soovite andmeid eemaldada.
- Kõigi salvestatud andmete kustutamiseks võite klõpsata ka nupul „Kustuta kõik veebisaidi andmed”.
- See võib küsida kinnitust, seega klõpsake andmete edukaks kustutamiseks nuppu “Kustuta kohe”.
Macis:
- Kõigepealt klõpsake vasakus ülanurgas menüüribal Safari.
- See näitab teile palju võimalusi; valige “Seaded”.
- Seejärel minge ülaosas vahekaardile “Privaatsus”.
- Selles menüüs näete valikut “Küpsised ja veebisaidi andmed”; klõpsake selle kõrval nuppu Halda veebisaidi andmeid.
- Avaneb kõigi avatud veebisaitide loend; Saate valida mis tahes konkreetse või klõpsata nuppu “Eemalda kõik”.
- Lõpuks andke nõusolek kõigi andmete kustutamiseks, klõpsates kuvataval nupul “Kustuta kohe”.
5. Muutke DNS-i

Domeeninimeserver DNS aitab teil Interneti-ühendust luua, kuid kui kasutate vaikeserverit, on see aeglane ja mõnikord on teil probleeme veebi sirvimisega. Seega pole DNS-i muutmine halb lahendus teie Safari brauseri tõrke “vastust ei saa sõeluda” lahendamiseks.
iPhone’is:
- Kõigepealt avage oma seadme seaded.
- Seejärel klõpsake nuppu Wi-Fi.
- See näitab teile võrku, millega olete ühendatud; vajutage selle kõrval olevat nuppu (i).
- Seejärel kerige allapoole, kuni leiate valiku „DNS-i seadistamine” ja klõpsake seda.
- Seejärel valige “Automaatne” alt “Käsitsi”.
- Nüüd klõpsake vana nime eemaldamiseks DNS-i nimedest vasakul olevat märki “-“.
- Seejärel klõpsake uute aadresside sisestamiseks nuppu “Lisa server”.
- Pärast õigete nimeserverite sisestamist klõpsake paremas ülanurgas nuppu Salvesta.
Macis:
- Kõigepealt klõpsake Apple’i menüül.
- Seejärel valige Süsteemi eelistused.
- Nüüd klõpsake saadaolevate valikute hulgast “Võrk”.
- Järgmisel lehel klõpsake paremas alanurgas nuppu “Veel”.
- Seejärel minge ülaosas DNS-i vahekaardile.
- Näete ikooni “+”, millel saate klõpsata uute nimeserverite lisamiseks.
- Pärast õigete aadresside sisestamist klõpsake muudatuste salvestamiseks “OK” ja seejärel “Rakenda”.
Siin on DNS, mida saate kasutada:
| DNS nimi | peamine aadress | Täiendav aadress |
| 8.8.8.8 | 8.8.4.4 | |
| Yandex | 77.88.8.8 | 77.88.8.1 |
| pilve välk | 1.1.1.1 | 1.0.0.1 |
| FreeDNS | 37.253.1.174 | 37.253.1.177 |
Järeldus
Need olid viisid, kuidas Safaris parandada tõrke „vastust ei saa sõeluda”. Loodame, et mõni neist töötas teie jaoks. Kui teil aga tekib probleeme, jätke oma küsimused allolevatesse kommentaaridesse.



Lisa kommentaar