Kuidas parandada Xboxi rakendust, mis ei tööta Windowsi arvutis

Xboxi rakendus on Microsofti ametlik mänguplatvorm või teenus, mille kaudu saavad arvutikasutajad tellida Xbox Game Passi või PC Game Passi. Põhimõtteliselt muudab see tellijatel arvutimängude mängimise ja haldamise üsna lihtsaks. See toimib Xboxi kaasrakendusena, mis ühildub Windows 8, Windows 10, Windows 11, Androidi, iOS-i ja Tizeni platvormidega. Kuid kui teil on probleem, mille tõttu Xboxi rakendus arvutis ei tööta, peaksite selle lahendamiseks lugema seda juhendit.
Xboxi profiili või tellimusega saate hõlpsasti installida ja mängida paljusid vajalikke videomänge. Samal ajal pääsete juurde ka võrgus mitme mängijaga mängule enam kui 50 tasuta videomängu, grupivestluse ja muu jaoks, ilma et teil oleks isegi Xboxi tellimust. Kui aga Xboxi rakendus teie arvutis kuidagi ei tööta, pole te siin üksi.
Juhend operatsioonisüsteemides Windows 8, Windows 10/11 mittetöötava Xboxi rakenduse parandamiseks
Mitmed kasutajad on hakanud teatama Xboxi rakenduse probleemidest, kui nad laadivad ootamatult alla või käivitavad oma Windowsi arvutis videomänge. Näib, et Xboxi rakendus jookseb käivitamisel kokku, mida peaks olema üsna lihtne parandada. Järgige kõiki allolevaid tõrkeotsingu meetodeid, et kontrollida, kas probleem häirib teid või mitte.
Võib juhtuda, et teie Windowsi OS-i versioon või Xboxi rakenduse versioon on aegunud, rikutud või puuduvad rakenduse andmed, valed kellaaja ja kuupäeva sätted, konfliktid Xboxi teenustega, Xboxi serveri probleemid jne. Kui teil on sama probleem, kui Xboxi rakendus ei käivitu või jookseb kokku, on sellest juhendist palju abi.
1. Kontrollige oma Interneti-ühendust

Kõigepealt peaksite kontrollima Interneti-ühendust, et veenduda, et võrgu olekuga pole probleeme. Kui teie Interneti-ühendus ei ole piisavalt stabiilne, ei pruugi Xboxi rakendus korralikult töötada. Kui teil on Interneti-ühenduse loomisel probleeme, võtke tehnilise toe saamiseks kindlasti ühendust oma teenusepakkujaga.
2. Taaskäivitage Windowsi arvuti

Samuti võite proovida oma Windowsi arvutit käsitsi taaskäivitada, et näha, kas probleem on lahendatud. Probleem, et Xboxi rakendus ei tööta või ei käivitu arvutis, võib teile pettumust valmistada. Seetõttu on soovitatav arvuti üks kord taaskäivitada, sulgedes kõik esiplaanil töötavad rakendused. Süsteemi taaskäivitamiseks saate kontrollida järgmisi samme.
- Klõpsake menüüd Start ja seejärel toitenüü ikooni.
- Valige Laadi uuesti.
3. Määrake õige kuupäev ja kellaaeg
Teine asi, mida saate teha, on määrata oma Windowsi arvutis õige kuupäev ja kellaaeg, järgides allolevaid samme, et veenduda Xboxi rakenduse tavapärases käivitumises.
- Windowsi sätete rakenduse avamiseks vajutage kiirklahve Win + I.
- Valige vasakul pool Aeg ja keel.
- Nüüd klõpsake nuppu Kuupäev ja kellaaeg.

- Seejärel lülitage sisse valik “Määra aeg automaatselt”.
- Seejärel valige automaatne raadionupp “Set Time Zone”.
- Lõpuks taaskäivitage süsteem ja kontrollige, kas Xboxi rakendus töötab normaalselt.
4. Logige Xboxi rakendusest välja ja uuesti sisse.
Võite proovida ka Xboxi rakendusest välja logida ja seejärel uuesti sisse logida, et näha, kas Xboxi rakendus töötab korralikult. Mõnikord võib probleeme tekkida konto autentimisel või serveriga sünkroonimisel, mis on üsna tavaline. Selle jaoks:
- Xboxi rakenduses klõpsake vasakus ülanurgas oma kasutajanime.
- Valige Logi välja ja klõpsake nuppu Logi sisse.
- Seejärel sisestage oma konto teave ja proovige uuesti Xboxi rakendust kasutada.
5. Värskendage Xboxi rakendust
Samuti on soovitatav kontrollida Xboxi rakenduse värskendusi käsitsi, järgides järgmisi samme, et veenduda, et Xboxi rakenduse vananenud või rikutud versiooniga pole probleeme.
- Menüü Start avamiseks klõpsake tegumiribal Windowsi ikooni.
- Nüüd klõpsake selle avamiseks Microsoft Store’i.
- Seejärel klõpsake vasakus alanurgas “Teek”.
- Klõpsake nuppu Hangi värskendused, et kontrollida, kas teie installitud rakendustele on saadaval värskendusi.
- Kui see on saadaval, alustab see automaatselt vastavate rakenduste ootelolevate värskenduste allalaadimist ja installimist.
- Nii et kui teie Xboxi rakendus on samuti aegunud ja saadaval on värskendus, värskendatakse ka seda.
- Sama kontrollimiseks võite otse otsida Xboxi rakendust MS Store’i otsinguribalt. Kui Xboxi rakenduse jaoks pole värskendusvalikuid saadaval, olete valmis.
See konkreetne meetod on aidanud mõnedel arvutikasutajatel parandada Xboxi rakenduse mittetöötamise probleemi. Kui aga see meetod teie jaoks ei töötanud, liikuge kindlasti järgmise lahenduse juurde.
6. Kontrollige Windowsi värskendusi
Näib, et mõnel juhul võib Windowsi OS-i vananenud versioon teid häirida. On võimalus, et süsteemitarkvara aegunud versioon on Xboxi rakendusega kuidagi vastuolus. Soovitame teil Windowsi värskendusi käsitsi kontrollida, järgides neid samme.
- Kõigepealt peate arvutisse sisse logima oma Microsofti kontoga.
- Seejärel minge Windowsi sätete menüüsse, vajutades kiirklahve Win + I.
- Nüüd klõpsake vasakus servas Windows Update.

- Valige “Otsi värskendusi” ja valige “Installi kohe”, kui värskendus on saadaval.
7. Taastage Xboxi rakendus
Samuti on soovitatav Xboxi rakendus Windowsi arvutis hõlpsasti taastada, järgides neid samme. Mõnikord võivad konfliktid äsja installitud Xboxi rakenduse või hiljuti värskendatud Xboxi rakendusega põhjustada mõningaid käivitamisprobleeme, mis on samuti tavaline nähtus. Microsoft Windows 10 või uuemad OS-i versioonid pakuvad mõne rakenduse jaoks sisseehitatud rakenduste taastamise võimalust ja Xboxi rakendus on üks neist.
- Windowsi sätete rakenduse avamiseks vajutage kiirklahve Win + I.
- Klõpsake vasakus servas valikul Rakendused.
- Klõpsake nuppu Installitud rakendused ja otsige otsinguribalt Xbox.
- Nüüd klõpsake Xboxi rakenduse kõrval kolme punkti ikooni.
- Minge jaotisse “Täpsemad suvandid” ja kerige seejärel veidi alla.
- Seejärel klõpsake nuppu “Taasta” ja oodake mõni sekund.

- Pärast parandamist kuvab see teile edusõnumina õiget linnukest.
- Lõpuks sulgege kõik ja taaskäivitage arvuti.
8. Lähtestage Xboxi rakendus
Kui taastamisprotsess teie jaoks ei toiminud, taaskäivitage lihtsalt Xboxi rakendus oma Windowsi arvutis, järgides allolevaid samme, et veenduda, et rakenduse installimisel või värskendatud versioonil pole probleeme.
- Windowsi sätete rakenduse avamiseks vajutage kiirklahve Win + I.
- Klõpsake vasakus servas valikul Rakendused.
- Klõpsake nuppu Installitud rakendused ja otsige otsinguribalt Xbox.
- Nüüd klõpsake Xboxi rakenduse kõrval kolme punkti ikooni.
- Minge jaotisse “Täpsemad suvandid” ja kerige seejärel veidi alla.
- Seejärel klõpsake nuppu “Lähtesta” ja uuesti nuppu “Lähtesta”.
Pange tähele: rakenduse lähtestamine kustutab jäädavalt kõik sisselogimisandmed, rakenduse andmed, rakenduse seaded või eelistused jne.
- Pärast lähtestamise alustamist oodake mõni sekund selle lõpuleviimiseks.
- Lõpuks sulgege kõik ja taaskäivitage arvuti, et kontrollida, kas Xboxi rakendus ikka töötab.
9. Installige mänguteenuste rakendus uuesti.
Kui teil on endiselt probleeme Xboxi rakenduse käivitamisega, proovige mänguteenuste rakendus Windowsis desinstallida ja uuesti installida. Selle jaoks:
- Windowsi otsingumenüü avamiseks vajutage kiirklahve Win + S.
- Tippige otsingukasti Windows PowerShell ja valige “Käivita administraatorina”.
- Nüüd valige Jah, kui kuvatakse kasutajakonto kontrolli (UAC) viip.
- Kui olete PowerShelli liideses, kopeerige ja kleepige järgmine käsurida, seejärel vajutage mänguteenuste rakenduse desinstallimiseks sisestusklahvi:
get-appxpackage Microsoft.GamingServices | delete-AppxPackage-allusers
- Seejärel käivitage järgmine käsk, kopeerides selle PowerShelli aknasse ja vajutades sisestusklahvi, et avada mänguteenuste rakenduse leht Microsoft Store’is:
run ms-windows-store://pdp/?productid=9MWPM2CQNLHN
- Kui sisenete MS Store’i rakendusse, klõpsake Xboxi rakenduse allalaadimiseks nuppu “Install”.
- Pärast installimist sulgege kõik, taaskäivitage arvuti ja proovige Xboxi rakendust uuesti kasutada.
10. Käivitage Windows Store’i rakenduste tõrkeotsing.
Mõnel juhul võib Windows Store’i rakenduste tõrkeotsing olla lahendus kõigi installitud rakenduste skannimiseks MS Store’i kaudu, et kontrollida, kas probleem on või mitte. Mõned kasutajad on leidnud, et see trikk on kasulik. Windows Store’i rakenduste tõrkeotsingu käivitamiseks saate kontrollida järgmist.
- Avage menüü Start ja klõpsake rakendust Seaded (hammasrattaikoon).
- Klõpsake vasakus servas vahekaarti Süsteem.
- Klõpsake nuppu Tõrkeotsing ja seejärel Muud tõrkeotsingud.

- Nüüd kerige lehte alla.
- Seejärel klõpsake “Windows Store’i rakendused” kõrval “Käivita”.

- See hakkab tuvastama võimalikke probleeme Windowsi poe rakendustega.
- Kui ilmneb probleem, järgige tõrkeotsingu lõpuleviimiseks ekraanil kuvatavaid juhiseid.
- Kui probleemi ei leita, saate valida tõrkeotsingu sulgemise.
11. Lahkuge Xbox Insideri programmist
Kui miski ei takista teid ja olete pärast kõigi tõrkeotsingumeetodite läbiviimist endiselt lõhestunud, ärge kaotage lootust. Viimase abinõuna võite selle probleemi käsitsi lahendamiseks siiski kasutada mõnda muud meetodit. Ärge unustage lihtsalt Xbox Insider Programist väljuda või sellest loobuda, mis on teatud tüüpi beetaplatvorm. Seega, kui olete hiljuti või varem Xbox Insideri programmiga liitunud, lahkuge kohe, järgides neid samme.
- Xboxi rakenduses klõpsake vasakus ülanurgas oma kasutajanime.
- Seejärel valige programm Xbox Insider.
- Minge vahekaardile Eelvaated ja valige Joined alt Windows Gaming.
- Klõpsake nuppu Halda ja valige Säilita eelvaade.
- Nüüd klõpsake küsimisel nuppu Jätka.
- Lõpuks taaskäivitage Xboxi rakendus, et näha, kas see ikka töötab.
Praeguseks kõik. Kui teil on Xboxi rakenduses endiselt sama probleem, saate allpool kommentaari jätta.


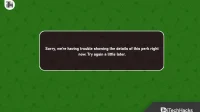
Lisa kommentaar