Kuidas lahendada iPhone’i Apple ID seadete värskendamise probleem
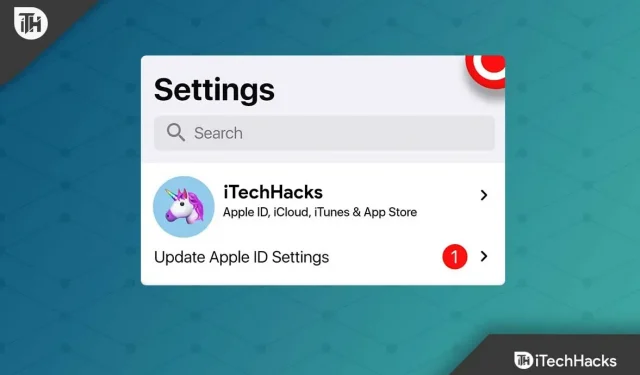
Kas teil on Apple’i seade ja olete selle hiljuti iOS 16-le värskendanud? Seejärel kuvatakse pärast värskendamist tõenäoliselt tõrketeade “Uuenda Apple ID sätteid”. Noh, see hakkas juhtuma pärast hiljutist plaastri värskendust. Õnneks saate selle probleemi mõne lihtsa nipi abil lahendada ja õnneks teame, et kõik Apple ID seadete värskendamise võimalikud parandused on iPhone’is kinni jäänud.
Seega, kui märkate, et värskendatud Apple ID seaded on teie iPhone’i ekraanil kinni jäänud, järgige parandusi, mida me allpool lehel kirjeldame. Nii et asume juhendi juurde.
Sisu:
- 1 Mis põhjustab Apple ID seadete värskendamise tõrke?
- 2 Parandage iPhone’is kinni jäänud Apple ID seadete probleem
Mis on Apple ID seadete värskendamise vea põhjus?
Apple ID seadete värskendamise tõrke põhjuseks võivad olla erinevad põhjused, olenevalt teie seadme mudelist. Kuid kõige levinum põhjus, mis seda viga võib põhjustada, on loetletud allpool.
- Valed Apple ID mandaadid.
- Apple’i serverid on maas.
- iOS-i aegunud versioon.
- Halb või halb võrguprobleem.
Niisiis, siin on mõned põhjused, miks see probleem teile tekib. Nüüd uurime meetodeid, mille abil saate selle probleemi hõlpsalt lahendada.
Parandage iPhone’is kinni jäänud Apple ID seadete probleem
Vaatame siis parandusi, mis aitavad teil lahendada iPhone’i kinni jäänud Apple ID seadete probleemi:
Taaskäivitage oma iPhone
Taaskäivitage seade esimese sammuna, kuna see lahendab enamiku tarkvaratõrgetest tingitud seadmeprobleeme. Enamikul juhtudel on see ohutu ja tõhus meetod.
Teie praegused ülesanded kustutatakse sunniviisilise taaskäivituse korral mälust ja neid jätkatakse pärast seadme taaskäivitamist.
- Hoidke helitugevuse suurendamise klahvi all ja vabastage see.
- Hoidke helitugevuse vähendamise nuppu all, vabastage see.
- Ekraani väljalülitamiseks hoidke külgnuppu all. Võimalik, et peate mõnda aega ootama, kuni ekraan välja lülitub.
- Kui ekraan pöörleb, vajutage lihtsalt külgnuppu, kuni ilmub Apple’i logo.

- Kui Apple’i logo ilmub, võite nupu vajutamise lõpetada.
- Nüüd peate lihtsalt telefoni avama ja kontrollima, kas teie iPhone’i Apple ID värskendatud seadetega seotud probleem on lahendatud.
Muutke oma Apple ID parool
Nende probleemide lahendamiseks võite kaaluda ka seda meetodit. Pärast Apple ID parooli muutmist saate värskendusekraanile jäänud Apple ID seadete värskendamise lõpetada ja pärast parooli muutmist uuesti käivitada. Proovige muuta oma Apple ID parooli ja vaadake, kas see aitab.
- Avage Seaded.
- Klõpsake oma profiilil.
- Valige menüüst Parool ja turvalisus.
- Seejärel klõpsake nuppu Muuda parooli.
- Pärast seda peate sisestama oma iPhone’i pääsukoodi.
- Nüüd saate oma parooli muuta, sisestades uue ja klõpsates nuppu Muuda.
- Kui olete oma valikud teinud, valige kas Logi teistest seadmetest välja või Jätka väljalogimist.

Kontrollige oma makseandmeid uuesti
Võite saada selle teate, kui teie makse- või tarneteave on valed. Seetõttu on soovitatav neid andmeid kohe kontrollida ja uuendada.
- Avage oma Apple’i seadmes Seaded.
- Klõpsake ülaosas oma avataril.
- Vaadake jaotise “Makse ja kohaletoimetamine” jaotist “Makseviis”.
- Kui see sisaldab viga, siis tuleks see parandada/uuendada.
- Siin saate lisada ka makseviisi.
- Nüüd saate oma aadressi kinnitada, klõpsates nuppu Lisa tarneaadress.

- Nüüd, kui olete siin, soovitame teil kontrollida jaotist Nimi, telefoninumber ja e-post, et veenduda, et kogu teave on õige.
- Vaadake, kas need sammud lahendavad Apple ID seadete värskendamise teatise.
Muutke võrguühendust
See probleem on võimalik ka siis, kui teie Interneti-ühendus on ebastabiilne. Apple ID seadete värskendamiseks vajate stabiilset Interneti-ühendust. Nõrga Interneti-ühenduse korral võib ühendus nõrgeneda ja see tõrge ilmuda.
Selleks saate võrguühenduse asemel kasutada mobiilset andmesidet. Kui Internet on katkenud, saate lihtsalt ruuteri WiFi ja seadme WiFi sisse ja välja lülitada.
Samuti oleks hea mõte proovida mõnda teist samas võrgus olevat rakendust, et näha, kuidas see toimib. Kui probleeme on ka teistel rakendustel, võib tekkida ühendusprobleeme. Kui see töötab teiste rakenduste puhul hästi, sulgege seadete rakendus ja kontrollige, kas seda on värskendatud.
Logige oma Apple ID-sse uuesti sisse
Mitmed kasutajad on kinnitanud, et ekraani värskendamisel kinni jäänud Apple ID värskendatud seaded on pärast nende kontole tagasi logimist lahendatud. Kuigi see võib tunduda lihtne lahendus, on paljud kasutajad uuesti sisse logides leidnud lahenduse. Oleks parem, kui logiksite oma iCloudist välja ja seejärel uuesti sisse. Alustame:
- Minge oma seadme seadete lehele.
- Pärast seda klõpsake nuppu Logi välja. Leiad selle kohe lõpus.
- Sisestage mandaadid

- oma Apple’i konto kohe, kui te pole seda juba teinud.
- Kui olete seda teinud, logitakse teid oma kontolt välja.
- Logige uuesti sisse ja veenduge, et kinni jäänud viip „Uuenda Apple ID sätted” on lahendatud.

Tehke tarkvarauuendus
Sellise probleemi saate lahendada, kui värskendate oma seadet uusimale versioonile. Paljusid vigu saab parandada seadme värskendamisega ja seade töötab tõhusamalt. Võimalik, et Apple ID värskendamisel kaovad pärast iPhone’i värskendamist värskendusekraanile jäänud seaded. Seetõttu peaksite kaaluma värskendamist uusimale versioonile, kui see on saadaval. Seega, kui te ei tea, kuidas seda teha, toimige järgmiselt.
- Avage Seaded.
- Klõpsake vahekaarti Üldine.
- Valige Tarkvaravärskendus.

- Klõpsake nuppu Laadi alla ja installi.
- Palun sisesta parool.
- Lõpuks, sõltuvalt teie Interneti-ühendusest, peate võib-olla natuke ootama, kuni protsess teie iPhone’is lõpule jõuab. Pärast seda näete, et värskendusekraanile jäänud Apple ID seadete värskenduse probleem on lahendatud.
Lähtesta kõik
Kui ükski ülaltoodud meetoditest ei tööta teie jaoks, peaksite seadme taaskäivitama. Kuigi lähtestamisprotsess võtab veidi aega, on see seda väärt, kui proovite parandada, kui teie Apple ID värskendusseaded on värskenduskuvale kinni jäänud.
Seadme lähtestamine kustutab kõik andmed ja failid. Seetõttu varundage enne lähtestamist oma olulised failid. Kui olete selle teinud, järgige neid samme.
- Avage Seaded.
- Puudutage valikut „Üldine” ja kerige alla, et leida iPhone’i teisaldamine või lähtestamine. Pärast seda klõpsake sellel.
- Valige Kustuta kogu sisu ja sätted.

- Nüüd jätkake, klõpsates nuppu Jätka.
- Kui küsitakse, sisestage oma iPhone’i pääsukood ja Apple ID parool.
- Pärast parooli sisestamist. Valige Lülita välja.
- Kinnitamiseks vajutage nuppu Erase iPhone.

- See on kõik. iPhone’i lähtestamine võib pärast kinnitamist veidi aega võtta.
Kokkuvõtteid tehes
Kokkuvõtteks oleme andnud teile juhised, kuidas parandada teie iPhone’is kinni jäänud ekraaniviipasid „Uuenda Apple ID sätted”. Juba mainitud, et need on lahendused, mitte ametlikud meetmed. Paljud kasutajad on aga teatanud, et see probleem on lahendatud. Oleksin tänulik, kui annaksite meile allolevates kommentaarides teada, milline neist andis teile soovitud tulemused.



Lisa kommentaar