Kuidas lahendada GPU-ventilaatorite pöörlemisprobleem
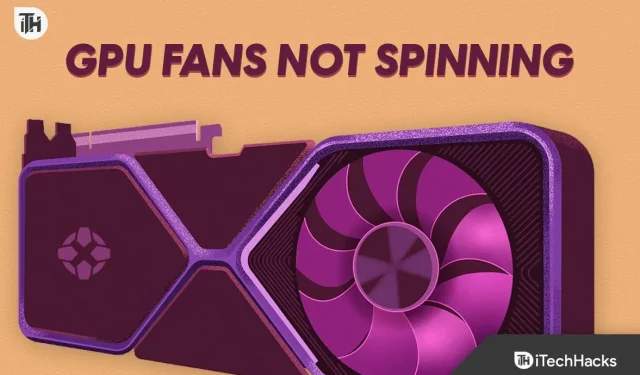
Ventilaatorid on arvuti või sülearvuti lahutamatu osa. Kaasaegsete personaal- ja sülearvutite arenedes muutuvad fännid väga oluliseks. Aga mis juhtub, kui GPU fännid lõpetavad pöörlemise? Sel juhul ei saa te arvutit kasutada nii, nagu see pöörleks. Esiteks ei saa te mängida ega videoid redigeerida. Igapäevaelus on GPU-fännid teie arvuti üks olulisemaid komponente.
Kui teie GPU-fännid pole pikka aega pöörlenud, on aeg probleemi tõsiselt võtta ja selle kohta statistiline diagnostika läbi viia. Siin on meie juhend, mis aitab teil seda teha täpselt nii, nagu seda peaks tegema, ja selle lõplikult parandada.
Miks GPU ventilaatorid ei pöörle, ekraani pole?
GPU ventilaatorid ei pöörle ühenduse puudumise tõttu. Samuti on võimalik, et GPU ei ole ventilaatori käivitamiseks piisavalt kuum. Mõnikord ei pruugi GPU ventilaatorid pöörelda ka läbi puhutud harjadeta mootori tõttu. Kuid ärge sattuge paanikasse, sest see on halvim stsenaarium, kui arvate, et olete arvuti üle kiiruse üle kiirustanud.
Samas on ka võimalik, et arvutisse on kogunenud palju tolmu, mis muudab ventilaatorite korraliku pöörlemise äärmiselt keeruliseks. Samuti olete võib-olla langetanud oma arvuti pinget, mis ei lase GPU ventilaatoritel saada piisavalt pinget, et vabalt liikuda. Viimane juhtum on lahtine ühendus. Kui üks neist juhtub, lõpetavad GPU-fännid pöörlemise.
Kuid teisest küljest on teil õnne, et teie ainus GPU-fänn on lõpetanud pöörlemise. Kui protsessori ventilaatorid lõpetaksid pöörlemise, läheks teie arvuti alglaadimisahelasse.
Parandage pärast 2023. aasta käivitamist GPU-ventilaatorite pöörlemise probleem
Kui soovite, et teie GPU-fännid taas täiskiirusel pöörleksid, järgige neid parandusi nii, nagu need on. Ärge jätke midagi vahele ja järgige juhiseid.
Parandus 1: taaskäivitage arvuti või sülearvuti
Mõnikord piisab lihtsast taaskäivitusest, et ventilaatorid kiiresti tööle saada. Kui esineb tarkvarakonflikt, mis põhjustab ventilaatorite pöörlemise lõpetamise, saab taaskäivitamine selle hõlpsalt parandada. Kuigi arvuti taaskäivitamine ei ole kindel viis surnud ventilaatorite käivitamiseks, saab lihtsa probleemi korral selle taaskäivitusega hõlpsasti parandada.
Pärast arvuti või sülearvuti väljalülitamist võite voolupistiku mõneks ajaks lahti ühendada ja seejärel hoida toitenuppu all, et eemaldada kogu staatiline ja jääktoide. Pärast seda ühendage kõik uuesti ja taaskäivitage.
Kui aga pärast taaskäivitamist kuulete ainult CPU ventilaatori pöörlemist, liikuge järgmise paranduse juurde.
Parandus 2: avage kiirendaja ja kontrollige
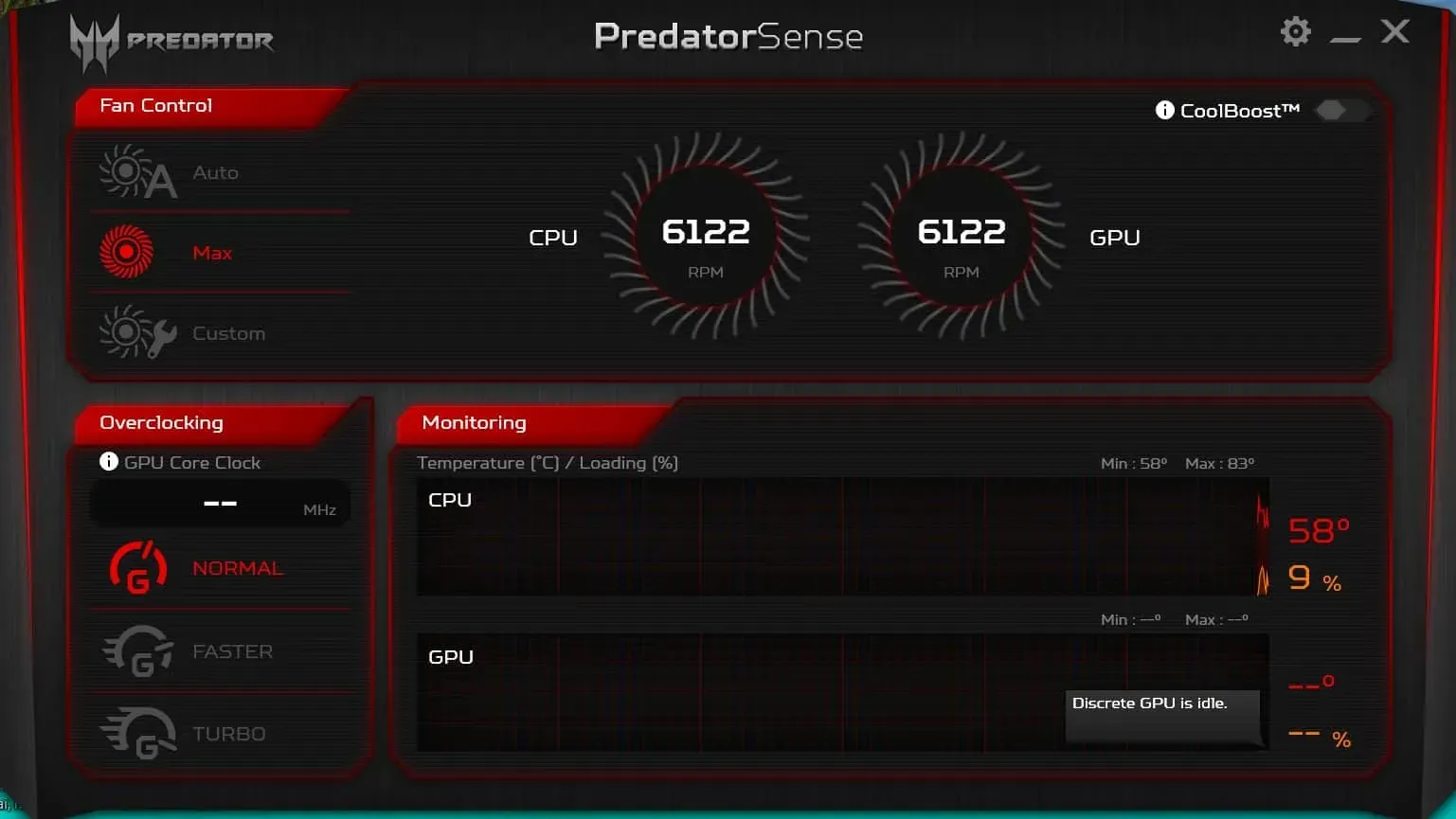
Kui olete kiirendamise fänn, avage oma kiirendamise tarkvara ja kontrollige, mis on valesti. Võimalik, et olete peatanud GPU-fännide pöörlemise. Kui jah, avage tarkvara ja vaadake suvandit Fännid.
Peaksite nägema, et ventilaatorid on paigal või pöörlevad kiirusel 0 p / min. See 0 pööret minutis tähendab, et nad on täiesti paigal ja ei liigu. Seadistage parameeter nii, et ventilaatorid liiguksid maksimaalsel kiirusel.
Kui näete pärast kõrgeimatele seadistustele seadistamist, et pöörded muutuvad 6000 RPM asemel 1000 p / min, võite olla kindel, et ventilaatorite sisse on kogunenud tolm või madalpinge. Mõlemal juhul aitab järgmine parandus teil seda parandada.
Parandus 3: kontrollige alapinget
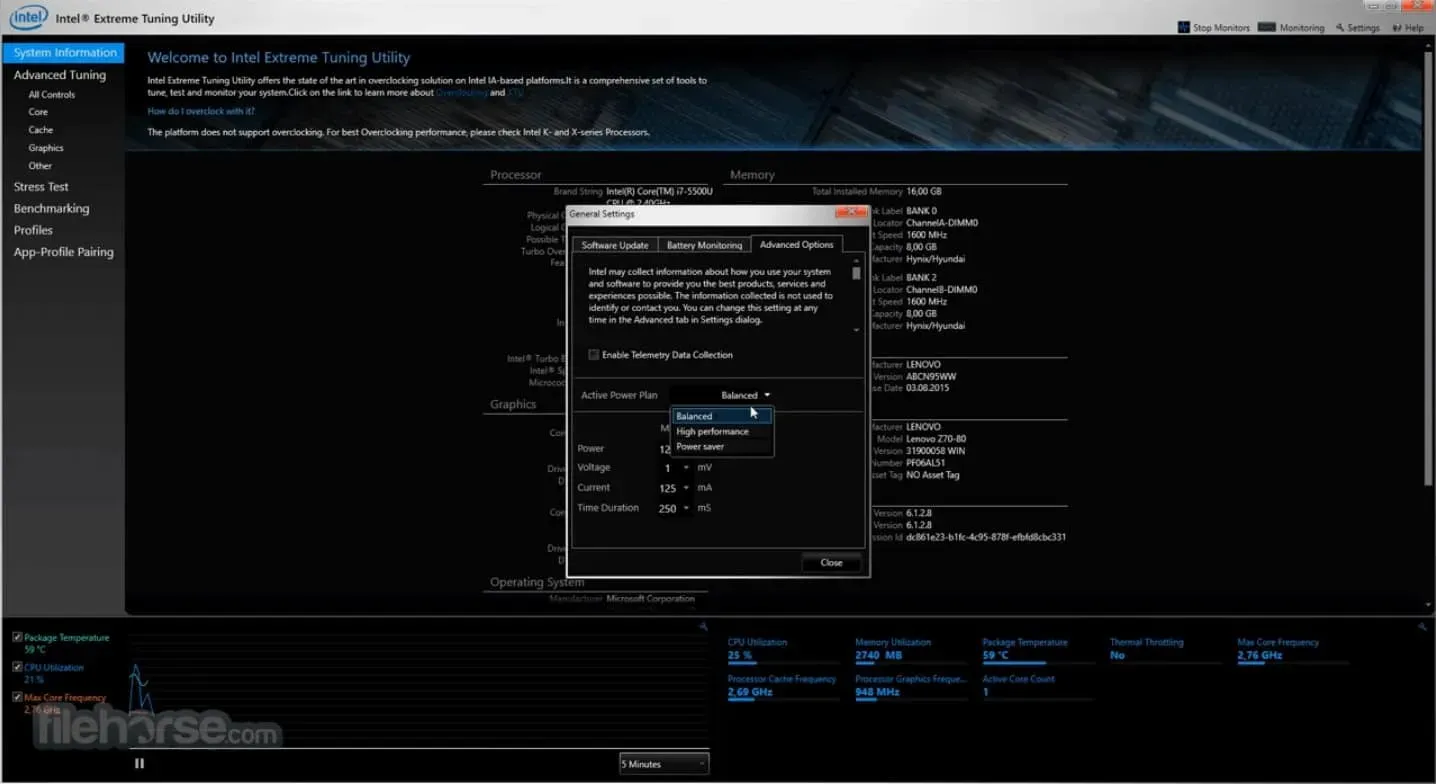
Paljud kasutajad, kes on pettunud CPU ja GPU kõrgest temperatuurist, mõtlevad oma arvuti pinge alandamisele. Teadmatult aga vähendavad need pinget nii palju, et GPU ventilaatorid lõpetavad pöörlemise, kuna ventilaatoritel pole piisavalt pinget.
Kui olete midagi sellist teinud, lõpetage see kohe. Kuigi alapingest on mõnikord abi, on see enamasti teie arvutile ohtlik.
Halvimal juhul võivad mõlemad ventilaatorid pöörlemise lõpetada. Veelgi enam, kui teie sülearvutis lõpetab pöörlemise ainult üks ventilaator, võib teie arvuti alglaadimisahelasse kinni jääda.
Madalam pinge saavutatakse peamiselt Intel XTU kasutamisega. Teisest küljest saavad AMD kasutajad kasutada Ryzen Masteri kõvera optimeerijat.
Parandus 4: kontrollige tolmu kogunemist

Tolm on teie arvuti vannutatud vaenlane. Tolmul võivad olla teie arvutile tõsised tagajärjed, alates ülekuumenemisest kuni GPU-ventilaatorite rikkeni. Sellist probleemi pole, et tolm ei saaks arvutisse sattuda.
Kui elate suure saastetasemega kohas, võib teie arvutit tõenäoliselt mõjutada kogunenud tolm. Peate arvuti lahti võtma ja tolmust puhastama.
Lahtivõtmine hõlmab ainult väliskorpuse eemaldamist. See ei tähenda tingimata, et peaksite komponendid eemaldama. Kõik, mida pead tegema, on eemaldada kapipea ja seejärel puhuriga kogu sisse kogunenud tolm välja puhuda. See peaks panema teie GPU fännid pöörlema.
Parandus 5: kontrollige nõrka ühendust (täpsem meetod)
Kui olete kõike proovinud ja siiani pole midagi õnnestunud, peate mängu käivitama ja arvuti avama. Kui teil on sülearvuti, on teil vaja pisikesi Philipsi kruvikeerajaid, arvuti puhul aga suuri kruvikeerajaid.
Kontrollige, kas teie GPU 12-kontaktiline pistik on kindlalt toiteallikaga ühendatud. Kui see on juba olemas, eemaldage see, puhastage isopropüülalkoholiga ja paigaldage uuesti.
Sülearvuti puhul tuleb päris palju ära teha. Kõigepealt vajate termopastat. Järgmine on isopropüülalkohol ja lõpuks väga väike kruvikeeraja.
Termopasta on hädavajalik, sest sülearvuti GPU ventilaatorile juurdepääsu saamiseks peate jahutusradiaatori täielikult eemaldama. Pärast edukat eemaldamist loputage kõik isopropüülalkoholiga ja seejärel ühendage kõik uuesti.
Käivitage arvuti/sülearvuti, et kontrollida, kas GPU ventilaatorid pöörlevad või mitte.
Parandus 6: külastage teeninduskeskust
Kui teie GPU-ventilaatorid pole ikka veel pöörlema hakanud, tähendab see kriitilist komponendi riket, mida te ei saa kodus ega käsitsi parandada. Teie huvides on arvuti lähimasse teeninduskeskusesse toimetada ja remontida.
Lisaks võib lisalugemine Internetis teie arvutile rohkem kahju kui kasu teha. Mõned asjad on parem jätta professionaalide hooleks.
alumine joon
See on kõik, mis meil on selle kohta, kuidas saate parandada, kui GPU-fännid ei pöörle. Loodame, et see juhend on teid aidanud. Kui teil on endiselt küsimusi või kahtlusi, jätke kindlasti allpool kommentaar.
Lisa kommentaar