Kuidas parandada uduseid Instagrami lugusid Androidi ja iOS-i jaoks
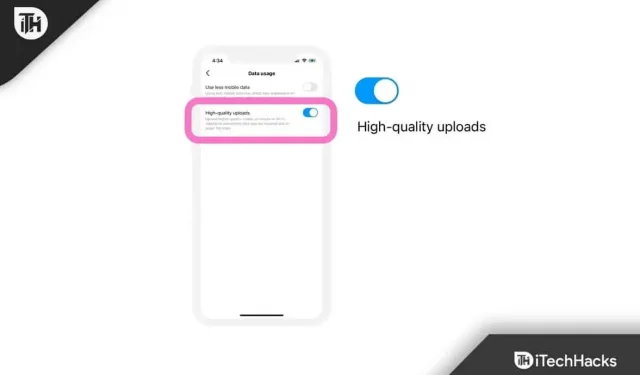
Instagram on praegu kõige populaarsem sotsiaalmeedia platvorm ja statistika põhjal otsustades; selle populaarsus kasvab jätkuvalt. Inimestele meeldib postitada Instagrami igapäevaseid uuendusi ja üks Instagrami populaarsemaid funktsioone on Stories. Inimesed laadivad üles ja värskendavad oma Instagrami lugusid, et jagada sõpradega, mis nendega toimub või mida nad teevad. Ja nende sõbrad sirvivad lugusid, et teada saada nende asukohta. Kui need Instagrami lood aga udused tunduvad, võib see sulle peavalu valmistada.
Miks on Instagrami lood udused?
Instagrami lood võivad mitmel põhjusel udused välja näha. Instagrami lood võivad aeglase Interneti-ühenduse tõttu tunduda udused. Lisaks võib teie nutitelefoni vahemälu olla rikutud.
Samuti ei pruugi teie Instagrami rakendus olla ajakohane. Instagrami lood võivad ka hägused välja näha, kui keegi on oma loo kustutanud, kuid aeglase Interneti-ühenduse tõttu võite seda näha. Kuid olenemata põhjusest näitame teile mõningaid viise, kuidas Instagrami lugude häguseid probleeme lahendada.
Kuidas parandada, kui Instagrami lood näevad välja udused ja madala kvaliteediga
Kui näete uduseid Instagrami lugusid, siis ärge enam otsige ja lugege edasi, et näha, mis edasi saab. Pärast selle juhendi lugemist saate kindlasti sellest tüütust probleemist lahti.
Parandus 1: kontrollige oma Interneti-kiirust
Enamasti saime Instagrami lugude hägustamise probleemi lahendada lihtsalt oma Interneti-ühenduse parandamisega. Interneti-kiirus on enamiku ajast aeglaste Instagrami värskenduste ja uduste ajalooprobleemide põhjuseks.
Minge Speedtesti veebisaidile ja kontrollige oma Interneti-kiirust. Kui teie Interneti-kiirus on alla 300 KB/s, näeb Instragam Stories hägune.
Kui kasutate mobiilset internetti, on soovitatav lülituda Wi-Fi-le. Teisest küljest, kui kasutate WiFi-ühendust, on hea mõte rääkida oma Interneti-teenuse pakkujaga ja kurta Interneti-kiiruse üle.
Nutitelefonides pole Interneti-kiiruse suurendamiseks nii palju võimalusi kui arvutis. Kuid mõnikord saate seda teha, näiteks liikudes ruuterile lähemale või lülitades lennukirežiimi sisse või välja.
Kui teil on üsna kiire Interneti-ühendus, kuid Instagrami lood on endiselt hägused, järgige järgmist parandust.
Parandus 2: värskendage Instagrami
Instagram annab regulaarselt välja värskendusi, mis võivad praeguseid probleeme lahendada. Kuigi mõned värskendused pole suurepärased, proovib Instagram neid ise parandada.
Selle tulemusena, kui näete Instagramis häguseid lugusid, on põhjuseks see, et rakenduses endas on vigu. Nii et värskendage seda kohe ja vaadake seda.
Kui kasutate Androidi, minge PlayStore’i ja värskendage Instagrami. Teisest küljest, kui kasutate iPhone’i, minge AppStore’i ja värskendage seda. See on kõik. Nüüd avage Instagram ja kontrollige, kas lugusid kuvatakse õigesti. Kui ei, järgige järgmist parandust.
Parandus 3: kontrollige, kas olete andmemahu säästja lubanud
Instagrami sisurohkuse tõttu napib inimestel sageli andmeid ning lõpuks lülitatakse andmesäästurežiim sisse. Andmesäästurežiimi tõttu võivad Instagrami lood aga enamasti hägused välja näha.
Kui soovite vaadata selgeid Instagrami fotosid ja lugusid, peate andmesäästja välja lülitama. Selle keelamiseks järgige neid samme.
- Avage Instagram ja klõpsake paremas alanurgas oma profiilil.
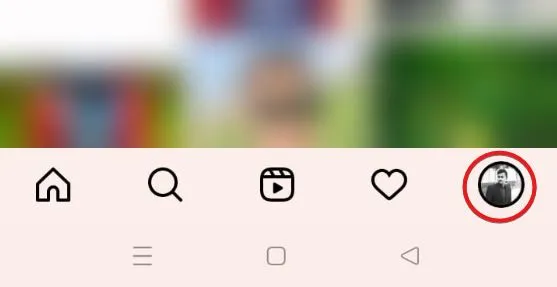
- Nüüd klõpsake paremas ülanurgas menüül “Hamburger”.
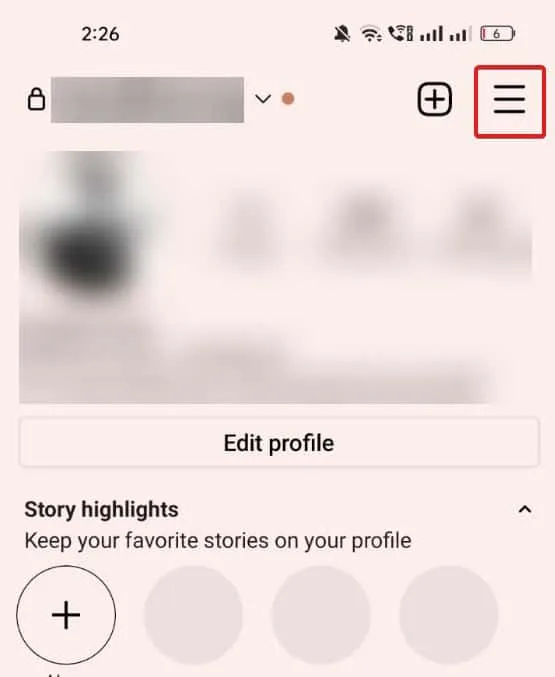
- Pärast seda klõpsake nuppu Sätted.
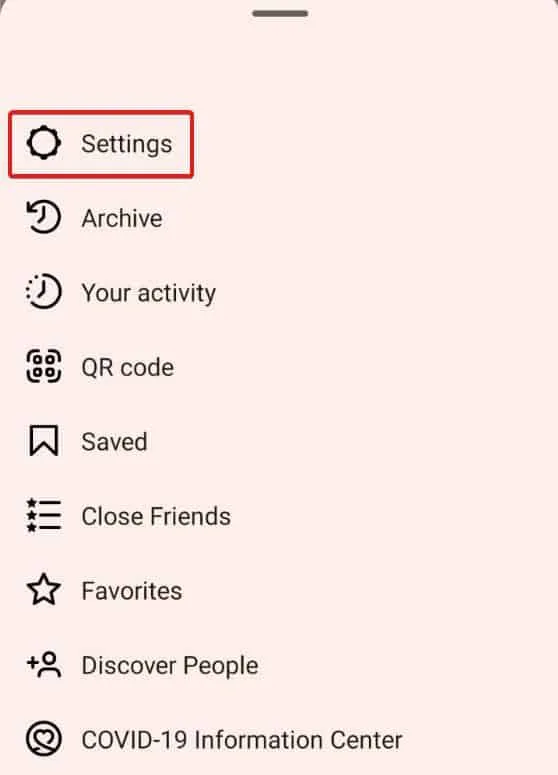
- Järgmisena klõpsake nuppu Konto.
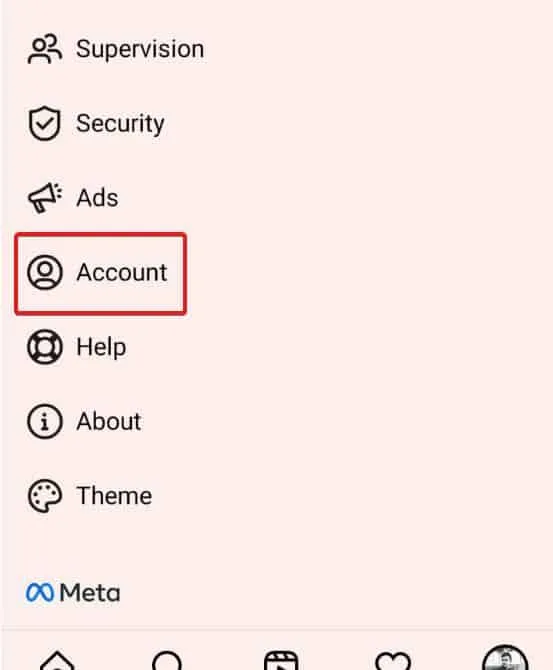
- Nüüd puudutage valikut Mobiilse andmeside kasutamine.

- Lõpuks lülitage andmete salvestamise funktsioon välja.
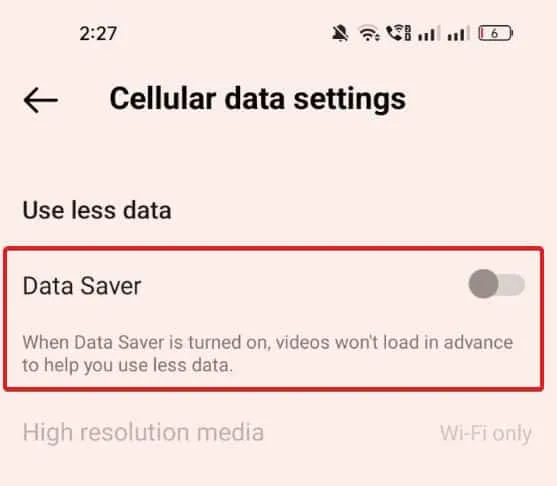
See on kõik. Nüüd sulgege Instagram ja käivitage see uuesti, et kontrollida, kas hägususe probleem on lahendatud.
Parandus 4: tühjendage Instagrami rakenduse vahemälu
Instagram suudab koguda tohutul hulgal vahemälu lihtsalt pilte vaadates või iga päev voogu kerides. Seda tehes võib vahemälu rikkuda ja rikkuda kogu teie Instagrami kogemuse, sealhulgas lugusid ja muid asju. Seetõttu on alati mõistlik rakenduse vahemälu tühjendada ja kontrollida, kas probleem on lahendatud.
Androidile
Kui kasutate Androidi, järgige rakenduse vahemälu tühjendamiseks järgmisi samme.
- Avage rakenduste sahtel, vajutage ja hoidke Instagrami 1 sekund all.
- Hüpikmenüüs klõpsake nuppu (i).
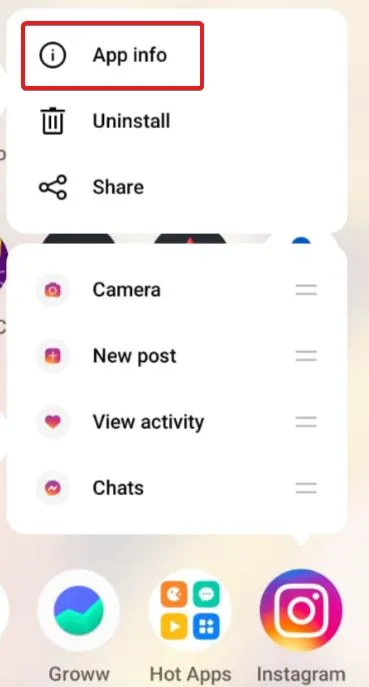
- Nüüd kerige veidi alla ja klõpsake “Salvestusruumi kasutamine”.

- Klõpsake nuppu Tühjenda vahemälu.
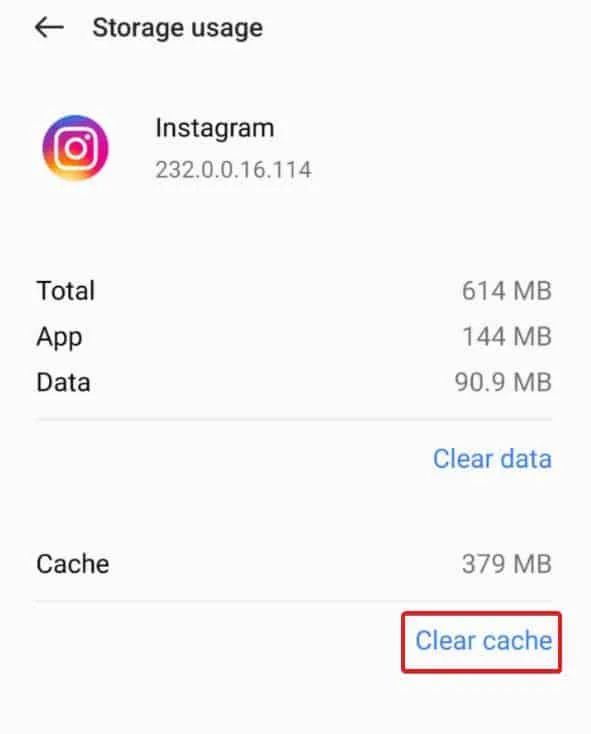
- Nüüd avage Instagram, oodake 10–15 sekundit, kuni see täielikult laaditakse, ja avage lugu. See peaks laadima ideaalselt.
iPhone’i jaoks
Kui kasutate iPhone’i, toimige Instagrami rakenduse vahemälu tühjendamiseks järgmiselt.
- Avage oma iPhone’is “Seaded”.
- Nüüd klõpsake “General” ja seejärel “iPhone Storage”.
- Nüüd leidke oma iPhone’i installitud rakenduste loendist Instagram ja klõpsake sellel.
- Klõpsake “Laadi rakendus alla”.
Kui see on tehtud, avage Instagram ja kontrollige, kas antialias töötab. Võimalik, et peate uuesti sisse logima.
Parandus 5: installige Instagram uuesti
Kui ükski ülaltoodud meetoditest pole siiani aidanud, lahendab Instagrami uuesti installimine kindlasti kõik teie ees seisvad probleemid. Instagrami desinstallimine on lihtne, järgige neid samme:
Androidile
- Avage rakenduste sahtel ja hoidke Instagrami ikooni 1 sekund all.
- Klõpsake nuppu Eemalda.
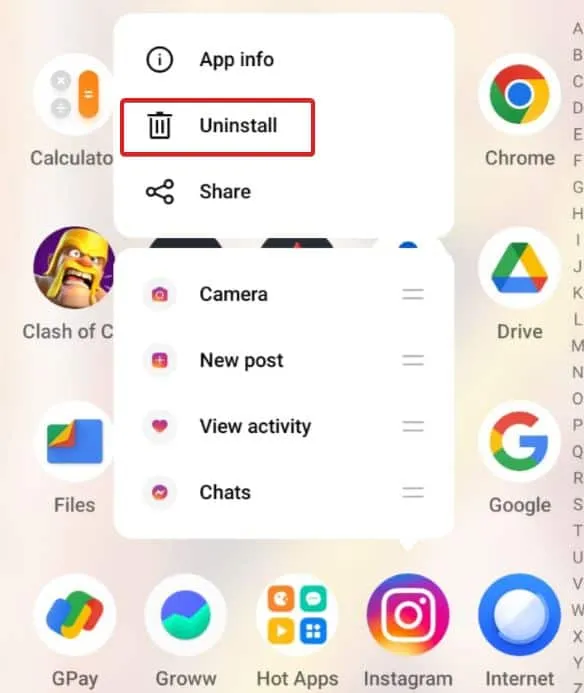
- Kui rakendus küsib, puudutage uuesti nuppu Eemalda.
- Nüüd avage PlayStore, otsige Instagrami ja installige see.
iPhone’i jaoks
- Rakenduse ekraanil hoidke all Instagrami ikooni.
- Hüpikmenüüs klõpsake ristil.
- Kui rakendus küsib, puudutage käsku Eemalda.
- Nüüd avage App Store, otsige üles Instagram ja installige see.
Noh, see on kõik, mis meil on häguste Instagrami lugude parandamiseks. Loodame, et see juhend on teid aidanud. Kui miski teie jaoks ei tööta, lugege juhend kindlasti uuesti läbi ja järgige täpselt nii, nagu näidatud. Kuni selle ajani, kui teil on kahtlusi, kommenteerige kindlasti allpool.



Lisa kommentaar