Kuidas parandada iPhone’i puuteekraani, mis ei tööta korralikult
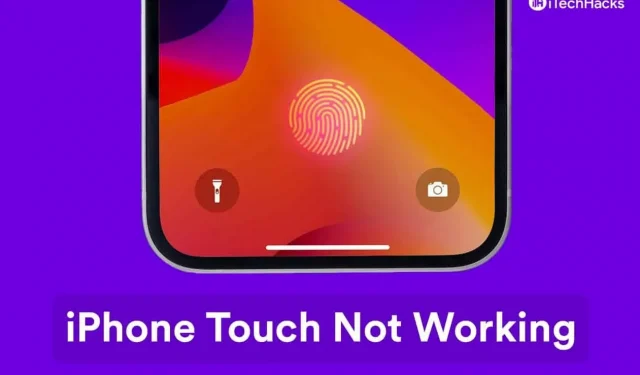
See on murettekitav hetk, kui iPhone’i puuteekraan iOS 16 uusimas versioonis ei tööta. Paljud iPhone’i omanikud on teatanud, et seade eiras puutesisendit ja reageeris vahelduvalt. Mõned omanikud on oletanud, et selle peamiseks põhjuseks on ümbris ja ekraanikaitse. Peame arvestama mõne punktiga ja seejärel lahendama puuteekraani probleemi.
Sisu:
- 1 Miks iPhone’i puuteekraan uusimas iOS-i värskenduses ei tööta
- 2 Parandage iPhone’is mittetöötav iPhone’i puuteekraan
- 3 Tulemus
Miks iPhone’i puuteekraan uusimas iOS-i värskenduses ei tööta?
Plaxo uuring näitab, et 33% tarbijatest kas kaotavad oma seadme või rikuvad nutitelefoni. Teises aruandes teatas SquareTrade, et ameeriklased lõhuvad igal aastal 50 miljonit telefoniekraani, mis võrdub umbes 3,5 miljardi dollari asenduskuludega. Mind ei üllataks, kui enamiku lugejate iPhone’i ekraanil on väike või suur mõra.
Mul oli katkise klaasiga iPhone 4, kuid puudutus oli tundlik ja sai hakkama igapäevaste ülesannetega. Vaatame mõningaid põhjuseid, miks teie nutitelefoni puuteekraanil on probleeme sisendi registreerimisel.
- füüsiline kahju
- Tarkvara viga
- Valesti konfigureeritud iOS
- Aksessuaarid
- Prahi ja tolmuosakesed häirivad
- Teenindus
Kui puuteekraan pärast lahenduste rakendamist ei tööta, võtke ühendust Apple’i teeninduskeskusega. Lugege läbi kogu õpetus ja seejärel rakendage lahendusi.
Parandage iPhone’i puuteekraan, mis iPhone’is ei tööta
Oleme viidanud mõnele hoiatusele, seega ärge proovige juhendit lugedes jätkata lahenduste proovimist.
Taaskäivitage oma iPhone
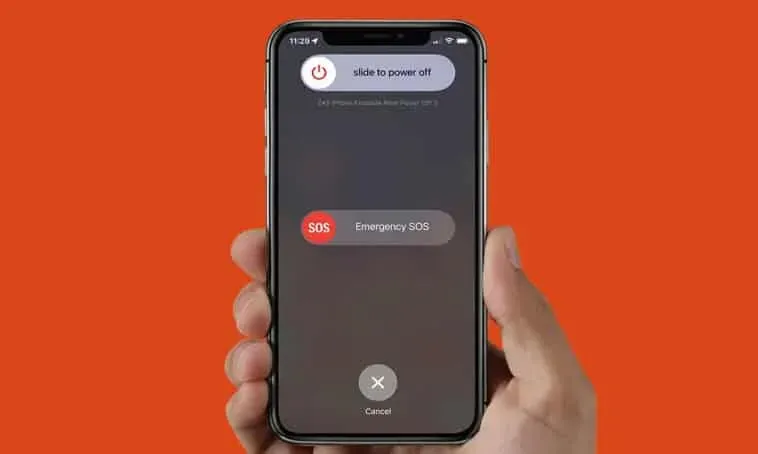
Miljonid nutitelefonid ei maga piisavalt ja töötavad ooterežiimis kuude kaupa. Ma pole oma nutiseadet juba nädalaid alt vedanud ja otsustasin lasta sellel paar minutit puhata. Tootjad on teadlikud kasutaja käitumisest ja on varustanud riistvara stressiga toimetulemiseks.
Peab meeles pidama, et nutiseadmed on tarkvara ja riistvara kombinatsioon. IPhone peab puhkama paar minutit nädalas, et see saaks ajutisi faile eemaldada ja sisemised komponendid puhata. Lülitage oma iPhone välja ja jätke see mõneks minutiks kõrvale, seejärel lülitage see uuesti sisse.
Lubage mul näidata teile teist võimalust, kui une-/äratusnupp või külgnupp ei tööta.
- Avage rakendus Seaded.
- Puudutage valikut Üldine.
- Pühkige alla ja puudutage nuppu Lülita välja.
- iOS-i seadme väljalülitamiseks libistage toitenuppu paremale.
Laske oma iOS-i seadmel viis minutit puhata.
- Ühendage laadimiskaabel ja ühendage toiteadapter, et telefon äratada.
Teie iPhone ärkab automaatselt ja ei vaja külgnupu sekkumist. Perioodiline talveunerežiim parandab jõudlust, lubades tarkvaral ajutised failid tühjendada ja seejärel draivereid uuesti käivitada.
Puhastage iPhone
Võib-olla olete kuskilt lugenud, et nutitelefonides on rohkem mikroobe kui WC-pottidel. Teie iOS-i seade kogub kuudepikkuse kasutamise tõttu tolmu, prahti ja kahjulikke baktereid. Ärge võtke seda kergelt ja pühkige seadet kuiva lapiga.
Ärge võtke garderoobist suvalist lappi ja puhastage seadet. Võtke kahjustuste vältimiseks vajalikud meetmed ja seadme omanikud peaksid vältima vedelikukahjustusi. Lubage mul jagada paari näpunäidet, mida kasutan oma iPhone’i või mõne muu oma kollektsioonis oleva nutitelefoni puhastamiseks.
A. Võtke kuiv mikrokiudlapp.
Ärge ostke veebist kallist mikrokiudlappi, selle saate lähedalasuvates kauplustes vähem kui 1 dollari eest.
B. Ärge kasutage tõrksamate plekkide (nt vee) eemaldamiseks vedelikku.
Enamikus remonditöökodades on 99% isopropüülalkohol. Lasin paar päeva tagasi oma telefoni parandada ja insener pühkis selle alkoholiga üle.
99% isopropüülalkoholi peaksite hankima kohalikust poest ja see on hea, kui see on teie sahvris. Ärge muretsege veebihindade pärast, sest saate sama toote oma kohalikust poest nominaalhinna eest.
C. Klaaside parandamine.
Igal aastal läheb kolmandik iPhone’ist katki ja 15% neist kasutab seda endiselt mõranenud ekraaniga. Ärge kandke vedelat lahust katkisele ekraanile ja vältige kokkupuudet vedelikuga isegi siis, kui ekraanil on väike pragu.
Purustatud iPhone klaas
Mul endal oli nutitelefon mõranenud, aga lasin kolmanda osapoole poes 16 dollari eest klaasi vahetada. Kui puuteekraan ja ekraan töötavad, võtke ühendust usaldusväärse kolmanda osapoole inseneriga ja laske neil klaas välja vahetada.
Muidugi võite katkise ekraani asendamiseks taotleda Apple Care+ garantiid. Paljud tarbijad ei ole Care+ teenust valinud ja seadme garantii on aegunud. Apple’i teeninduskeskus küsib katkise detaili parandamise eest naeruväärset summat ja siis saab abi saamiseks pöörduda kolmandate osapoolte remonditöökodadesse.
Siiski peaksite olema ettevaatlik, kuna kolmandate osapoolte remonditöökojad on kurikuulsad seadme originaalosade varastamise poolest. Miljonid on probleemiga silmitsi seisnud ja väljastpoolt kõneleja põhjendab tegevust sõnadega “see on osa ärist”. Üldiselt saate klaasi vahetada, kui ekraani- ja puutefunktsioonid töötavad.
Eemaldage korpus ja kaitsekile
Apple ei tarni iPhone’i koos ühilduva ekraanikaitsega. Uute nutitelefonide omanikud peavad mudeli karastatud klaasi tarnimisel lootma turule.
Kahjuks ei katseta karastatud klaas toodet põhjalikult ja nad tahavad selle võimalikult kiiresti raha teenida. Testimisetappi ei toimu ja saate ekraanikaitse ja ümbrise, mis tekitab mahtuvusliku puudutusega probleeme.
Eemaldage oma iPhone’ilt karastatud klaas ja kaas/ümbris, seejärel taaskäivitage seade. Telefoni andur peaks töötama tõrgeteta ja tal ei ole enam probleeme sisendi registreerimisega. Lugege kontrollitud klientide arvustusi ja lisage seejärel oma ostukorvi karastatud klaas.
Reguleerige 3D-puutetundlikkuse seadeid
Valgustundlikkus määrab ekraanile avaldatava rõhu ja võib mõned sisendid tagasi lükata. iPhone’i kasutavad miljonid kasutajad üle maailma, seega on teil 3D-puutetundlikkuse valikud. Saate kohandada tundlikkuse sätteid iOS-i tarkvaras ja leida oma keskkonnale sobiva rõhu väärtuse.
- Puudutage rakendust Seaded.
- Valige juurdepääsetavuse seade.
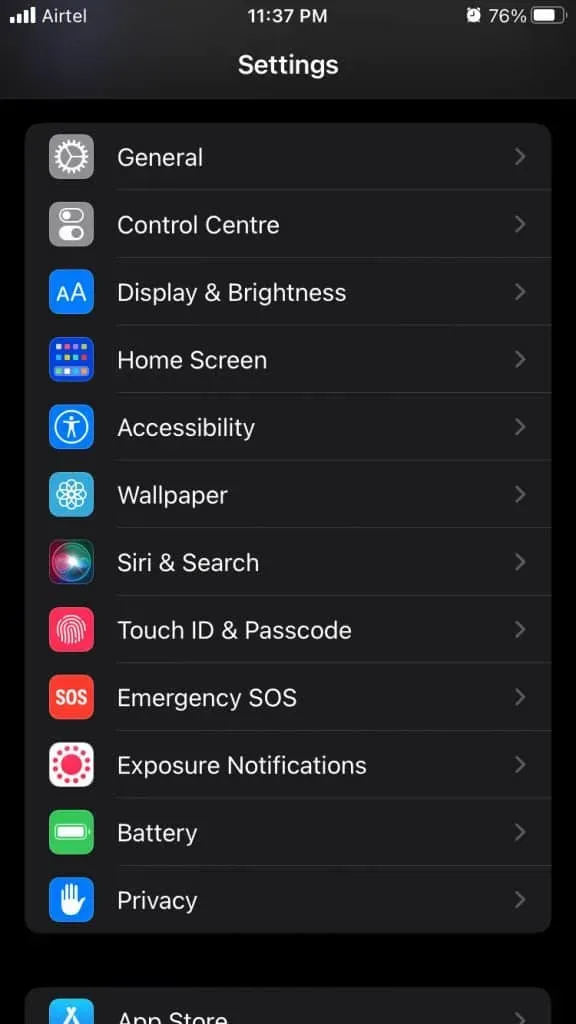
- Esimesel real suvand „Koputage” ja puudutage lisateabe kuvamiseks.
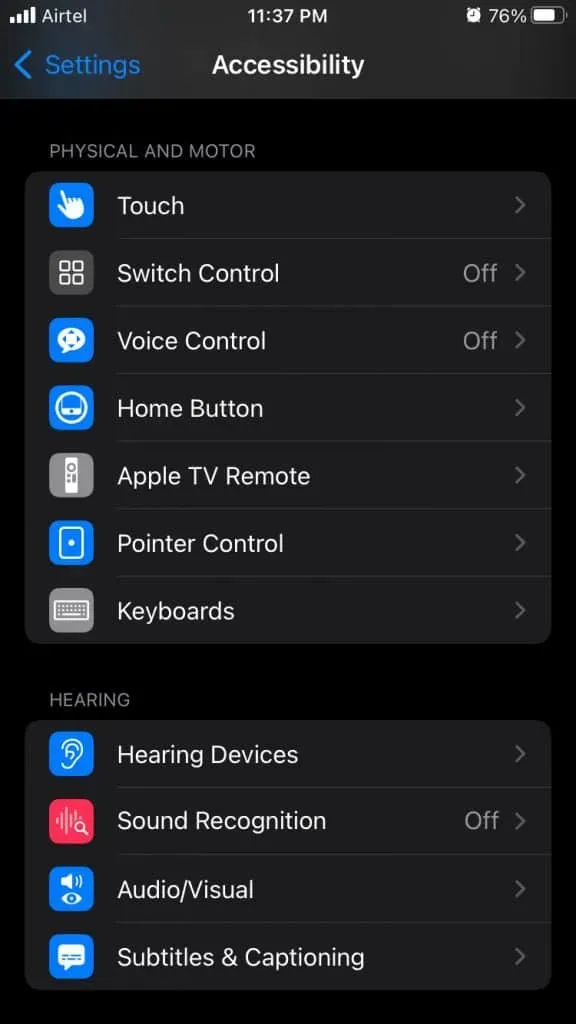
- Valige suvandid „3D ja Haptic Touch”.
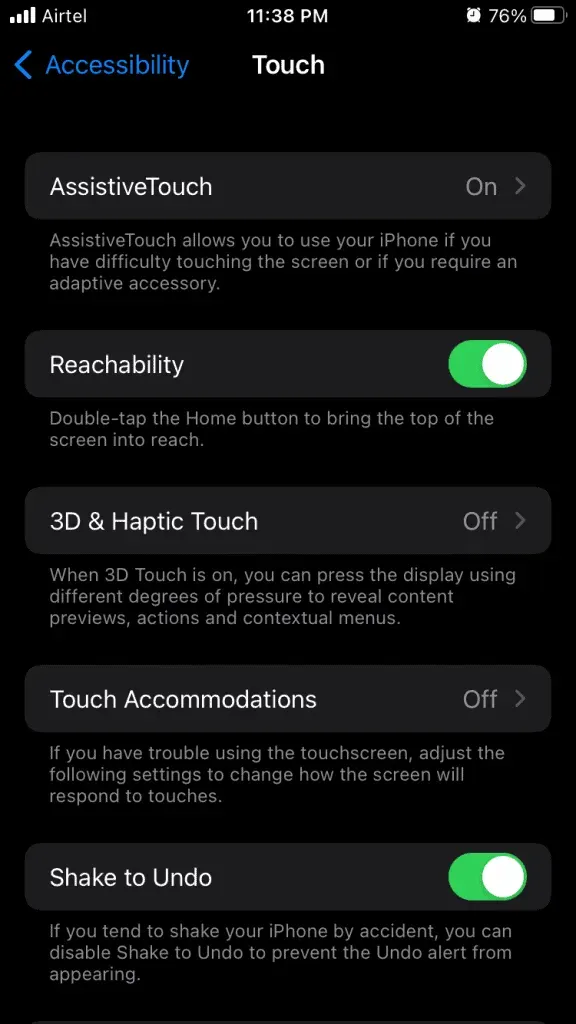
- Saate suurendada 3D-puutetundlikkust valguse, keskmise ja tugeva vahel.
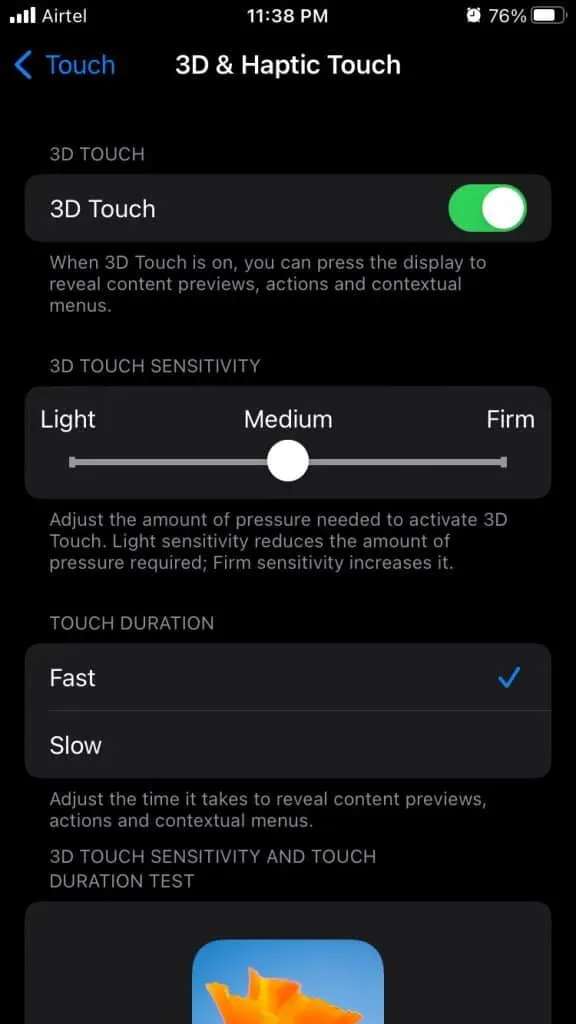
iOS-i tarkvara vaikeseadeks on keskmine 3D-puutetundlikkus ja parimate tulemuste saavutamiseks lülitub see kõvale. Saate seadete taastamiseks igal ajal naasta, et mitte kaotada olulisi funktsioone.
Tasuta sisemälu
Apple uhkustab tarkvara ja riistvara kombinatsiooniga ning teatud määral on see tõsi. Paljud Linuxi operatsioonisüsteemid (LTS) on optimeeritud iOS-i tarkvarana. Kahtlen väga, kas teil tekib jõudlusprobleeme, välja arvatud juhul, kui see on ametlike arendajate viimane väljaanne.
Vabastage sisemälu, kui teil on üks neist seadmetest, millel on 32 GB/64 GB ROM. Esmalt otsige üles, mis võtab suurema osa mälust, ja seejärel kustutage seadmest mittevajalikud failid.
- Avage avakuval “Seaded”.
- Puudutage valikut Üldine.
- Jätkamiseks valige “iPhone Storage”.
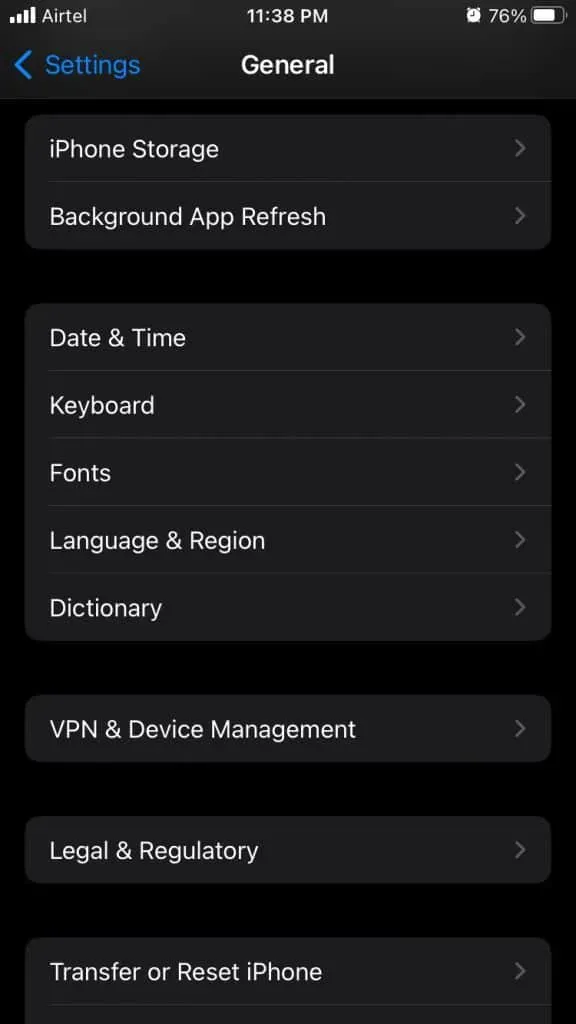
- Otsige oma nutitelefonist üles rakendus või meedia, mis võtab palju mälu.
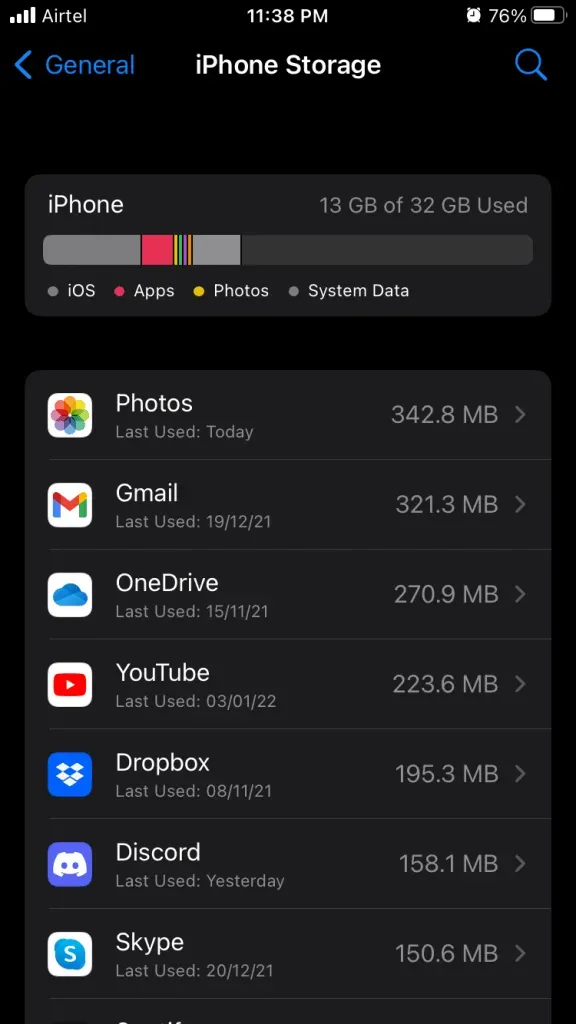
- Kustutage oma seadmest mittevajalikud failid.
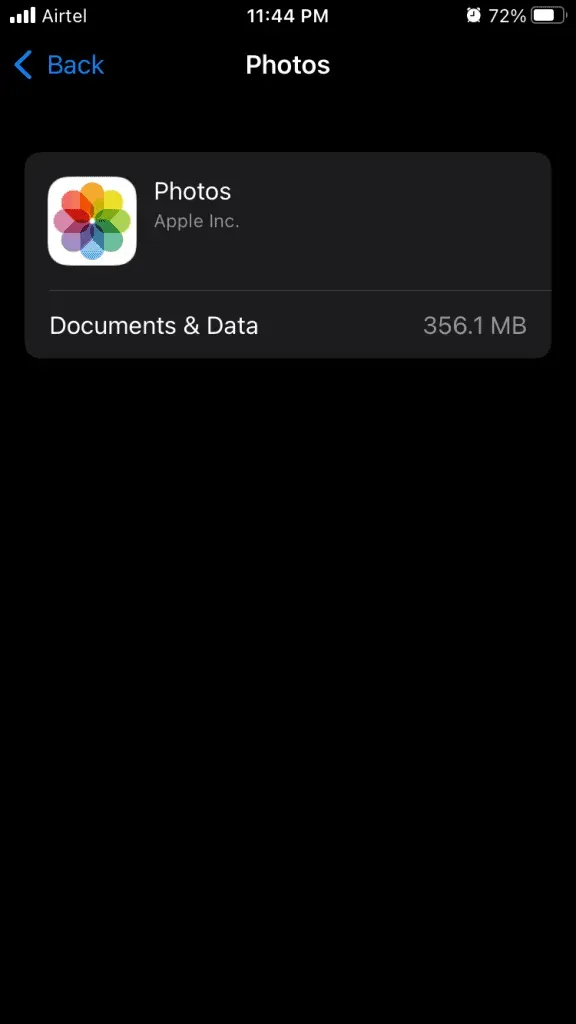
Sisemälus peab olema vähemalt 2 GB vaba ruumi. On kahju, et Apple müüb algtaseme mudelites 64 GB ilma SD-kaardita. iOS kasutab sisemälu ja aitab tarkvaral RAM-i paremini hallata.
iOS-i lähtestamise tarkvara
Tehaseseadete taastamine on kehtinud tavaliste telefonide ajast peale ja see on olnud Java-mobiiltelefonide jaoks tõhus valik. Õnneks on iPhone OS 1-l võimalus tarkvara lähtestada ja ametlikud arendajad on sellega edasi läinud.
Kasutage iTunes’i või Finderit (Mac), et varundada oma andmed kohalikku salvestusruumi. Jätsin iCloudi varundamise vahele ja kui sellel pole piiranguid, saate oma andmed pilvesalvestusse varundada. Laadige oma iPhone ja hoidke akut vähemalt 85% laetuna.
- Avage avakuval “Seaded”.
- Puudutage valikut Üldine.
- Klõpsake allosas valikul iPhone’i teisaldamine ja lähtestamine.
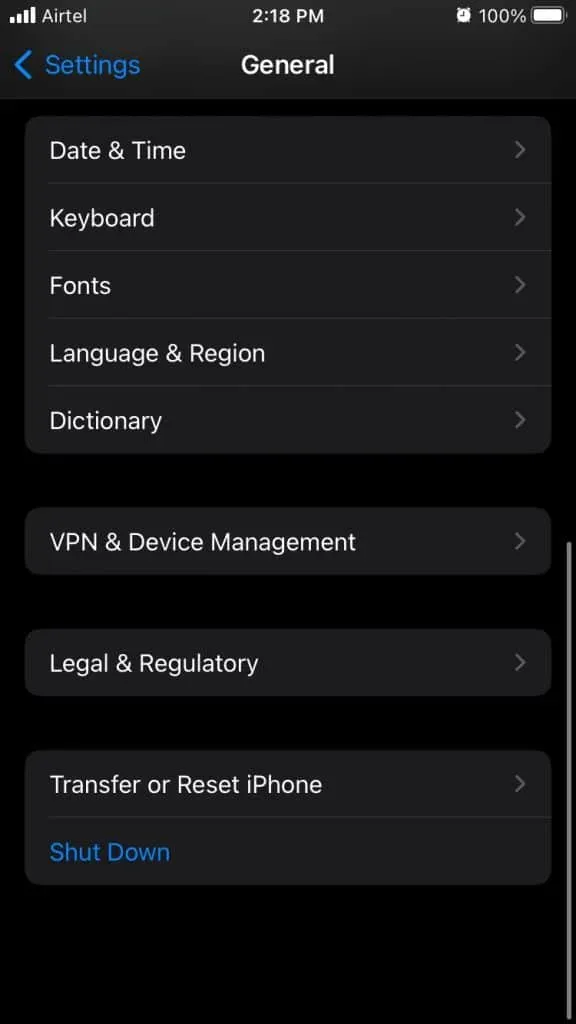
- Klõpsake nuppu “Lähtesta”.
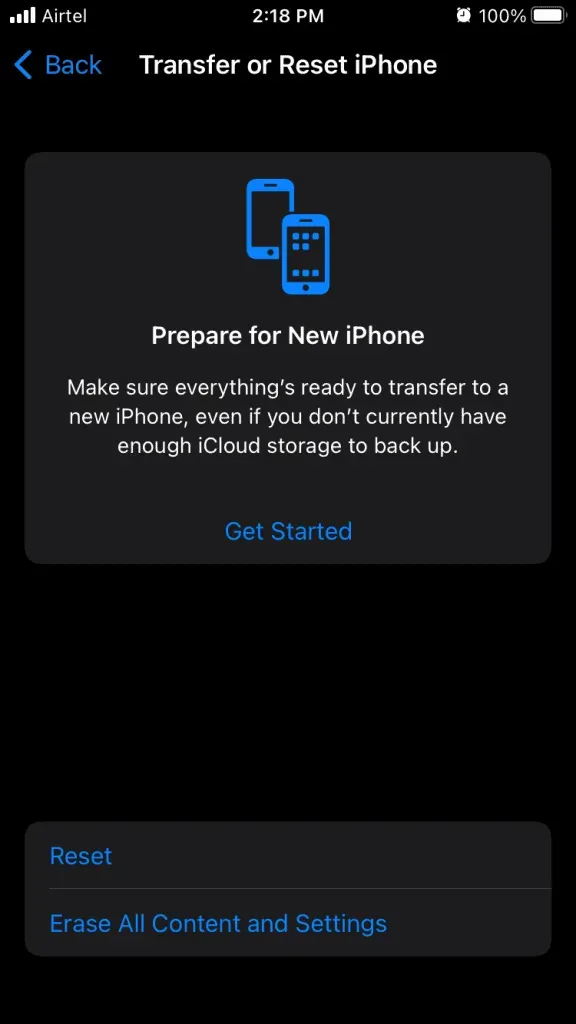
- Klõpsake nuppu Lähtesta kõik sätted.
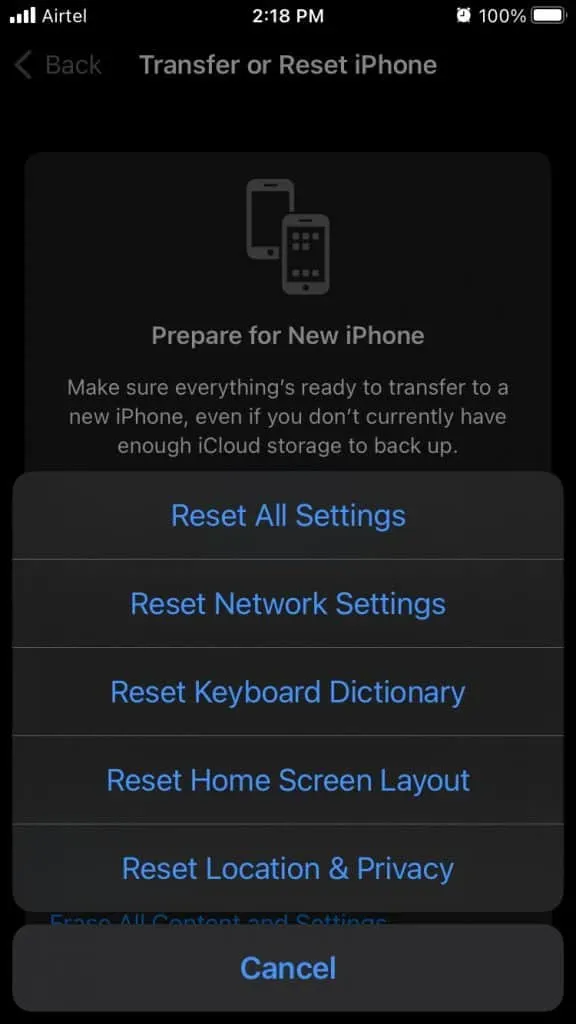
- Minge läbi turvaprotokolli.
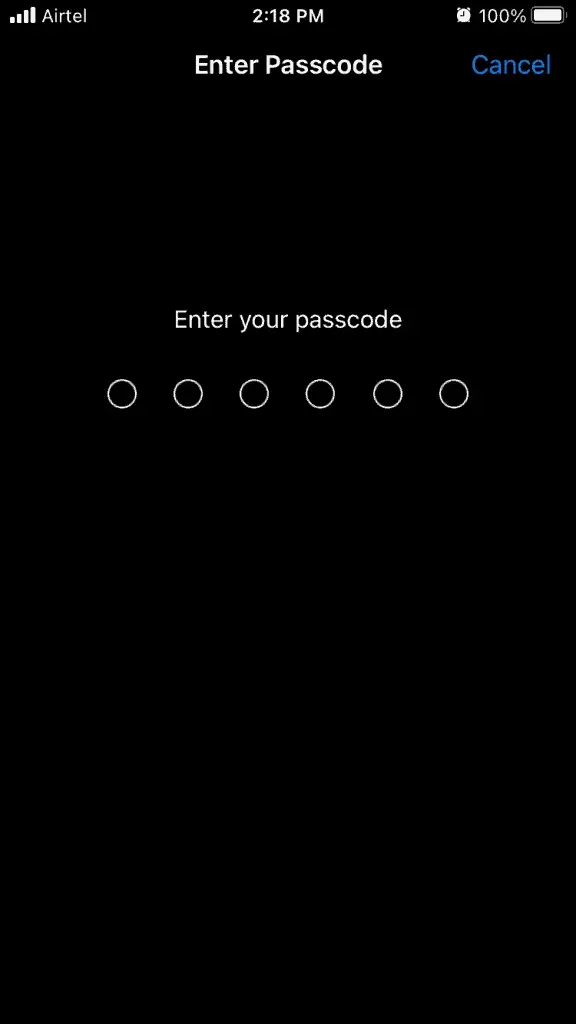
- Lähtestamisprotsessi alustamiseks klõpsake nuppu “Lähtesta kõik sätted”.
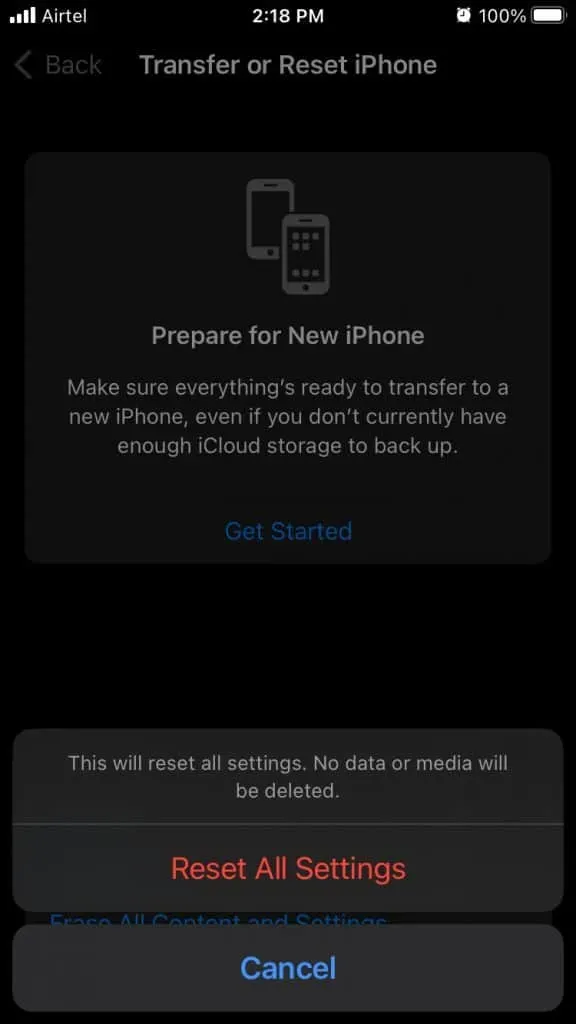
Teie iPhone taaskäivitub ja see kuvab teile Apple’i logoga edenemisriba. Nüüd peate maha istuma ja ootama, kuni lähtestamisprotsess lõpeb. Te ei pea tarkvara nullist seadistama, kuid kaotate kasutajaandmed.
Installige iOS-i tarkvara uuesti
Ma palun alati lugejatel iOS-i püsivara uuesti installida ja see on tõhus paljude tarkvaraga seotud probleemide lahendamisel. Loomulikult ei palu me teil vältida riistvara kahjustusi, kuid võite seda kaaluda viimase abinõuna.
Märge. Peate meeles pidama oma Apple ID mandaate, et teist ei saaks iCloudi lukustuse järgmine ohver.
Samm nr 1: andmete varundamine
Kutsun kõiki üles varundama Windowsi või Maci arvutites ja iCloudi kontodes. iPhone’i sisemälu tühjendatakse ja salvestatud andmed kustutatakse jäädavalt. Võtke aega ja varundage kohalikku salvestusruumi või pilvesalvestusse.
Samm #2 Lülitage iPhone taasterežiimi
IPhone’i taasterežiimi lülitamiseks järgige allolevat juhendit.

iPhone 8 või uuem:
- Vajutage helitugevuse suurendamise nuppu ja vabastage see kiiresti.
- Vajutage helitugevuse vähendamise nuppu ja vabastage see kiiresti.
- Vajutage ja hoidke külgnuppu all, kuni ekraanile ilmub Apple’i logo.
Taasterežiimi tehnika töötab Face ID ja SE (2. põlvkonna) iPhone’idega.
iPhone 7 seeria:
- Vajutage ja hoidke samal ajal all unerežiimi/äratuse ja helitugevuse vähendamise nuppe.
- Ärge vabastage nuppu enne, kui ekraanile ilmub taasterežiim.
See juhend kehtib iPhone 7 ja 7 Plus mudelite kohta.
iPhone 6S või varasem:
Jagan nippi, mis käivitab iPhone’i otse taasterežiimi.
- Lülitage oma iOS-seade välja.
- Ühendage valgustuskaabel Windows 11 arvuti või Maciga.
- Avage iTunes Windowsis ja Finder Macis.
- Hoidke kodu nuppu all ja ühendage valgustuskaabel.
- Ärge vabastage avakuva nuppu enne, kui ekraanile ilmub taasterežiim.
Saate seadme iOS-i tarkvarasse naasta, hoides külgnuppu paar sekundit all ja vabastades selle, kui ekraanile ilmub Apple’i logo.
Samm nr 3: parandage iOS-i tarkvara
Teil on vaja ribalaiuse piiranguteta Interneti-ühendust ja installitud iTunesiga Windowsi/Maci arvutit. MacOS Catalina uusim versioon on rakenduses Finder integreeritud iTunesiga.
- Avage iTunes.
- Klõpsake nuppu “Taasta” ja iTunes tuvastab iPhone’i taasterežiimis.
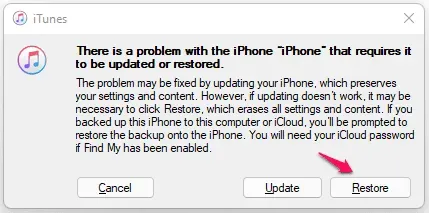
- Klõpsake suvandit “Taasta ja värskenda”.
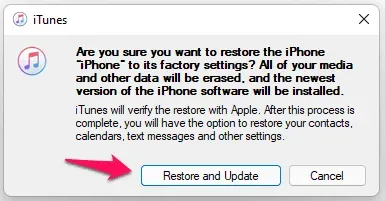
Te ei pea enam sisse astuma ja ennast tassi kohviga lubama. iTunes laadib serveritest alla IMG-faili ja puhastab vahepeal sisemälu. Peaksite istuma ja lõõgastuma, kuni iOS-i tarkvara on edukalt taastatud.
alumine joon
Otsige üles oma piirkonnas Apple’i teeninduskeskus ja rääkige nendega, et teie iPhone’i puuteekraan ei tööta uusimal iOS 15-ga. Laske ekraan Apple Care+ teeninduskeskuses välja vahetada. Soovitan teil odavamate asenduslahenduste saamiseks pöörduda usaldusväärse kolmanda osapoole poodi. Andke meile allolevas kommentaaride jaotises teada, milline lahendus aitas teil iPhone’i puuteekraani probleeme lahendada.



Lisa kommentaar