Kuidas parandada universaalset juhtseadet, mis ei tööta Maci ja iPadi vahel
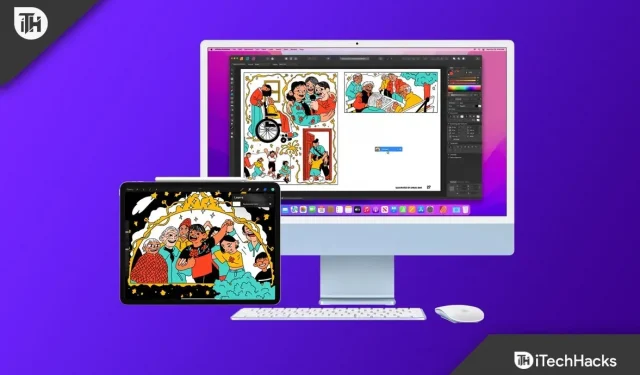
Apple’i universaalne juhtimine võimaldab teil juhtida oma Apple’i seadmeid ühe hiire ja klaviatuuriga. Näiteks saate ühendada oma iPadi ja Maci ning kasutada universaaljuhtimist; Kui olete seda teinud, saate oma iPadis kasutada ka Maci hiirt ja klaviatuuri. See võimaldab teil juhtida seadmeid hiire ja klaviatuuriga ning jagada faile lihtsa pukseerimisega. See on uus funktsioon, mille Apple tutvustas 2021. aastal.
See on paljude jaoks kasulik funktsioon, kuna see tagab sujuva ühenduse teie Apple’i seadmete vahel. Paljud kasutajad on aga teatanud probleemidest universaalse juhtimisega, väites, et funktsioon ei tööta nende iPadi ja Maci vahel. Sellel probleemil on mitu põhjust, näiteks ühildumatud seadmed, aegunud OS, ilma Apple ID-ta seadmed ja muud.
Sisu:
- 1 Parandage universaaljuhtimine, mis ei tööta Maci ja iPadi vahel
- 1.1 Veenduge, et teil on ühilduvad seadmed
- 1.2 Uuendage oma seadmeid
- 1.3 Värskendage iPadOS-i
- 1.4 Värskendage MacOS-i
- 1.5 Universaalse halduse lubamine
- 1.6 Macis
- 1.7 iPadis
- 1.8 Taaskäivitage oma seadmed
- 1.9 Logige iPadis ja Macis sisse sama ID-ga
- 1.10 Lülitage mõlemas seadmes sisse Bluetooth ja Wi-Fi
- 1.11 Hoidke iPad ja Mac üksteise lähedal
- 1.12 Universaalse juhtseadme sundsulgemine Macis
- 1.13 Lõppsõnad
Universaalse juhtimise parandamine, mis ei tööta Maci ja iPadi vahel
Selles artiklis arutame, kuidas parandada universaalset juhtimist, mis ei tööta Maci ja iPadi vahel.
Veenduge, et teil oleks ühilduvad seadmed
Teie seade peab ühilduma universaalse juhtimisega. See funktsioon pole saadaval kõigil Macidel ja iPadidel. Allpool on nimekiri kõigist Maci arvutitest, mis toetavad Universal Control-
- Stuudio Mac
- iMac Pro – kõik mudelid
- Mac Mini on 2018. aastal või hiljem välja antud mudel.
- iMac – välja antud 2017. aastal või hiljem.
- MacBook – välja antud 2016. aastal või hiljem
- MacBook Pro – välja antud 2016. aastal või hiljem
- MacBook Air on 2018. aastal või hiljem välja antud mudel.
Allpool on nimekiri kõigist iPadidest, mis toetavad Universal Control-
- iPad – 6. põlvkond või uuem
- iPad Air – 3. põlvkond või uuem
- iPad Pro – kõik mudelid
- iPad Mini – 5. põlvkond või uuem
Värskendage oma seadmeid
Universaalse juhtimise kasutamiseks vajate operatsioonisüsteemi iPadOS 15.0 ja macOS 12.3. Peate oma seadet värskendama, kui kasutate sellest madalamat versiooni.
Värskendage iPadOS-i
iPadOS-i uusimale versioonile värskendamiseks toimige järgmiselt.
- Avage iPadis rakendus Seaded .
- Siin klõpsake nuppu Üldine ja seejärel Tarkvaravärskendus.
- Kui värskendused on saadaval, klõpsake värskenduse installimiseks nuppu Laadi alla ja installi .
Värskendage macOS-i
MacOS-i värskendamiseks uusimale versioonile toimige järgmiselt.
- Avage Apple’i menüü ja klõpsake nuppu System Preferences.
- Siin klõpsake suvandil Tarkvaravärskendus .
- Kui tarkvaravärskendus on saadaval, klõpsake oma süsteemi uusimale versioonile värskendamiseks nuppu Värskenda kohe või Värskenda kohe .
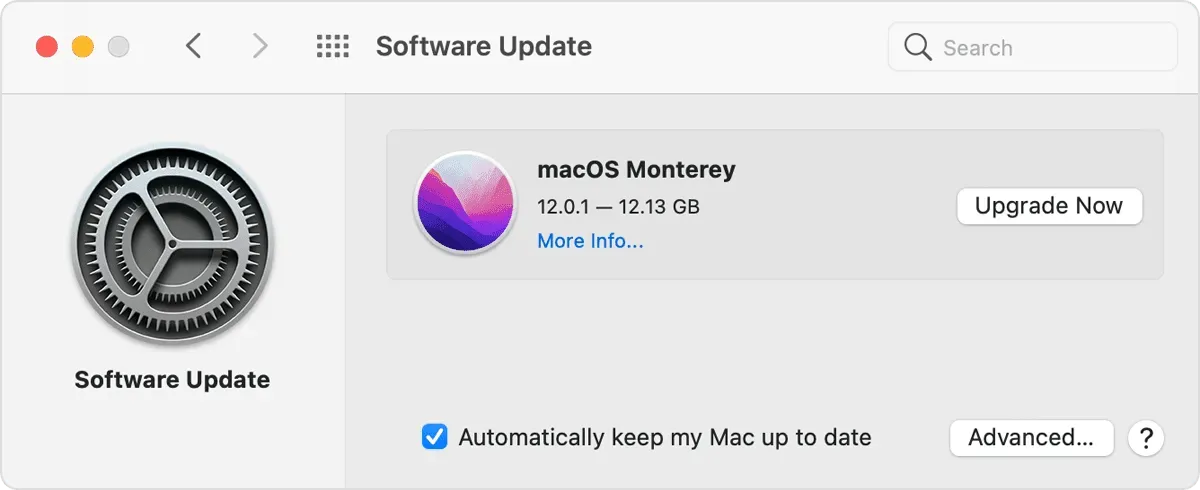
Universaalse halduse lubamine
Universaalne on teie seadmetes vaikimisi lubatud, kuid kui olete selle keelanud, siis see funktsioon ei tööta. Ärge muretsege, saate universaalse juhtimise hõlpsalt lubada nii oma Macis kui ka iPadis.
Macis
Universaalse juhtimise lubamiseks Macis toimige järgmiselt.
- Avage Apple’i menüü ja klõpsake nuppu System Preferences.
- Siin klõpsake “Ekraan” ja seejärel “Universaalne juhtimine”.
- Nüüd kontrollige valikut Luba kursori ja klaviatuuri liikumine läheduses asuvate Macide või iPadide vahel.

- Nüüd klõpsake nuppu Valmis.
- See lubab Macis universaalse juhtimise.
iPadis
Universaalse juhtimise sisselülitamiseks iPadis toimige järgmiselt.
- Avage iPadis rakendus Seaded .
- Siin klõpsake ” Üldine” ja seejärel “Airplay & Handoff” .
- Nüüd lülitage sisse üleandmine ning kursor ja klaviatuur.

Pärast seda kontrollige, kas universaaljuhtimine töötab.
Taaskäivitage oma seadmed
Kui teil on probleeme universaalse haldusega, isegi kui teie seadmed seda toetavad ja funktsioon on lubatud, võib probleem olla veas. Kui universaalne juhtimine ei tööta, võite proovida oma iPadi ja Maci taaskäivitada. Pärast seadme taaskäivitamist proovige kasutada universaalset haldust; teil ei tohiks sellega enam probleeme tekkida.
Logige sisse sama ID-ga iPadis ja Macis
Universaalse juhtimise kasutamiseks peate olema iPadis ja Macis sama ID-ga sisse logitud. Peate tagama, et kasutate mõlemas seadmes sama ID-d, vastasel juhul ei tööta see funktsioon korralikult. Kui teil on mõlemas seadmes sama ID, võite jätkata selle artikli järgmise sammuga.
Lülitage mõlemas seadmes sisse Bluetooth ja Wi-Fi
Universaalse juhtimise kasutamiseks peavad mõlemas seadmes olema lubatud Bluetooth ja Wi-Fi. Peate veenduma, et Bluetooth ja Wi-Fi on teie iPadis ja Macis lubatud. Universaalne juhtimine nõuab töötamiseks Bluetoothi ja Wi-Fi-d. Kui need on keelatud, siis see funktsioon ei tööta; peate võimaldama neil kasutada universaalset haldust.
Hoidke oma iPad ja Mac üksteise lähedal
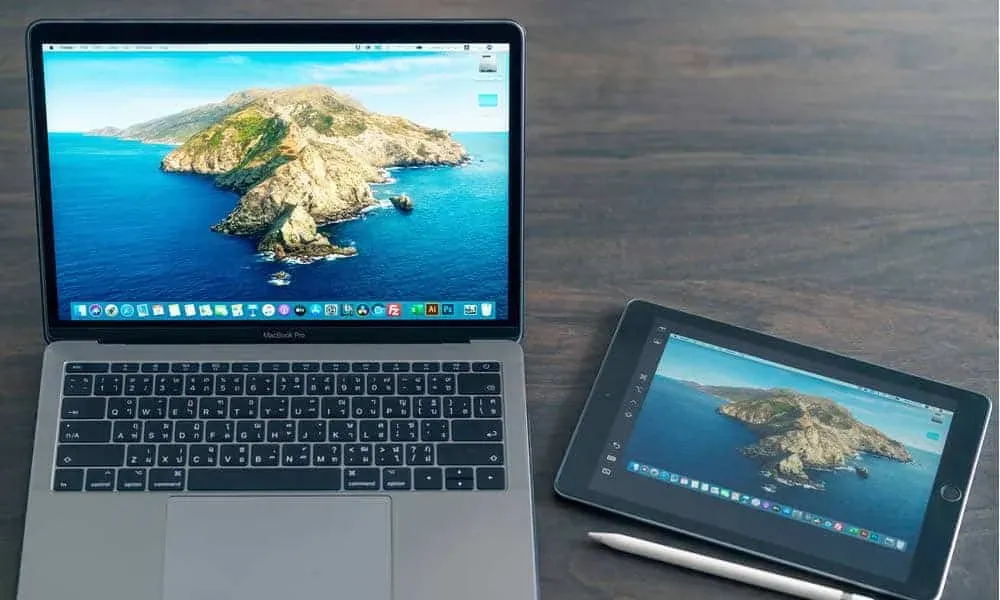
Universaalse juhtimise toimimiseks peavad teie Mac ja iPad olema läheduses. Kui hoiate oma seadmed eemal, siis see funktsioon ei tööta. Kui teil on need koos, kuid universaalne juhtimine ikka ei tööta, liikuge probleemi lahendamiseks järgmise tõrkeotsingu sammu juurde.
Universaalse juhtseadme sundsulgemine Macis
Kui universaalne juhtimine ei tööta, soovitame teil Macis universaalne juhtimine sundida sulgeda ja seejärel seda uuesti kasutada. Seda saate teha, järgides alltoodud samme.
- Avage arvutis Spotlight Search ja otsige Activity Monitor. Siit avage oma Macis Activity Monitor .
- Nüüd klõpsake vahekaarti CPU .
- Siit leidke Universal Control ja klõpsake seda.
- Nüüd klõpsake nuppu “Välju” või “Sundi väljalogimine”.
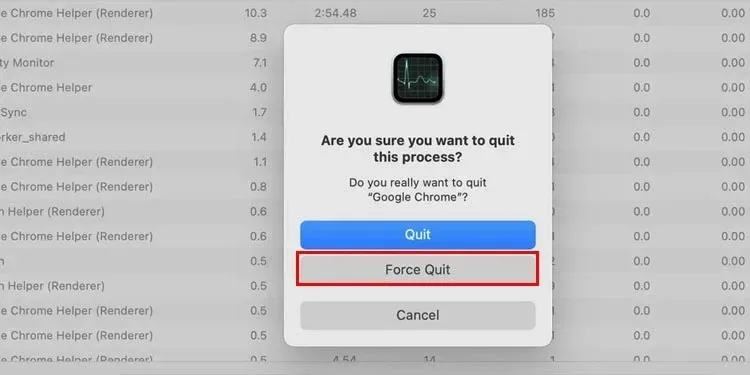
- Pärast seda proovige uuesti universaalset juhtimist kasutada.
Lõpusõnad
Kui universaalne juhtimine Macis ja iPadis ei tööta, aitab see artikkel teil seda parandada. Oleme arutanud erinevaid tõrkeotsingu samme, mis aitavad lahendada universaalse juhtimisega seotud probleeme teie Apple’i seadmetes. Kui teil on pärast kõigi ülaltoodud paranduste proovimist endiselt sama probleem, andke meile sellest kommentaaride jaotises teada.



Lisa kommentaar