Kuidas parandada Windows 11, mis ei tuvasta teist monitori
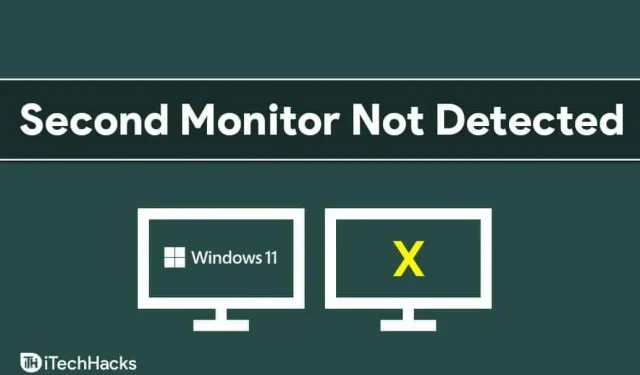
Inimesed eelistavad kasutada mitme ekraaniga seadistust kahe või enama monitoriga. Operatsioonisüsteemis Windows 11 seisavad paljud kasutajad silmitsi selliste probleemidega nagu teine monitor. Noh, see probleem võib mõnikord ilmneda juhusliku vea või monitori või arvuti seadete probleemi tõttu. Kui teie Windows 11 ei tuvasta teist monitori, pole teil millegi pärast muretseda.
Parandage Windows 11-s tuvastamata teist monitori
Selles artiklis vaatleme võimalikke viise, kuidas parandada Windows 11 teise monitori, mida ei tuvastata probleemina.
Taaskäivitage arvuti
Sageli võib see probleem ilmneda mõne ajutise või juhusliku vea tõttu operatsioonisüsteemis Windows 11. Selle probleemi saab hõlpsasti lahendada arvuti taaskäivitades. Võite proovida arvuti taaskäivitada ja seejärel kontrollida, kas probleem on lahendatud. Arvuti taaskäivitamine peaks tõenäoliselt probleemi teie eest lahendama ja kui seda ei juhtu, võite liikuda järgmise sammu juurde.
Kontrollige monitori
Järgmine samm alustamiseks on kontrollida teist monitori, millega ühendate. Peate kontrollima, kas monitor on toiteallikaga ühendatud või mitte. Kui teie monitor pole toiteallikaga ühendatud, võib see probleem ilmneda.

Järgmine asi, mida saate kontrollida, on monitori ja arvuti ühendav kaabel. Kui ühendate monitori arvutiga HDMI-kaabli, VGA-kaabli, USB-tüüpi C-kaabli või mõne muu kaabli abil, peaksite kontrollima, kas kaabel töötab korralikult. Samuti kontrollige, kas teie arvuti ja monitorid on korralikult ühendatud.
Võite proovida arvuti ja monitori ühendava kaabli asendada ja vaadata, kas see töötab või mitte. Samuti kontrollige, kas teie monitor lülitub sisse või mitte. Kui ühendasite selle toiteallikaga, on teie monitoril probleem, kui see ikka ei lülitu sisse.
Kui teie monitoril ja arvutil on ühendamiseks mitu porti, proovige porte vahetada. Näiteks kui CPU-l on kaks HDMI-porti ja monitoril ka 2 HDMI-porti, peaksite proovima porte vahetada ja seejärel kontrollida, kas see töötab või mitte.
Kui see teie jaoks ei tööta, peaksite kontrollima, kas monitor töötab korralikult. Võimalusel proovige monitori ühendada teise arvutiga. Kui teine monitor, mida proovite kasutada, on defektne, võivad teil tekkida need probleemid. Kui see aga töötab hästi mõnes teises arvutis, kuid mitte siis, kui kasutate seda teise monitorina, peaksite liikuma järgmise meetodi juurde.
Värskendage oma graafika draiverit
Kui monitoriga on kõik korras, on graafikadraiver tõenäoliselt aegunud. Teise Windows 11-s tuvastamata monitori parandamiseks võite proovida värskendada graafikadraiverit.
Arvuti graafikadraiveri värskendamiseks toimige järgmiselt.
- Avage menüü Start ja seejärel otsige seadet Seadmehaldur ja avage see.
- Seadmehalduris topeltklõpsake valikut Kuvaadapterid. Avaneb teie arvuti graafikakaartide loend.
- Paremklõpsake oma graafikakaardil ja valige Värskenda draiverit . Tehke seda iga videoadapteri jaoks eraldi.
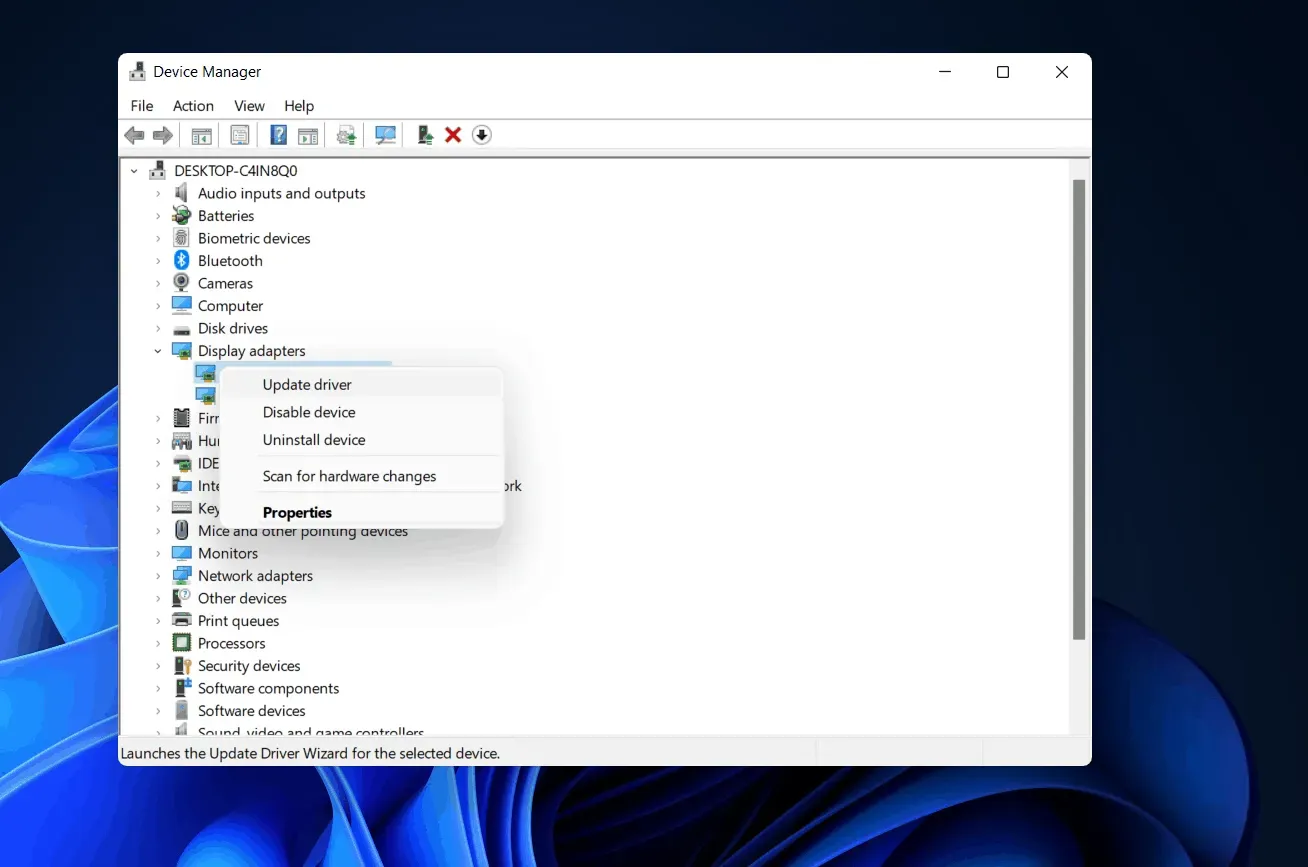
- Pärast graafikadraiverite värskendamist taaskäivitage arvuti.
Graafikadraiveri värskendamine peaks tõenäoliselt probleemi lahendama.
Graafikadraiveri uuesti installimine
Kui graafikadraiveri värskendamine probleemi ei lahendanud, proovige graafikadraiver uuesti installida.
- Menüü Start avamiseks klõpsake ikoonil Start , otsige seadet Seadmehaldur ja avage see.
- Topeltklõpsake seadmehalduris valikut Kuvaadapterid . See avab teie arvutis olevate graafikakaartide loendi.
- Paremklõpsake graafikakaardil ja seejärel klõpsake nuppu “Eemalda seade”. Tehke seda iga arvuti videokaardi puhul, et desinstallida videokaardi draiver.

- Nüüd taaskäivitage arvuti.
- Naaske tegumihaldurisse ja klõpsake vahekaardil Toiming nuppu Otsi riistvaramuudatusi . See installib teie arvutisse graafikadraiveri.
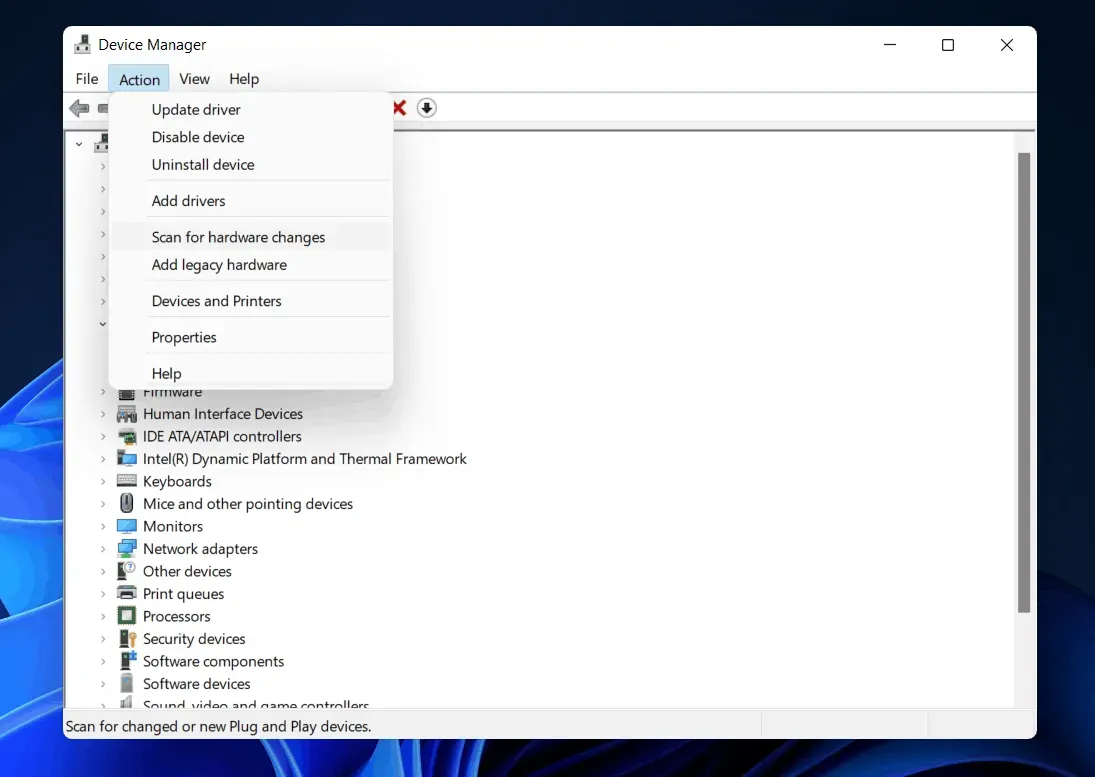
- Kuidas parandada töölaua krahhi Windows 11-s
- Kuidas parandada Windows 11 File Exploreri krahhi
- Kuidas parandada Windows 11 mittetöötava Bluetoothi probleemi
Lõpusõnad
Windows 11-s tuvastamata 2. monitori parandamine pole suur asi. Väikesed tõrked või vigased kaablid võivad mõnikord neid probleeme tekitada. Kui teil on probleeme teise Windows 11 monitori tuvastamisega, oleme sellesse artiklisse lisanud mõned lahendused. Vaadake juhiseid, et näha, kas need sobivad teie jaoks või mitte. Ja jah, palun jagage oma tagasisidet allolevas kommentaaride jaotises.



Lisa kommentaar