Kuidas parandada Apple’i logole kinni jäänud Apple iPhone 14 ja 14 Pro
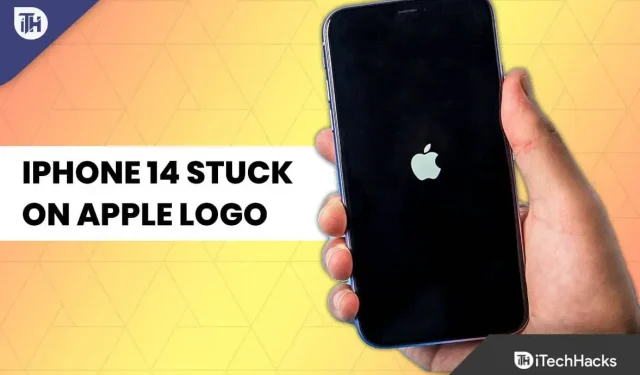
Hiljuti, pärast iOS 16 uue plaastri värskendust, hakkasid paljud kasutajad teatama mitmetest vigadest, mis takistavad neil oma uusi iPhone 14 ja 14 Pro kasutada. Mitme kasutaja sõnul jääb see Apple iPhone 14 ja 14 Pro värskendamisel Apple logo külge kinni.
Noh, see pole eriti tore, sest keegi ei taha sellise veaga silmitsi seista. Seetõttu motiveerime teid teid aitama ja see on selle artikliga kõik. Täna uurite, kuidas parandada, kui iPhone 14 on Apple’i logole kinni jäänud. Nii et asume juhendi juurde.
Sisu:
- 1 Miks on iPhone 14 Apple’i logo külge kinni jäänud?
- 2 Parandage iPhone 14 ja 14 Pro takerdunud probleem Apple’i logo ekraanil
- 3 Mõned korduma kippuvad küsimused
Miks on iPhone 14 Apple’i logo külge kinni jäänud?
iPhone 14 võib Apple’i logo külge kinni jääda mitmel põhjusel. Lisaks võib teie iPhone 14 jääda Apple’i logo külge ka pärast seda, kui see on püsivara värskendamise, andmeedastuse või jailbreak protsessi käigus füüsiliselt kahjustatud. IPhone’i logodele kinnijäämisel on mitu võimalikku põhjust, seega pole täpse põhjuse väljaselgitamine palju abi. Neid on kahte tüüpi: tarkvara ja riistvara.
Parandage Apple’i logoekraanile kinni jäänud iPhone 14 ja 14 Pro
Kui seadistate uut telefoni, pole see kogemus, mida soovite. Need meetodid aitavad teil parandada Apple ID seadistamisel takerdunud iPhone’i, kui see tõrge takistab teil edasi liikuda.
Sunnita taaskäivitamine
Teie iPhone ei pruugi tõrke või probleemi tõttu installiprotsessi läbida. Parim võimalus on selle probleemi lahendamiseks iPhone’i sundida taaskäivitama. See lähtestab installiprotsessi ja peate alustama otsast peale. Kui järgite alltoodud samme, alustab teie iPhone pärast kogu nõutava teabe sisestamist ja Apple’i kontole sisselogimist automaatselt Apple ID seadistamist.
- Esmalt vajutage ja vabastage helitugevuse suurendamise klahvi ning kohe pärast seda vajutage ja vabastage helitugevuse vähendamise klahvi.
- Seejärel hoidke mõni sekund all oma iPhone 14 külg-/toitenuppu, kuni ilmub Apple’i logo.

Kui teie iPhone taaskäivitub, alustate installiprotsessi. Peate oma iPhone’i seadistamiseks järgima meetodeid.
Kontrollige oma Interneti-ühendust
IPhone’i installimise ajal on vaja Interneti-ühendust. Kui te seda ei tee, on teil probleeme oma iPhone’i seadistamisega, eriti kui logite sisse oma Apple ID-ga.
Seetõttu peate tagama, et teie iPhone 14 on Internetiga ühendatud Wi-Fi või mobiilse andmeside kaudu. Wi-Fi võrgu kasutamine andmesideühenduse kaudu on siiski eelistatavam, kuna see on stabiilsem.
Proovige ühendada teise võrguga
On juba mainitud, et aktiveerimine ei saa toimuda ilma Interneti-ühenduseta; vastasel juhul teie iPhone’i ei seadistata. Siiski veenduge, et oleksite ühendatud piisava ribalaiusega Wi-Fi-võrguga, kui seda kasutate.
Samuti on soovitatav olla WiFi-ruuteri läheduses, eriti kui kasutate 5 GHz võrku. Kui see ei tööta, proovige luua ühendus mõne muu WiFi-võrguga. Liikuge ruuterile lähemale ja kui see ei tööta, liikuge teise kohta.
Kui te ei leia teist traadita võrku, taaskäivitage häälestusprotsess, kuid ärge seekord WiFi-võrguga ühendust looge. Pigem seadistage oma telefonis mobiilne andmeside. See lahendab kindlasti Apple’i logo probleemi iPhone 14-s.
Muutke oma Apple ID-d
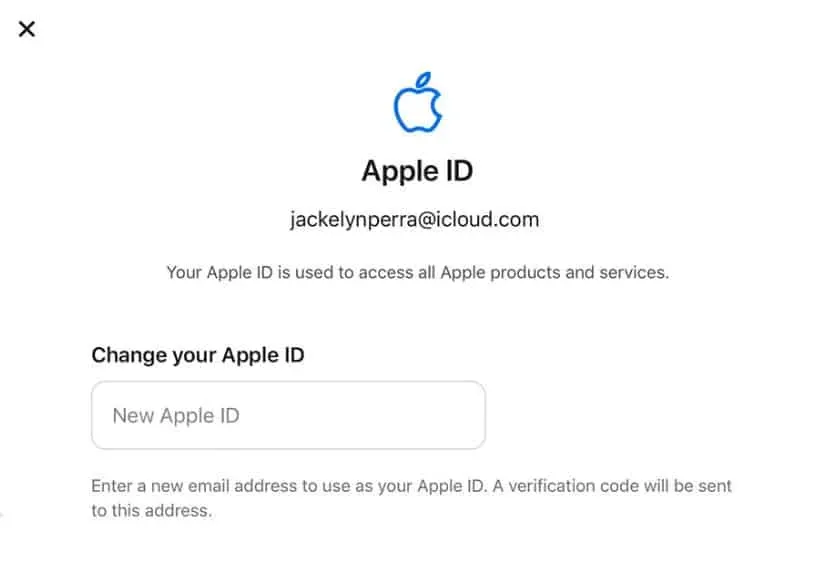
Kuigi kõik ülaltoodud lahendused eeldasid, et probleem oli iPhone’is või teie võrgus, on tõenäoline, et probleem võib olla milleski muus. Teie Apple ID-ga võib olla probleem, mille tõttu teie iPhone takerdub Apple ID seadistuskuvale.
ICloudi seadistamiseks esimest meetodit kasutades kasutage seadistamise ajal sisselogimiseks täiendavat iCloudi kontot. Kui teil seda veel pole, saate ajutiselt luua uue konto, kuni teie iPhone on seadistatud. Pärast seda saate oma kontolt välja logida ja oma põhikontole sisse logida.
Värskendage iOS-i
Mõnikord võivad iOS-i kokkujooksmised ja vead põhjustada tarkvaraga seotud probleeme ja takistada selle õiget laadimist. Lisaks kehvale jõudlusele, stabiilsusprobleemidele ja toetamata rakendustele tuleb lahendada muid väiksemaid probleeme.
Juhul, kui Apple avaldab iOS-i värskendused, võib olla võimalik neid tõrkeid parandada. Et näha, kas iOS-i tarkvaravärskendused on saadaval, avage Seaded > Üldine > Tarkvaravärskendus.
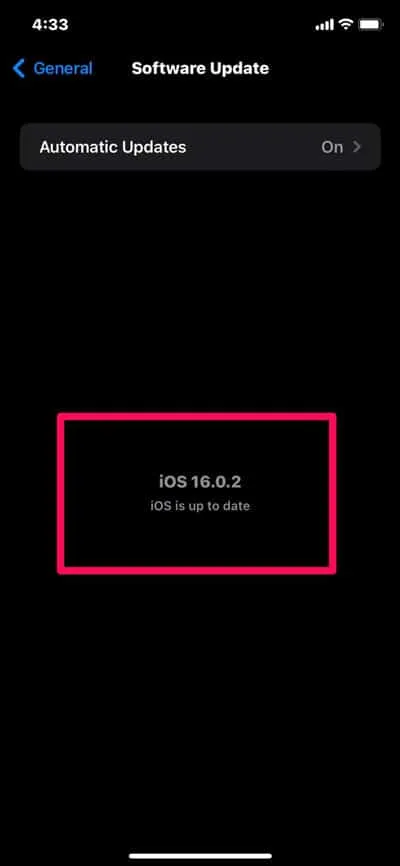
Proovige oma iPhone’i tehaseseadetele lähtestada
Samuti on võimalik parandada paljusid väiksemaid tarkvaraga seotud probleeme, näiteks alglaadimissilmust, lähtestades iPhone 14 tehaseseadetele. Kui teil on iPhone’iga probleeme, proovige see iTunes’i abil tehaseseadetele lähtestada. Samuti veenduge, et teie iPhone on valguskaabliga arvutiga ühendatud, ja seejärel lähtestage see iTunes’i tarkvara abil tehaseseadetele.

Kui lähtestate iPhone 14 tehaseseadetele, kaotate kõik iPhone 14 andmed, sealhulgas Apple ID ja seaded. Kui olete iTunesi abil varukoopia teinud, saate oma andmed kiiresti taastada.
Sisestage kehtiv SIM-kaart

iOS-i süsteem aktiveeritakse SIM-kaardi sisestamisel. Selleks peab teie SIM-kaart olema töökorras ning suutma helistada ja kõnesid vastu võtta ning mobiilse andmesideühenduse luua.
Võib-olla teate, et iPhone 14-l pole USA-s füüsilist SIM-kaardi pesa. Apple ID aktiveerimiseks peate esmalt seadistama ja aktiveerima oma eSIM-i. Võimalik, et te ei saa oma uues iPhone’is Apple ID-d seadistada, kuna te pole seda seadistanud. Niisiis, proovige seda ja kontrollige, kas Apple’i logo probleem iPhone 14-s on lahendatud või mitte.
Minge Apple’i teeninduskeskusesse

Seejärel kontrollige Apple’i teeninduskeskuses, kas see on põhjustatud riistvarast, kui olete mitu korda ebaõnnestunud probleemi lahendada. See on kõige tõhusam viis kinnijäänud iPhone’i ekraani parandamiseks.
Kui teil on iPhone, võite selle viia Apple’i teeninduskeskusesse ja nad lahendavad probleemi professionaalselt. Enne Apple’i teeninduskeskuse külastamist registreeruge kindlasti.
Mõned korduma kippuvad küsimused
Milline on iPhone’i Apple ID lisamise protsess?
Iga kord, kui seadistate iPhone’i esimest korda, antakse teile võimalus lisada oma Apple ID ja sisse logida. Seadete rakendust saate kasutada, kui soovite selle hiljem lisada.
Kuidas Apple’i kontot luua?
Kui teil veel Apple ID-d pole, saate selle seadistamise käigus luua. Apple’i konto loomiseks valige see valik.
Autori tabelist
Niisiis, siin on, kuidas parandada, kui iPhone 14 jäi Apple’i logo ekraanile kinni. Loodame, et see juhend aitas teil seda probleemi lahendada. Kui vajate lisateavet, kommenteerige allpool ja andke meile teada, kui teil on kahtlusi või küsimusi.
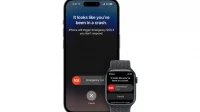


Lisa kommentaar