Kuidas Chromebookis suumitausta muuta
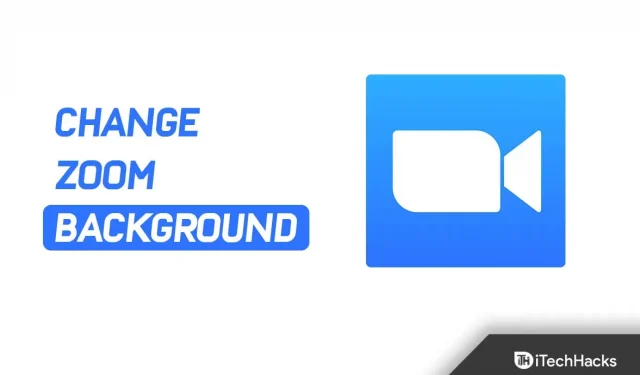
Chromebook on mõeldud õpilastele ja inimestele, kes vajavad sülearvutit vaid kergeks tööks. Need on odavamad kui sülearvutid või täisarvutid ja neid saab kasutada põhitoimingute jaoks, nagu video voogesitus või suumi kasutamine videokõnede jaoks. Paljud inimesed eelistavad oma Chromebookis Zoom-kõnesid teha, kuid mõned funktsioonid võivad rakendusest puududa. Tausta muutmine on üks funktsioone, mida te Chromebooki Zoom ei pruugi leida. Noh, Chromebookis pole suumi tausta muutmiseks vaikevalikut.
Kuna Chromebooki tehnilised andmed on madalamad, on mõned rakenduste funktsioonid süsteemi kerge hoidmiseks eemaldatud. Chromebooki suumil pole taustavahetajat. Virtuaalne taust nõuab palju töötlemisvõimsust ja Chromebooki Zoom ei oma seda võimalust. Kuid see, et teil pole vaikevalikut, ei tähenda, et te ei saaks oma Chromebookis suumi tausta kohandada. Selles artiklis näeme kiiresti, kuidas Chromebookis suumi tausta muuta.
Muutke Chromebookis suumi tausta
Teatud lahenduste abil saate Chromebookis hõlpsasti suumi tausta muuta. Selles artiklis käsitleme seda, kuidas saate Chromebookis suumi tausta muuta. Enne seda aga arutame läbi konkreetsed eeldused, mida sul vaja läheb.
Chromebookis suumi tausta muutmise eeltingimused
Chromebookis suumi tausta muutmiseks peate järgima teatud eeltingimusi.
- Veenduge, et teil oleks töötav Interneti-ühendus.
- Teie Chromebookis peab olema installitud rakendus Zoom.
- Teil peab olema ka Google Meeti ID.
- Lõpuks vajate Google Meeti laienduse jaoks visuaale .
Chromebookis suumi tausta muutmise juhised
Nüüd, kui olete kõik nõutavad eeltingimused täitnud, saate jätkata Chromebooki suumi tausta muutmise toimingutega.
- Avage oma Chromebookis Chrome’i brauser ja avage see link . See viib teid Chrome’i veebipoe Google Meeti laienduse lehele Visual Effects for Google Meet.
- Laienduse brauserisse installimiseks klõpsake siin nuppu Lisa Chrome’i.

- Seejärel minge Google Meeti veebisaidile ja logige oma kontole sisse, kui te pole veel sisse logitud.
- Klõpsake nuppu Uus koosolek ja seejärel nuppu Start Instant Meeting. Kui alustate koosolekut, näete ekraani vasakus servas valget riba. Selle vaatamiseks hõljutage kursorit paneeli kohal.

- Siin kerige alla rohelise ekraani taustani ja klõpsake nuppu Laadi taust alla .

- Nüüd palutakse teil määrata virtuaalne taust. Pärast tausta valimist klõpsake nuppu Roheline ekraan . Kui ruut on märgitud, tähendab see, et taust on aktiveeritud.
- Nüüd minge Zoomi veebisaidile. Siin veenduge, et oleksite oma kontole sisse logitud, ja kui mitte, logige jätkamiseks sisse.
- Klõpsake paremas ülanurgas valikul ” Minu konto “.

- Minge vasakpoolsel külgribal vahekaardile Seaded ja seejärel klõpsake paremal pool nuppu Koosolekul (peamine) .

- Kerige alla ja lülitage sisse lüliti Kuva suumi aknad ekraani jagamise ajal ja ekraani jagamise ajal .

- Nüüd käivitage Chromebookis rakendus Zoom, liituge koosolekuga ja alustage uut koosolekut.
- Pärast seda puudutage alumisel ribal valikut ” Jaga ekraani “.

- Valige aknas, kus kuvatakse kõik praegu avatud vahelehed ja rakendused, vahekaart Google Meet ja klõpsake nuppu Jaga.

Järeldus
See muudab Chromebooki suumi tausta. Kui eelistate kasutada Chromebooki Zoomi koosolekute jaoks ja soovite muuta selle tausta, saate seda teha, järgides selles artiklis toodud juhiseid.



Lisa kommentaar