Kuidas kärpida oma iPhone’i või iPadi korpusega ekraanipilte professionaalsete piltide saamiseks
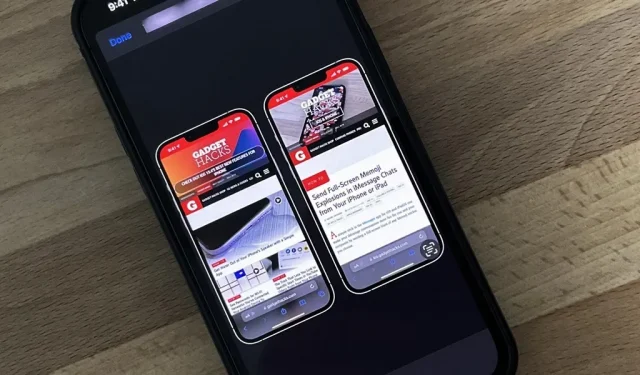
Kas olete kunagi näinud sotsiaalmeedias, kellegi ajaveebis või uudiste veebisaidil pilti, mis näitab iPhone’i või iPadi ekraanipilti, mille ümber on raamitud tegelik iPhone’i või iPadi mudel? Saate seda ka teha ja seda on õige otsetee abil väga lihtne teha.
Probleem ekraanipildi rakendustega
App Store’is on palju tööriistu, millega saab teie ekraanipiltidele iPhone’i ja iPadi raame lisada. Enamikul neist on aga kallid rakendusesisesed tellimused, nagu Screenshots Pro , mis maksavad ekraanipildiraamide avamise eest 1,49 dollarit kuus või 14,99 dollarit aastas, kuigi saate tellimuse asemel maksta ka 29,99 dollarit üks kord.
Teised rakendused, nagu iFrame ja FrameWork , on odavamad, vaid 0,99 dollarit korraga, kuid iPadi mudelid jäävad igatsema. Ja leiate ka palju pärandrakendusi, nagu Screen Frame Maker , mis ei toeta uuemaid seadmeraame.
Screenshot Maker Pro sisaldab kõike, mida seadmepiltide tegemiseks vajate – kõik iPhone’i ja iPadi mudelid, kõik värvivariatsioonid, nurgad, varjud ja palju muud, kuid see on üks ekraanipilt korraga. Samuti on reklaame ja see piirab teid kahe säästmisega päevas, välja arvatud juhul, kui kulutate reklaamide eemaldamiseks ja säästmislimiidiks 9,99 dollarit.
Parim lahendus: Apple Framesi silt
Kui te ei vaja midagi uhket või kallist, proovige otseteed Apple Frames, mis muudab ekraanipiltide täisekraanrežiimis kadreerimise väga lihtsaks. Valite ekraanipildi või ekraanipildid ja seejärel analüüsib otsetee nende eraldusvõimet, et leida sobiv seadmetüüp. Seejärel lisab see seadme raamid ja asetab ekraanipildid kõrvuti, kui olete valinud rohkem kui ühe ekraanipildi. See on tasuta ja toetab enamikku uusi Apple’i seadmeid, sealhulgas:
- iPhone 13 seeria (Standard-, Mini-, Pro- ja Pro Max suurused)
- iPhone 12 seeria (Standard-, Mini-, Pro- ja Pro Max suurused)
- iPhone 11 seeria (standardsuurus, Pro ja Pro Max suurused)
- iPhone 8 seeria (Standard ja Plus)
- iPhone SE (1., 2. ja 3. põlvkond)
- iPad (9. põlvkond)
- iPad Pro 11-tolline (3. põlvkond)
- iPad Pro 12,9-tolline (3., 4. ja 5. põlvkond)
- iPad Air 10,9″ (4. põlvkond)
- iPad mini (6. põlvkond)
- Apple Watch Series 4-6 (40 mm ja 44 mm mudelid)
- Apple Watch Series 7 (ainult 45 mm mudel)
- iMac 2021 (24-tolline mudel)
- Macbook Air 2020
- MacBook Pro 2021 (kõik mudelid)
Installige Apple Frames’i otsetee
Silt kannab nime Apple Frames ja selle lõi MacStoriesi asutaja ja peatoimetaja Federico Viticci . Seda on lihtne kasutada ja sellel on töövoo kommentaarid, kui olete huvitatud üksikasjalikumate otseteede loomisest või lihtsalt selle kohta, kuidas otsetee töötab.
- iCloudi otseteede allalaadimise link: Apple Frames (2022. aasta jaanuari versioon)
Avage otseteede allalaadimise link jaotises Otseteed. Kui see ei vii teid automaatselt sinna, klõpsake nuppu Ava või Hangi otsetee. Seejärel küsib see, mis keeles soovite otseteed esitada. Saadaval on üheksa keelevalikut: inglise, itaalia, hispaania, hollandi, prantsuse, portugali, saksa, hiina ja tšehhi keel. Kustutage kõik peale eelistatud keele ja klõpsake selle otseteede teeki lisamiseks nuppu “Lisa otsetee”.
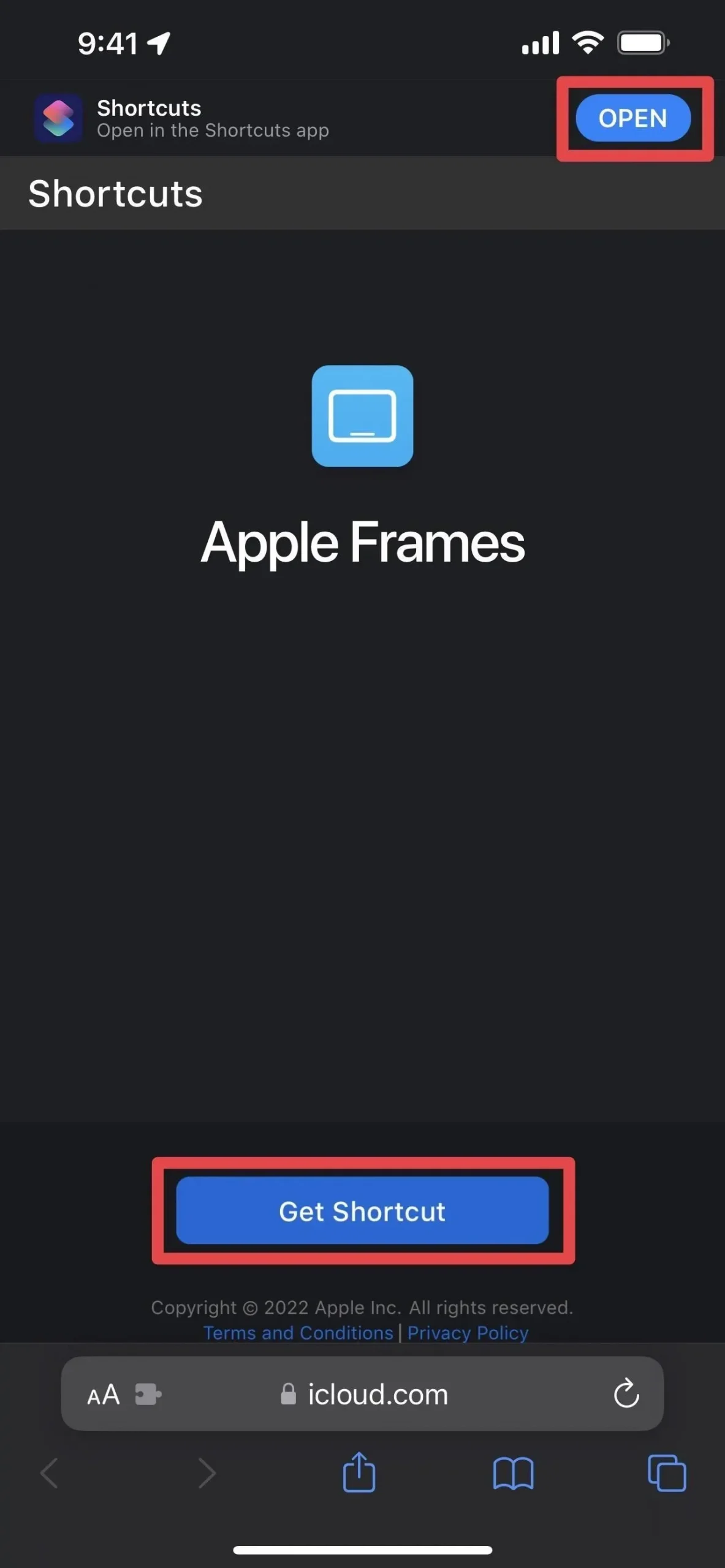
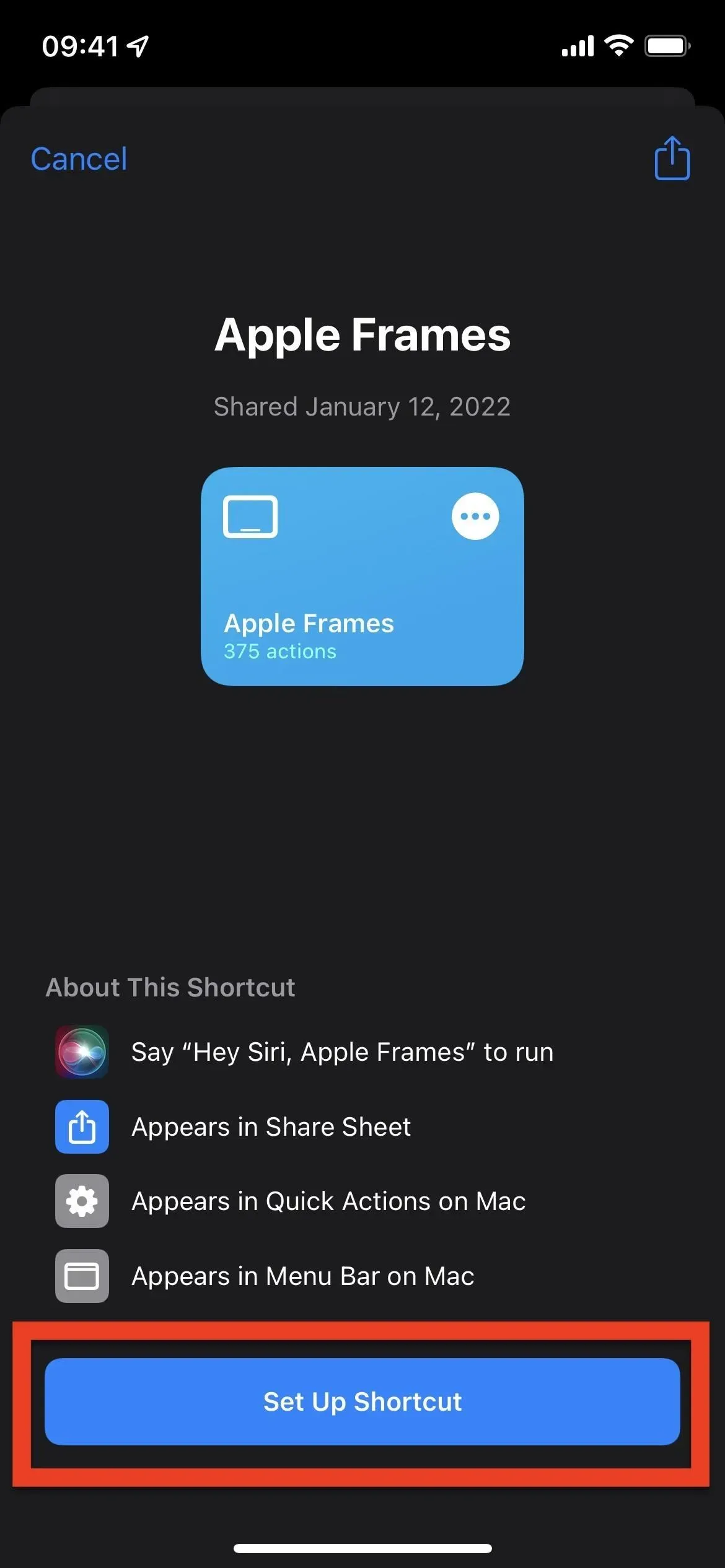
Tehke ekraanipilte (jätke vahele, kui teil need juba on)
Tehke vajalik ekraanipilt või ekraanipildid. Silt võib ühendada mitu ekraanipilti kõrvuti üheks pildiks. Nii et kui soovite teha ühe pildi mitme raamitud ekraanipildiga, veenduge, et teil on kõik ekraanipildid valmis.
- iPhone koos Face ID-ga: vajutage samal ajal külgmisi nuppe ja helitugevuse suurendamise nuppe.
- Touch ID-ga iPhone: vajutage samal ajal külgmist või ülemist nuppu ja kodunuppu.
- iPad: vajutage samal ajal ülemist nuppu ja mis tahes helitugevuse nuppu.
Ärge kärpige ekraanipilte ekraanipildiredaktoriga või rakendusega Photos, sest otsetee ei suuda seadme mudelit määrata.
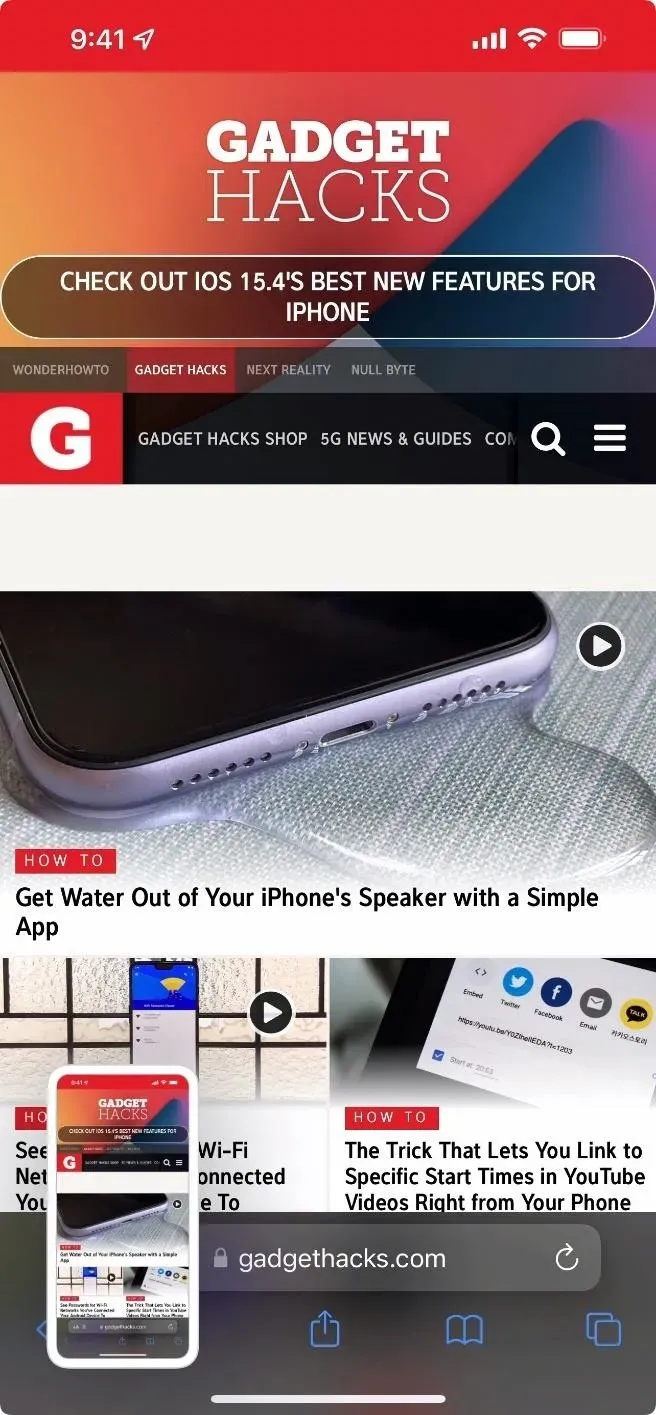
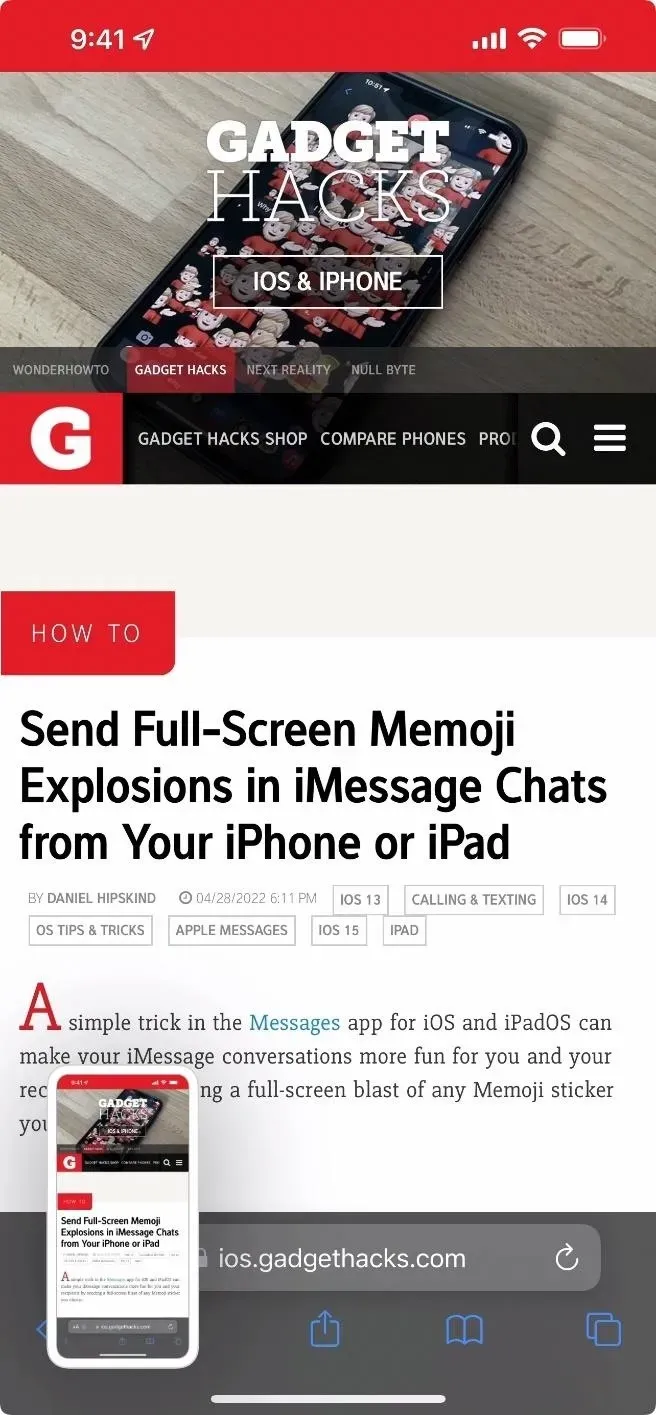
Käivitage otsetee
Kui teie ekraanipildid on kasutamiseks valmis, klõpsake teegis “Minu otseteed” otseteel “Apple Frames”. Kui see töötab esimest korda, palutakse teil fail Frames.json iCloudi üles laadida. Klõpsake “OK” ja “Luba”, vastasel juhul otsetee ei tööta.
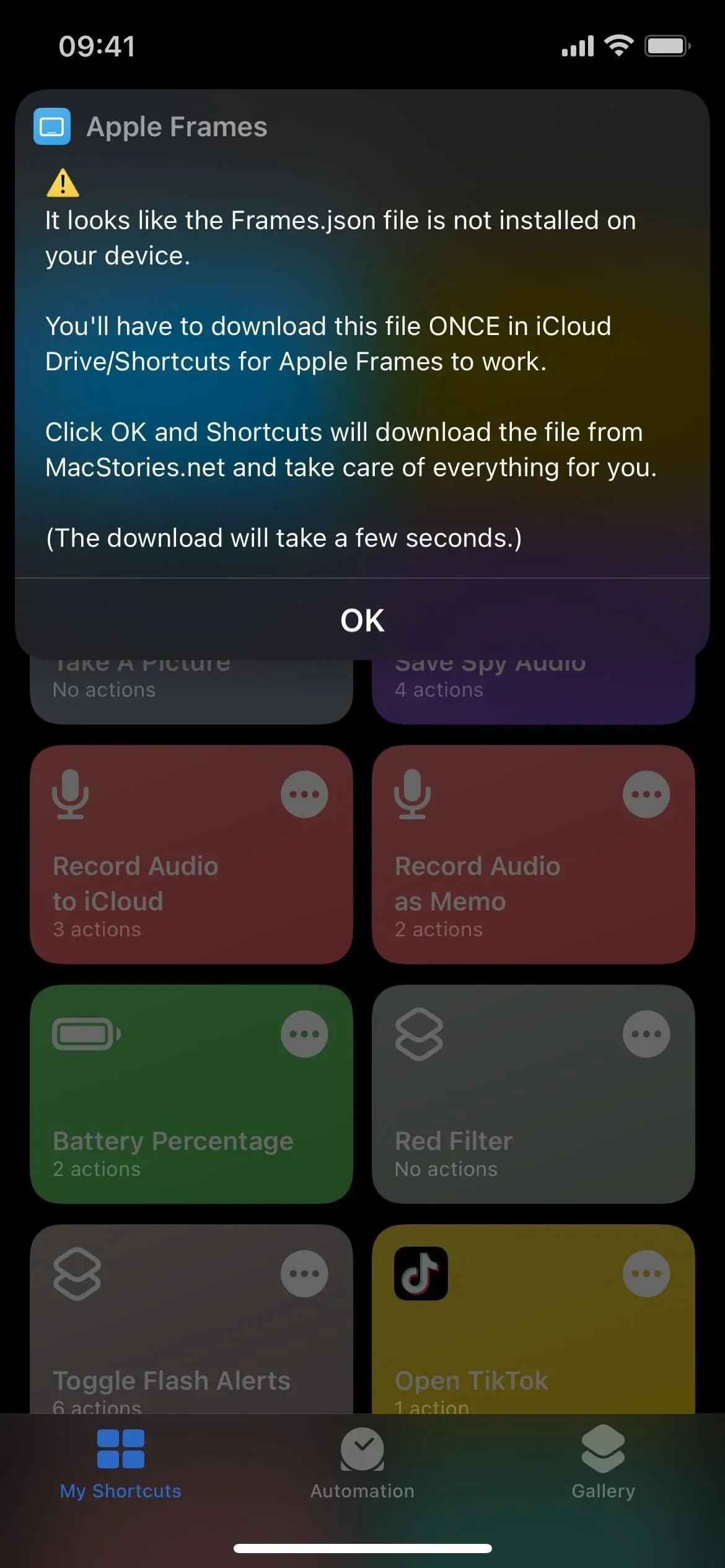

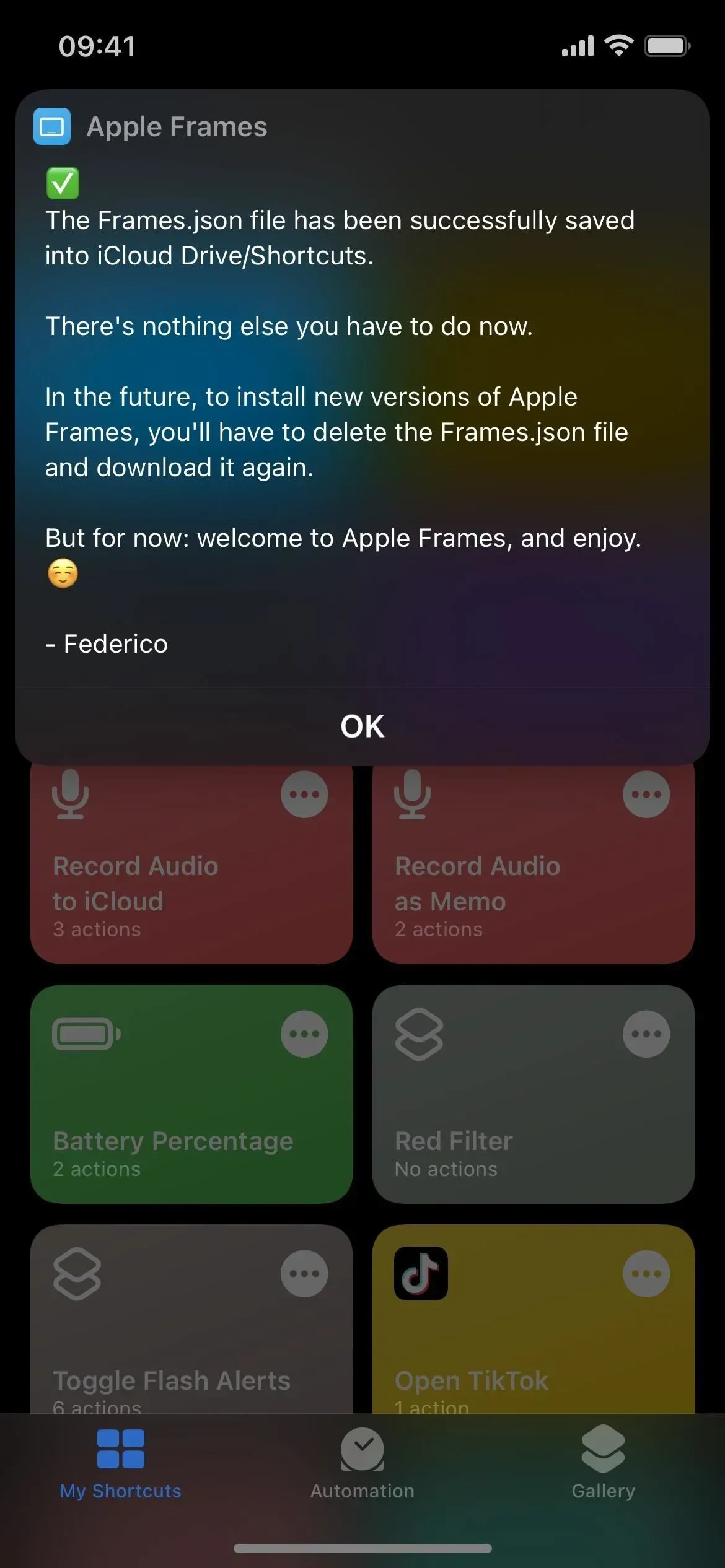
Kui fail Frames.json on installitud, puudutage uuesti otseteed, kui see ei jätku automaatselt. Pidage meeles, et käivitamine võib võtta veidi aega, kuna samme on palju.
Avaneb pildivalija ja saate kärpimiseks valida ühe või mitu ekraanipilti. Kui soovite teha mitu ekraanipilti, on esimene pilt, millel klõpsate, vasakul ja liigub vasakult paremale. Uusimad ekraanipildid on lehe allosas, kuid saate sortimist hiljem muuta (vt jaotist selle artikli allosas).
Kui kõik pildid on valitud, klõpsake nuppu Valmis. See küsib teilt, kuhu soovite ekraanipildid kaadrisse panna. Kui saate protsessi käigus taotlusi oma fotoalbumitele, failidele, lõikelauale või muudele seadme osadele juurde pääseda, soovitan klõpsata käsul „Luba alati”, et te ei peaks hiljem õiguste pärast muretsema.
- Salvesta rakendusse Photos: salvestab pildi PNG-koopia läbipaistva taustaga rakendusse Photos.
- Salvesta failidesse: salvestab pildi läbipaistva taustaga PNG-koopia iCloud Drive’i või minu iPhone’i kausta rakenduses Failid. Enne kataloogi valimist peate andma sellele kohandatud nime.
- Kopeeri: kopeerib läbipaistva taustaga PNG-pildi lõikepuhvrisse, et saaksite selle kleepida kuhu iganes soovite.
- Kopeeri JPEG-vormingus: kopeerib JPEG-pildi koos taustaga lõikepuhvrisse, et saaksite selle kleepida kuhu iganes soovite.
- Jaga: avab jagamislehel läbipaistva taustaga PNG-pildi koopia, kuhu saate selle üles laadida või inimese, seadme, rakenduse või tegevusega jagada.
- Eelvaade: avab PNG-pildi koopia läbipaistva taustaga eelvaateaknas, kus saate kasutada märgistust ja avada jagatud leht selle allalaadimiseks või jagamiseks.
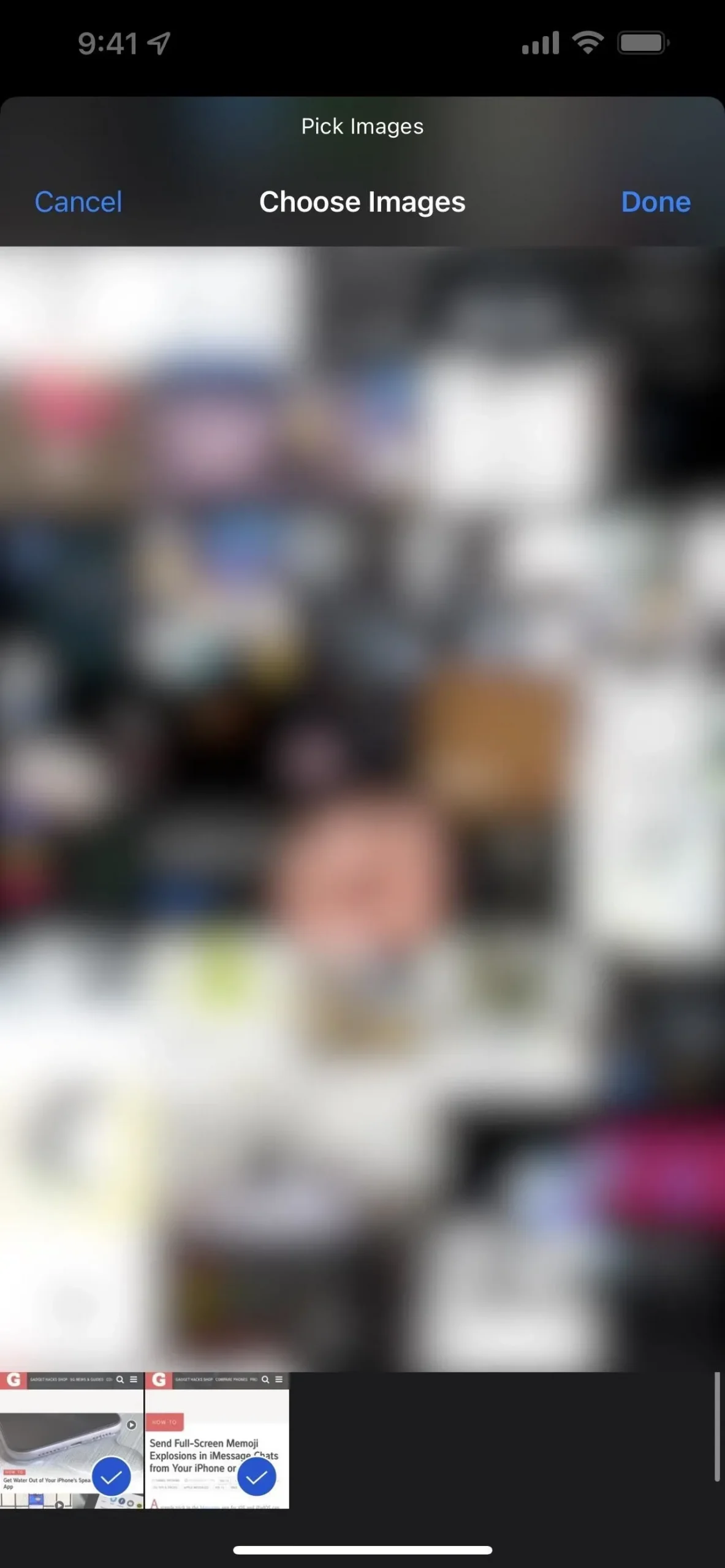
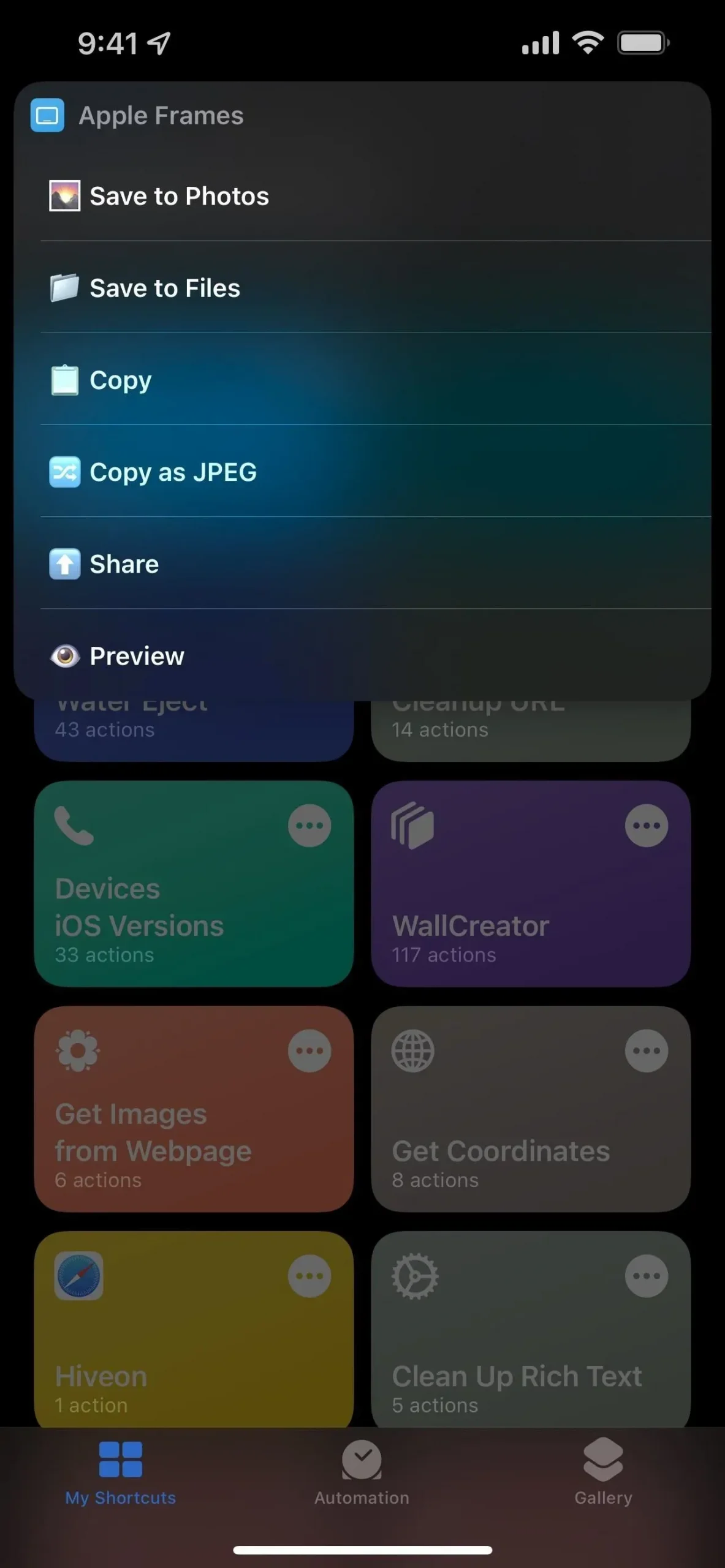

Kohanda otsetee
Ainus, mis mind selle otsetee juures häirib, on see, et see näitab pildivalijas viimasena uusimaid pilte. Kui ka see tundub teile aegunud, saate selle sisse lülitada.
Avage otsetee redaktor (puudutage •••), leidke toiming Otsi kõik ekraanipildiga fotod ja seejärel muutke järjestust Vanemad enne uusimateks. Samuti saate lubada lüliti “Limit” ja valida piltide arvu, mida soovite näha, näiteks viimased 10 või 100 viimast. Salvestamiseks klõpsake nuppu (X).
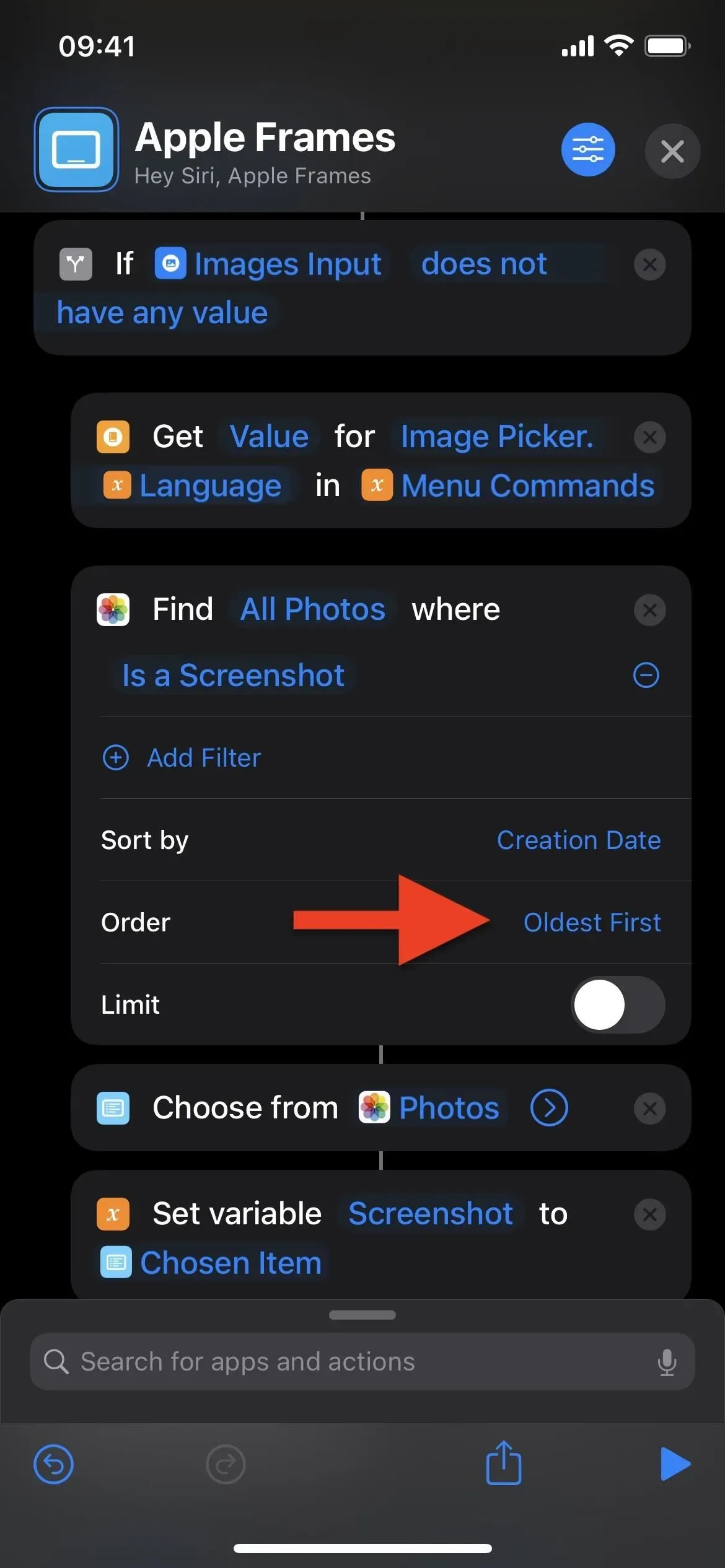
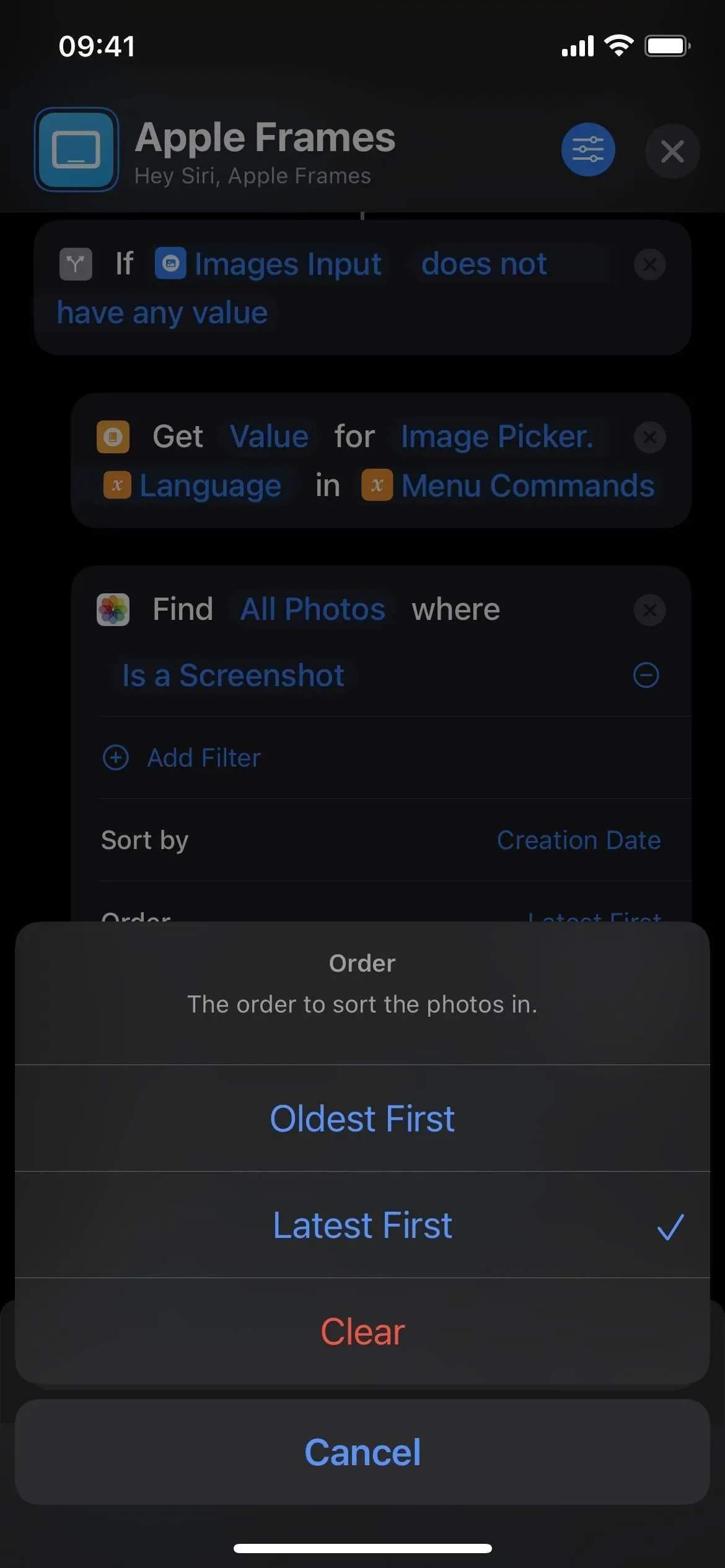
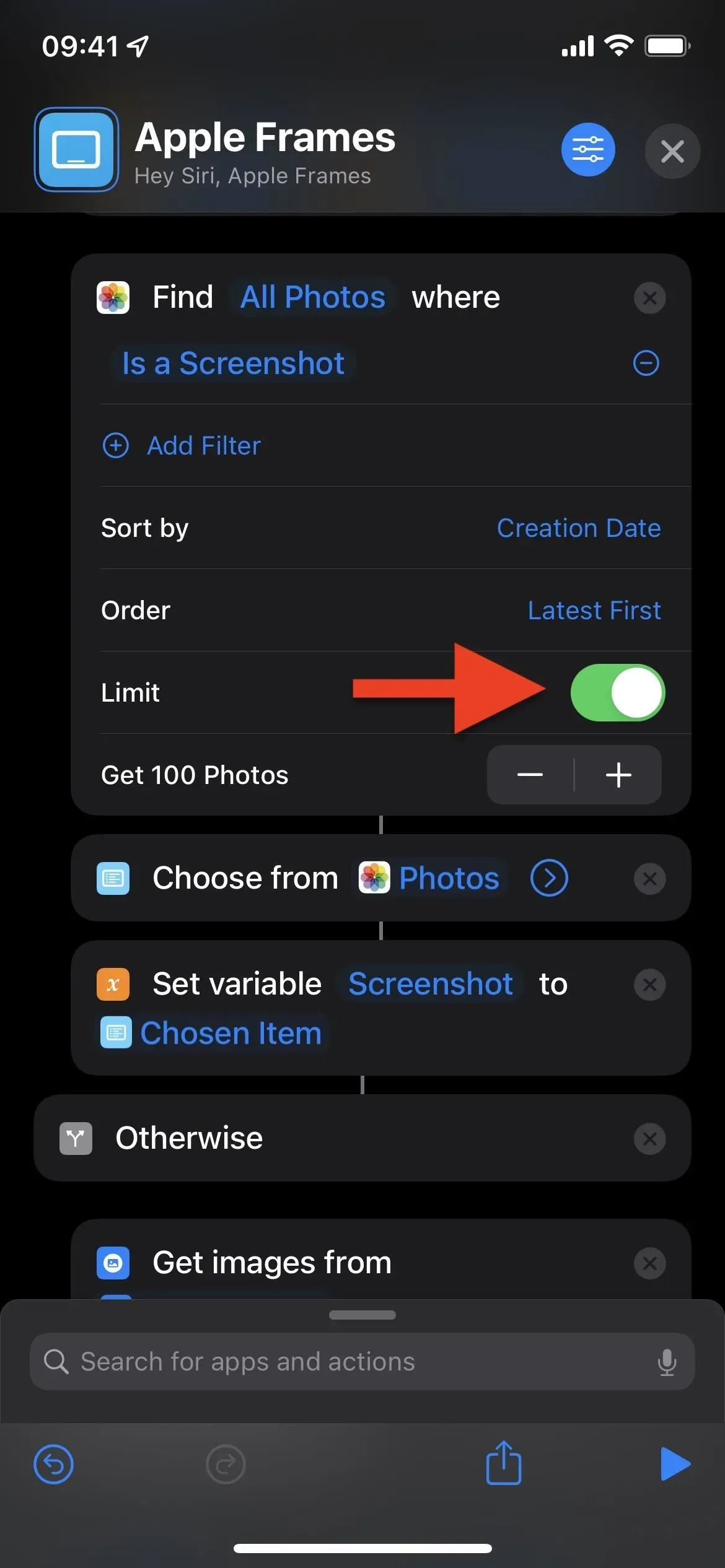



Lisa kommentaar