Kuidas teisendada HEIC Windowsis JPG-ks
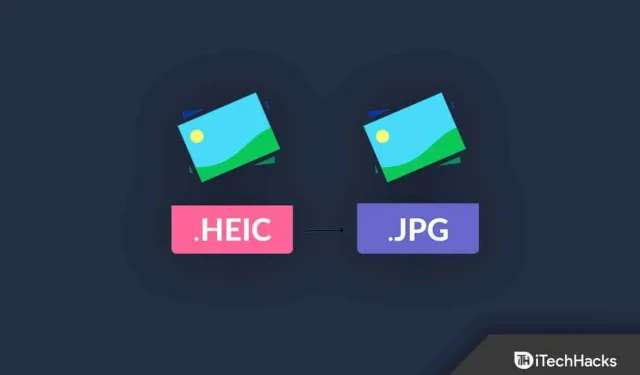
Apple on võtnud kasutusele HEIC-vormingu iPhone’ide ja seadmete jaoks. Enamikul seadmetel on HEIC-vormingu vaatamine keeruline, kuna see pole kõige tavalisem pildifail. Saate teisendada HEIC-i Windowsis JPEG-vormingusse ja vaadata fotosid teleris, tahvelarvutis ja muudes seadmetes. Näitame teile erinevaid viise Apple’i pildivormingu teisendamiseks üldiseks JPEG-vorminguks ilma konverteritele kulutamata.
Sisu:
- 1 Miks valis Apple üldise JPEG asemel HEIC-i?
- 2 Teisendage HEIC Windows PC-s JPEG-vormingusse
- 3 sammu HEIC-i teisendamiseks JPG-ks Windows 7/8/10/11 arvutis
- 3.1 Kasutage Kritat (kõige ohutum ja parim meetod)
- 3.2 Paigaldage HEIF laiendus (tasuta)
- 3.3 Võrguühendusega HEIC-pildimuundur (tasuta)
- 3.4 Kolmanda osapoole HEIC laiendus
- 3.5 Teisendamine rakendusega Photos
- 3.6 Konverteerimine rakendusega Paint
- 3.7 Veebikonversioon
- 3.8 Järeldus – HEIC-st JPEG-i teisendaja
Miks valis Apple HEIC-i üldise JPEG-i asemel?
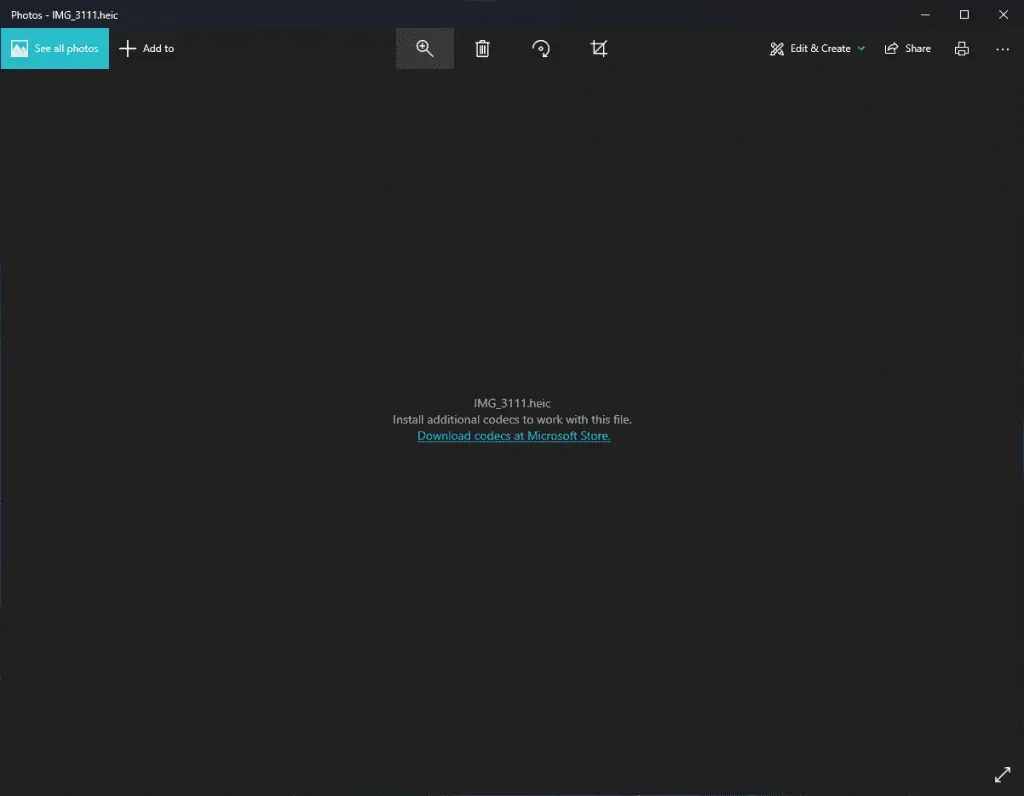
Miljonid iPhone’i kasutajad teevad päevas mitu fotot. Ettevõte on viimastel iPhone’idel suurendanud salvestusruumi laiendamise võimalusi 128 GB-lt 1 TB-le. Baas-iPhone’il on vähemalt 128 GB sisemälu.
Kasutajad teevad iga päev mitu fotot ja Apple’i kaameratehnoloogia nõuab pildivormingut, mis säilitab detailid. JPG on üks selline pildivorming, mis säilitab pildi üksikasjad. Apple on aga töötanud pildivormingu kallal, mis säilitab kvaliteedi väiksema sisemäluga.
High Efficiency Image File (HEIC) on patenteeritud pildivorming, mis on JPG-st mitmes mõttes parem. Pildifailivorming võib tihendada pilte väiksemaks ilma kvaliteeti kaotamata. Paljud arendajad on hakanud pildivaaturitele Apple’i failidele patenteeritud tuge lisama. Kuid enamik pildivaaturite arendajaid mõtleb sellele endiselt.
Teisendage HEIC Windows PC-s JPEG-vormingusse
Oleme koostanud juhendi Windows 7 ja uuemate operatsioonisüsteemide kasutajatele. Saate segamatult jälgida pildifailivormingu teisendusmeetodeid oma uusimas või vanas arvutis. Ülesande allalaadimiseks ja Internetile juurdepääsuks lülitage sisse Interneti-ühendus. Juhendit koostades pidasime silmas mitte-iPhone’i kasutajaid. Me ei paku ühtegi meetodit, mis nõuab iOS-i seadet. Kopeerige fotod või pildid kohalikku salvestusruumi ja valmistuge failivormingu teisendamiseks.
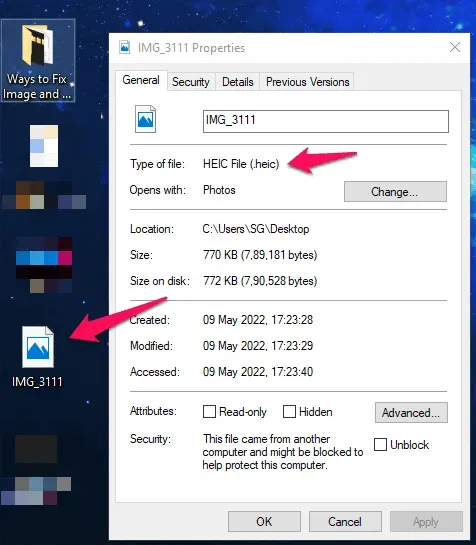
Meil on ühised foto omadused ja teisendame näidatud foto Windowsi arvutis JPEG-vormingusse.
Sammud HEIC-i teisendamiseks JPG-ks Windows 7/8/10/11 arvutis
HEIC on iOS-i jaoks patenteeritud failivorming. Selleks peate oma Windowsi seadme jaoks alla laadima õige laienduspaketi, et saaksite neid faile avada. Kui teil on Windows 10/11, saate HEIC-faile lihtsalt arvutis avada, ilma et peaksite neid JPEG-vormingusse teisendama. Vahepeal, kui soovite siiski teada, kuidas HEIC-i Windowsi arvutis JPEG-vormingusse teisendada, järgige kindlasti allpool nimetatud meetodeid.
Kasutage Kritat (kõige ohutum ja parim meetod)
Internetist seda lahendust ei leia, kuna avatud lähtekoodiga projektidest huvitatud tehnilisi eksperte on vähem. Proovige Kritat, sest see on 100% tasuta, viiruse- ja pahavaravaba, kerge ja kvaliteetne.
Krita on avatud lähtekoodiga fotoredaktor, mis sarnaneb mitmel viisil Photoshopiga. Jah, see on minu peamine fotoredaktor ja selle kasutamine on 100% tasuta. Te ei pea muretsema liitumismudeli ega viiruste pärast, sest see on kogukonna juhitud projekt. Saate alla laadida kaasaskantava versiooni ja me ei usu, et teil tekiks probleeme 169 MB failide salvestamisega.
1. Minge ametlikule Krita veebisaidile ja klõpsake “Laadi alla kõik versioonid”.
2. Installimise vältimiseks laadige alla kaasaskantav versioon.
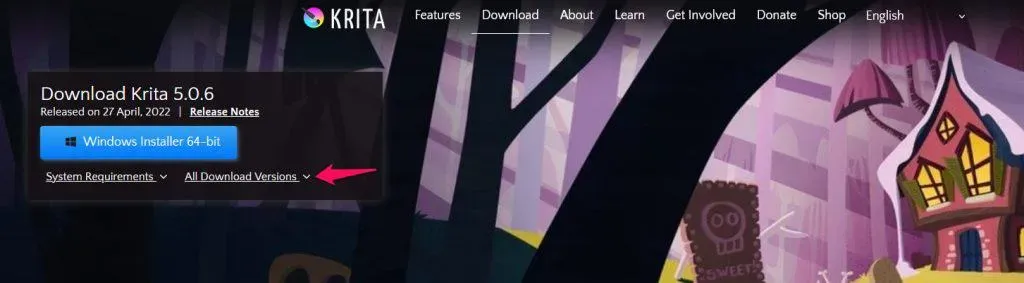
Krita kaasaskantavat versiooni saate kanda mälupulgal või SD-kaardil.
Oleme alla laadinud Krita kaasaskantava versiooni.
3. Pakkige fail lahti ja avage ekstraktitud kaust.
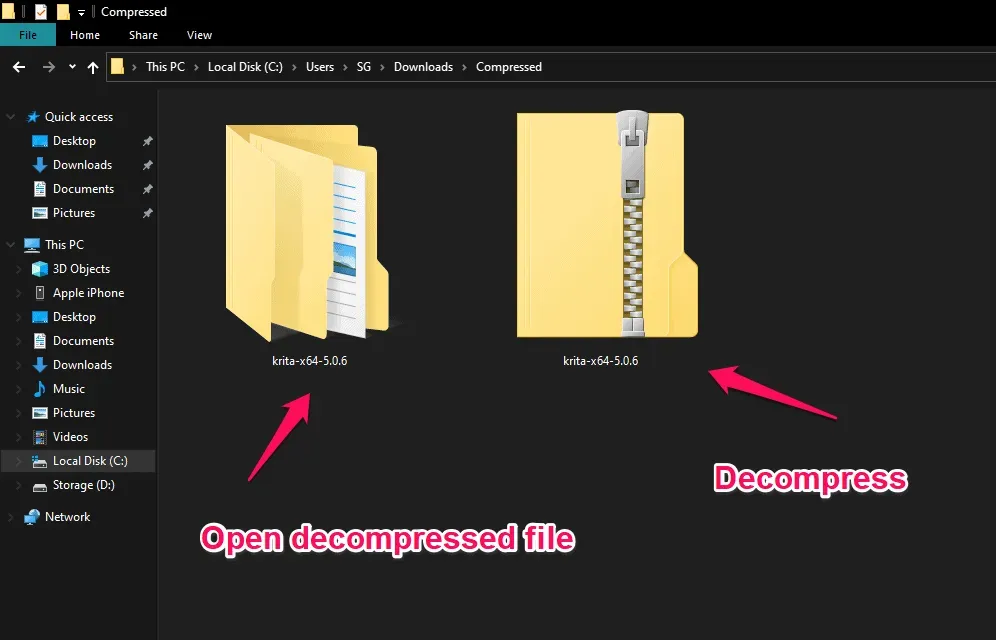
4. Otsige üles kaust “bin” ja avage see.
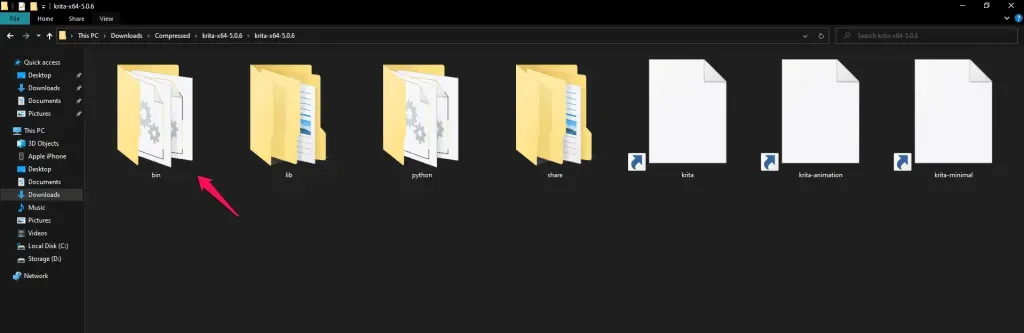
5. Avage kaustas fail Krita.exe.
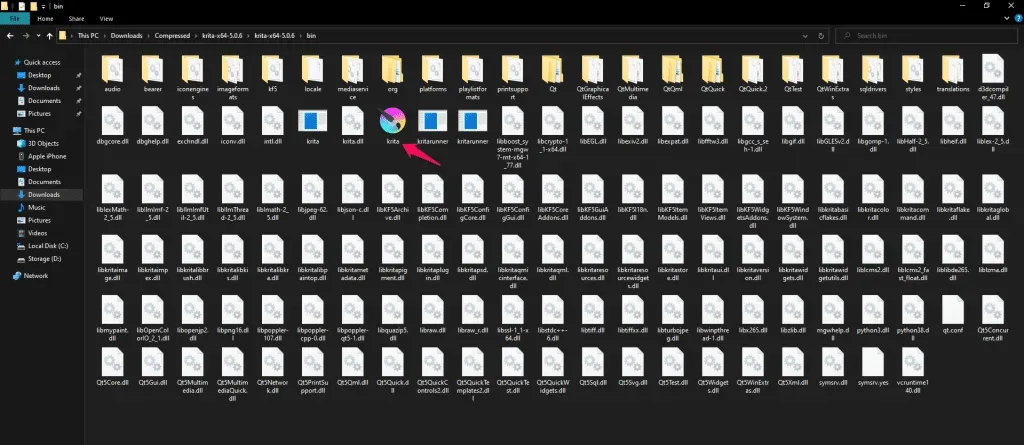
Laske Krital fotoredaktor alla laadida.
6. Pukseerige HEIC-pildifail Kritasse.
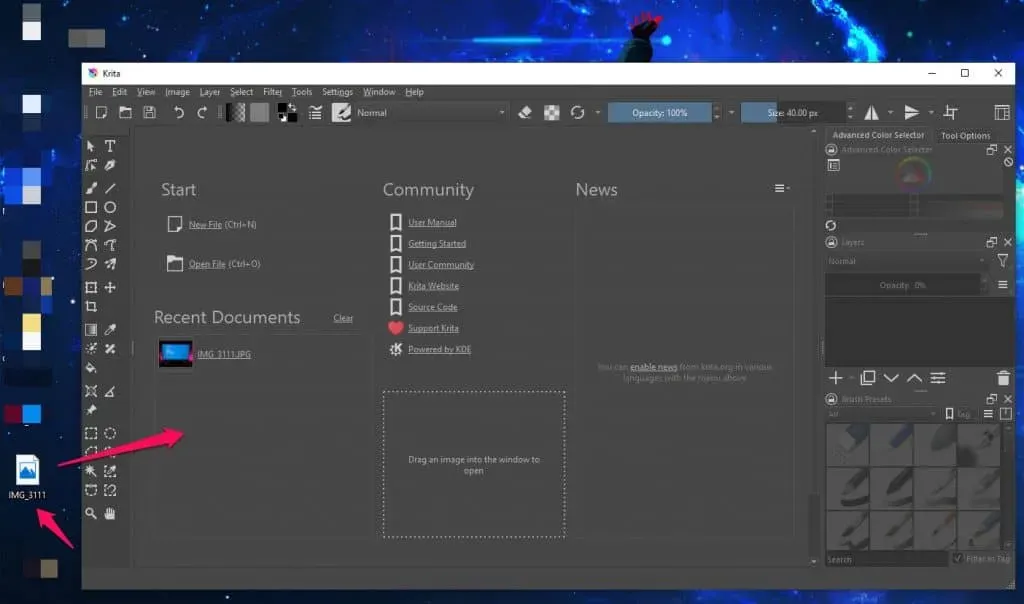
7. Klõpsake vasakpoolses ülanurgas menüüs „Fail”.
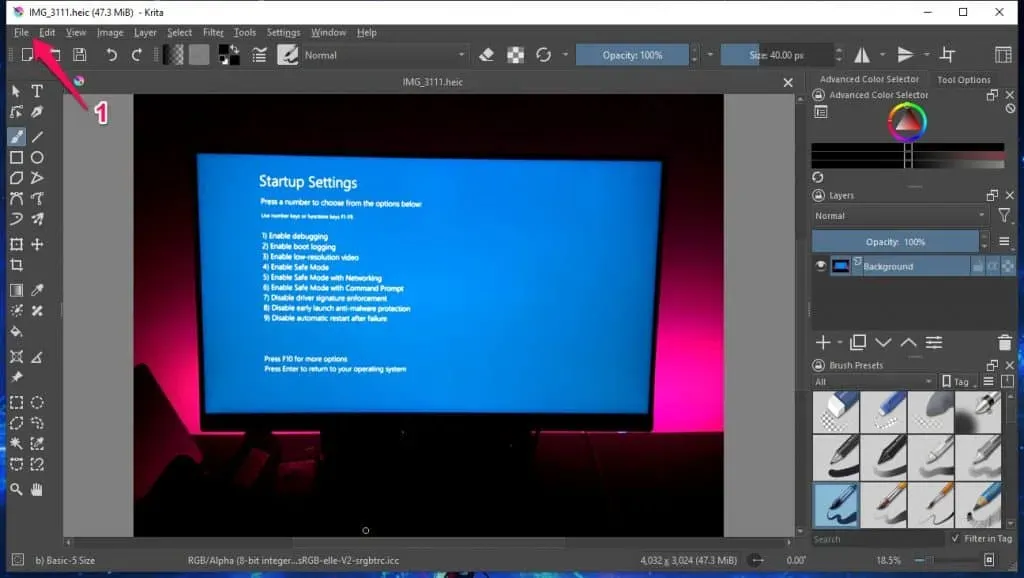
8. Klõpsake avanevas menüüs nuppu „Save As”.
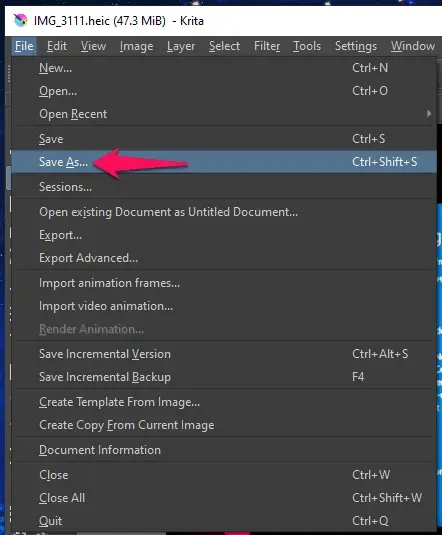
9. Ekraanile ilmub uurija ja klõpsake “Save as Type”.
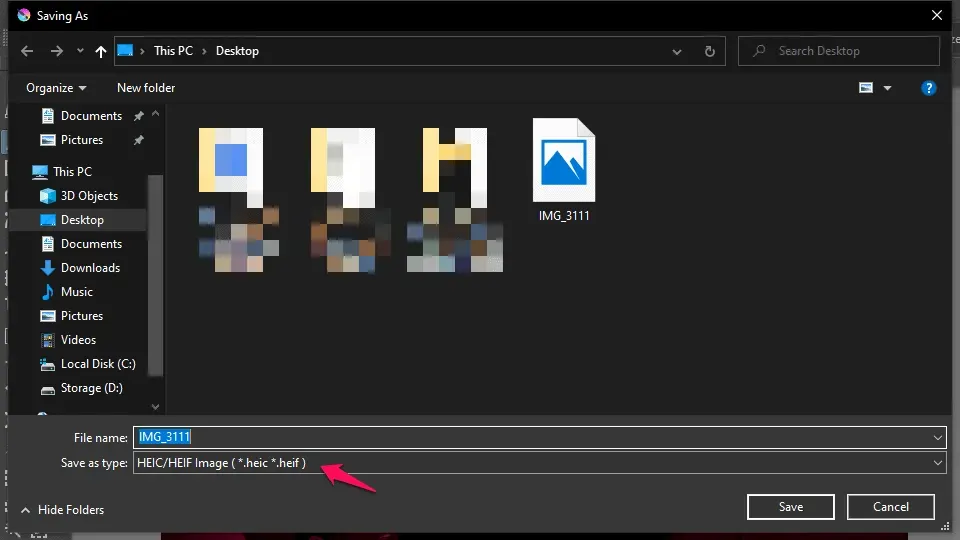
10. Valige JPG-fail ja klõpsake nuppu Salvesta.
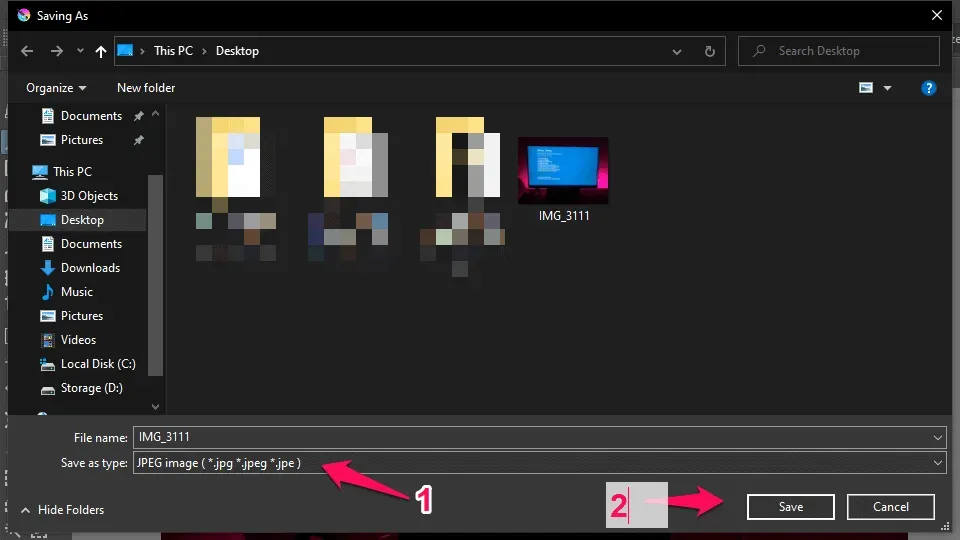
11. Ekraanile ilmub uus hüpikaken. Maksimeerige pildikvaliteet 100-ni.
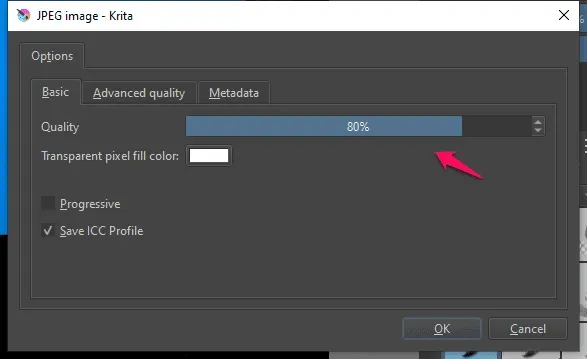
12. Faili salvestamiseks klõpsake nuppu OK.
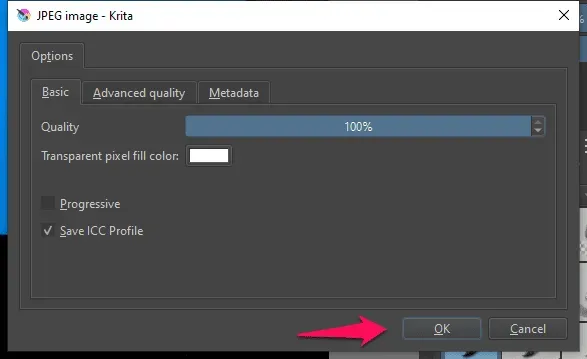
13. Vaatasime teisendatud JPG-pilti Windows 10 vaikevaaturis.
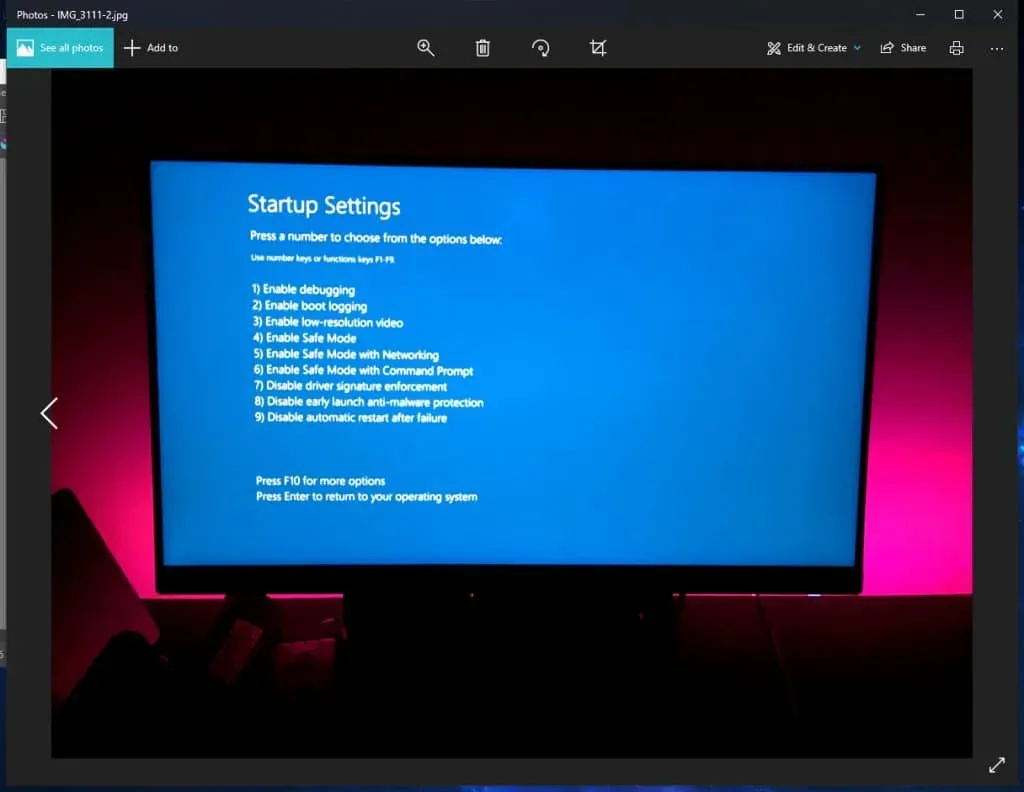
Oleme demonstreerinud Windows 10 protseduuri, et näidata lugejatele, et Krita töötab laitmatult operatsioonisüsteemi vanemates versioonides. Kogukonna juhitud Krita on saadaval Linuxi, macOS-i ja Windowsi jaoks.
Installige HEIF-laiendus (tasuta)
Microsoft on välja töötanud laienduse kasutajatele, kes soovivad vaadata iPhone’i ja iPadi fotosid Windowsi arvutis. Saate alla laadida, installida ja vaadata arvutis iOS-i seadmete klõpsatud fotosid. Ametlikust MS Store’ist programmide allalaadimiseks pole Microsofti kontot vaja.
1. Avage otsinguribalt Microsoft Store.
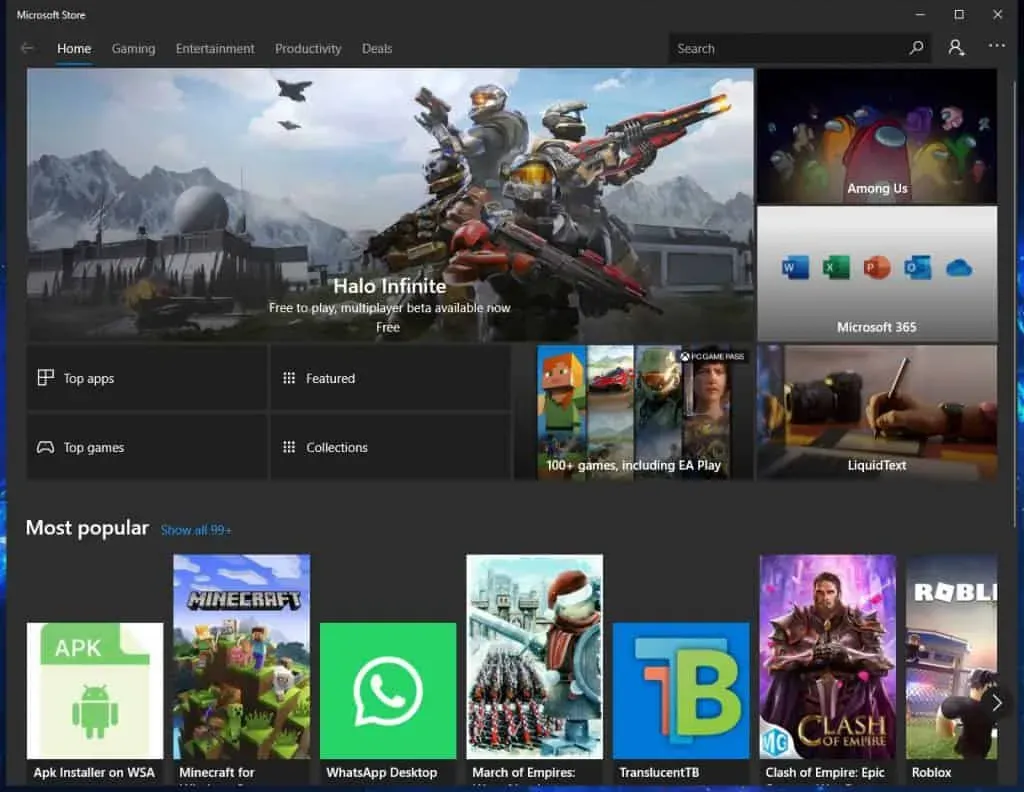
2. Otsige MS Store’ist üles “HEIF Image Extension” ja vajutage “Enter” klahvi.
3. Valige otsingutulemuste hulgast „HEIF Image Extensions”.
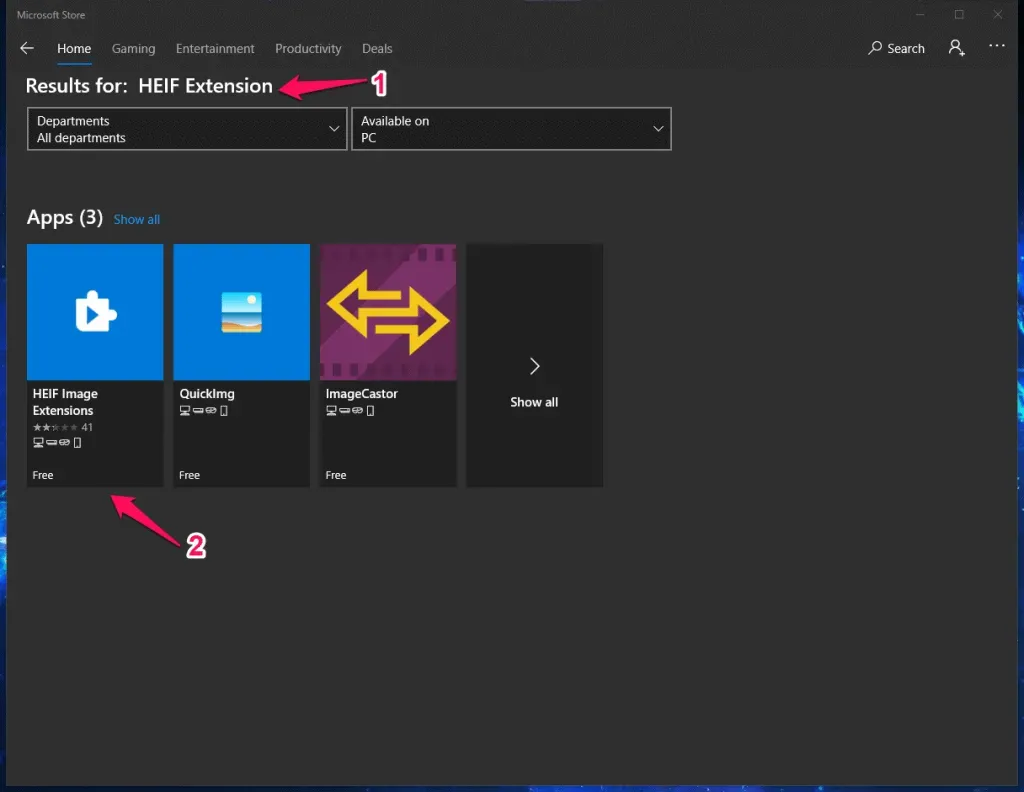
4. Klõpsake nuppu Hangi.
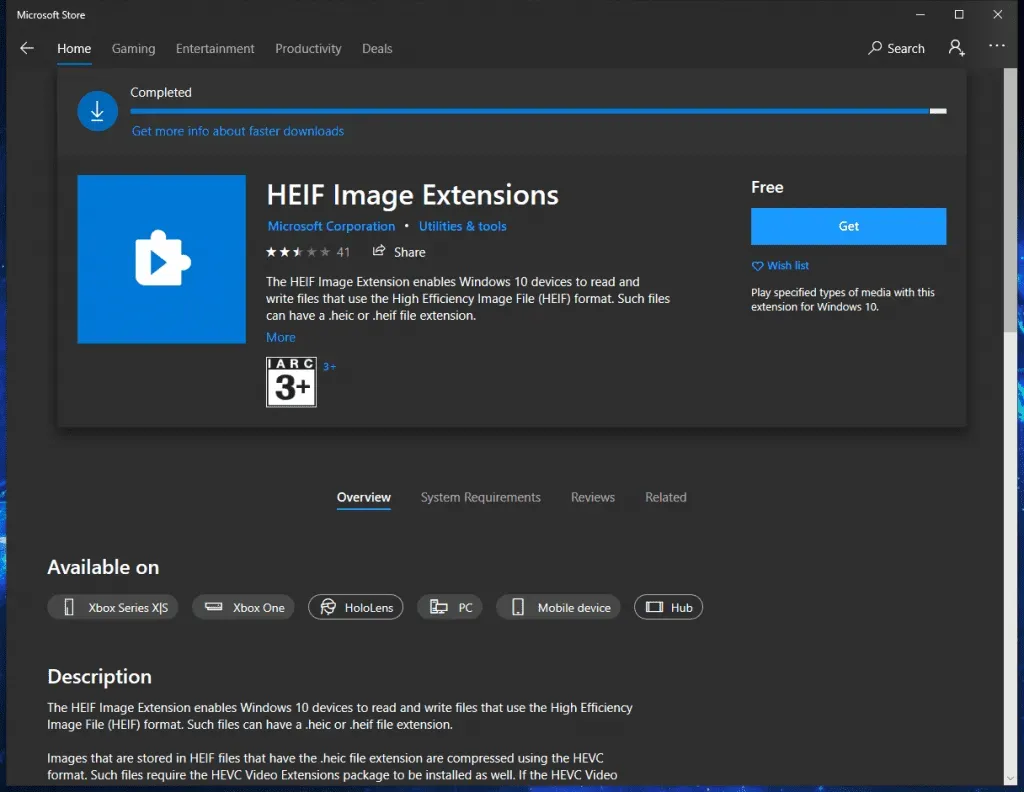
Me pole isegi laiendust installinud. Küll aga ilmus ekraanile laadimisnäidik.
5. Klõpsake nuppu “Start”.
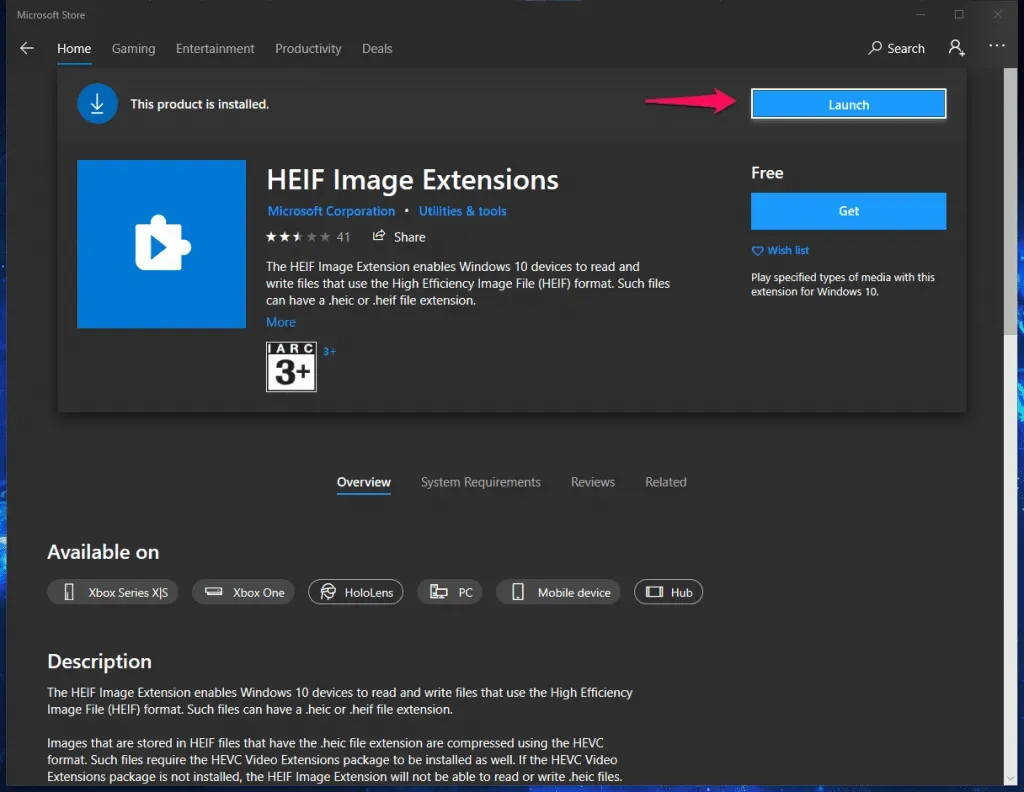
6. Avasime HEIF-i foto vaikevaaturis.
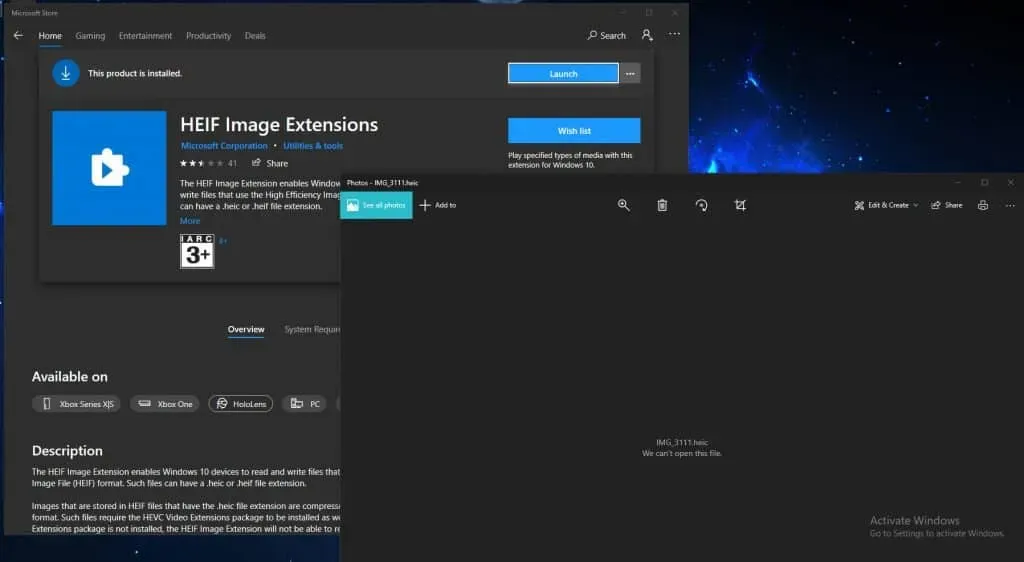
Kahjuks näib HEIC laiendus praegu olevat katki ja peate ootama, kuni Microsofti arendajad paranduse välja annavad.
HEIC-piltide teisendamine võrgus (tasuta)
Paljud võrgumuundurid on kasutajatele appi tulnud ja võimsad veebirakendused teevad imesid. Mõned aastad tagasi komistasime veebipõhise pildimuunduri otsa ja aastate jooksul on nad minu jaoks sadu pilte teisendanud.
Ärge teisendage konfidentsiaalseid fotosid võrgus, sest keegi ei saa tagada privaatsust. Me ei taha, et teie fotosid Internetis väärkasutataks. Virtuaalmaailm on hulluks läinud ja muudetud fotode arv on viimastel aastatel kasvanud.
1. Avage Convertio .
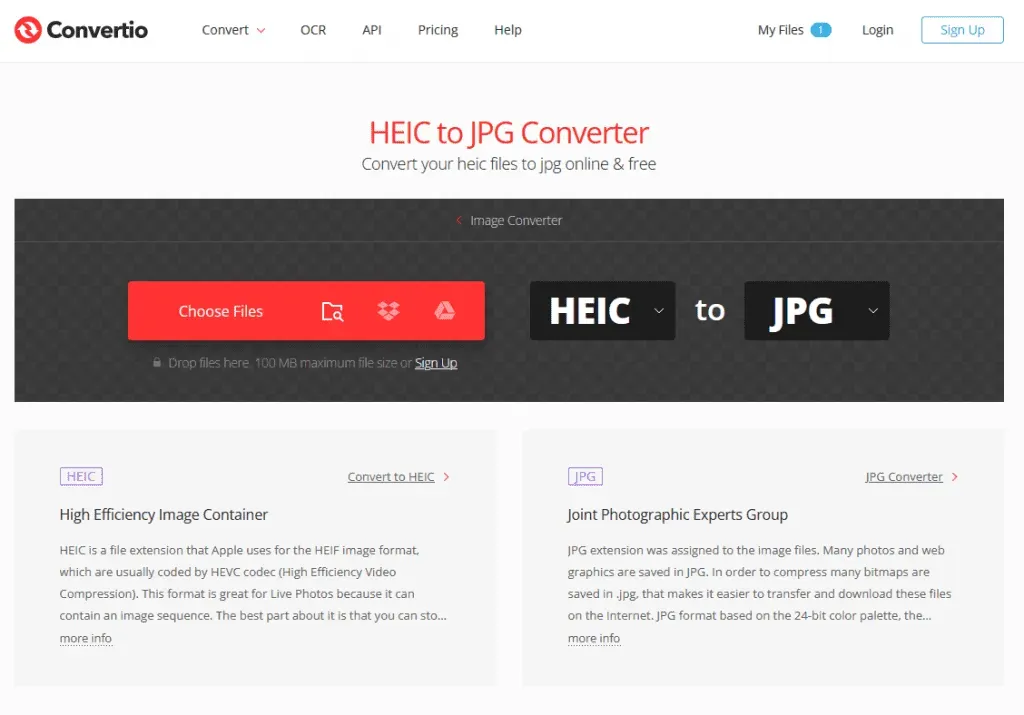
2. Klõpsake nuppu „Vali”.
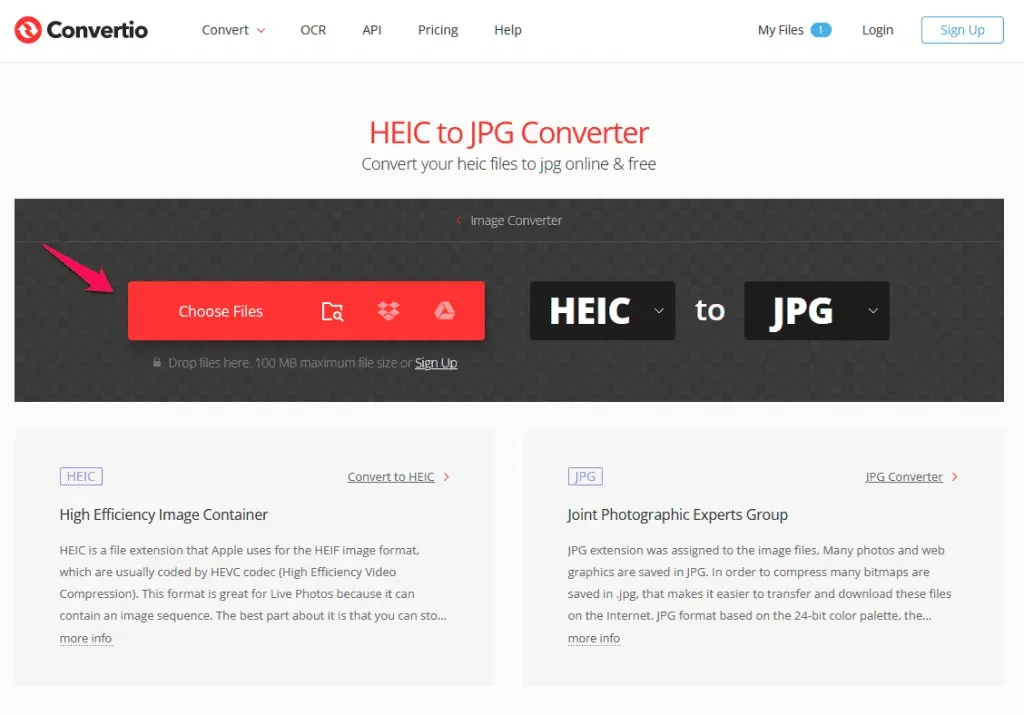
3. Otsige üles fail ja valige see.
4. Laske failil laadida ja kinnitage teisendusvorming.
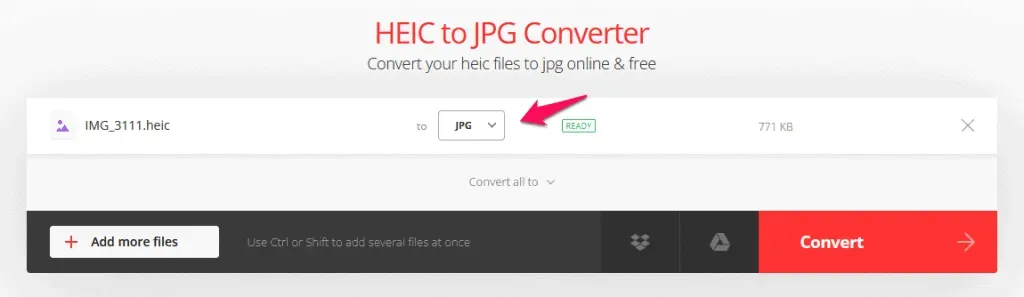
5. Klõpsake nuppu “Teisenda”.
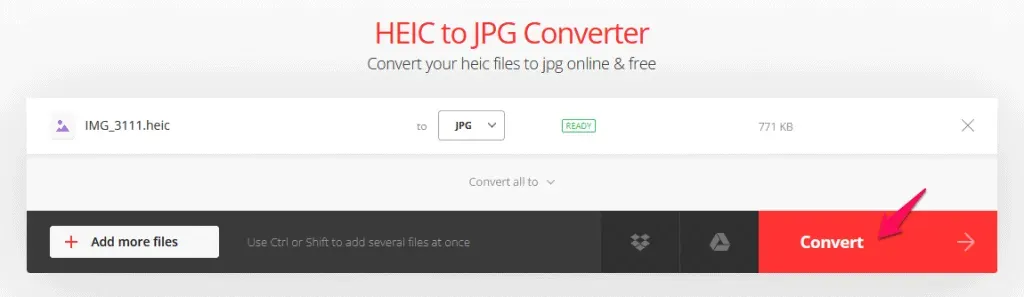
6. Lubage veebirakendusel fail teisendada.
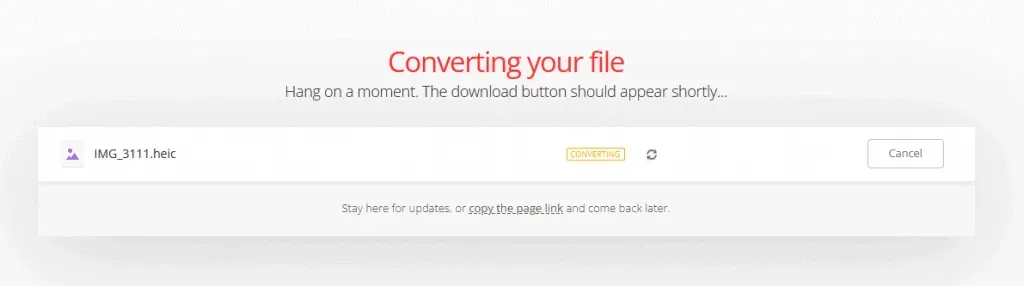
7. Klõpsake nuppu „Laadi alla”.
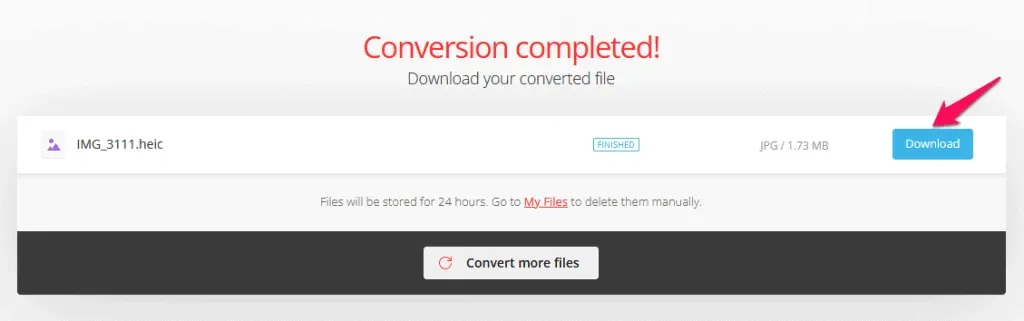
8. Heitke pilk teisendatud pildi omadustele.
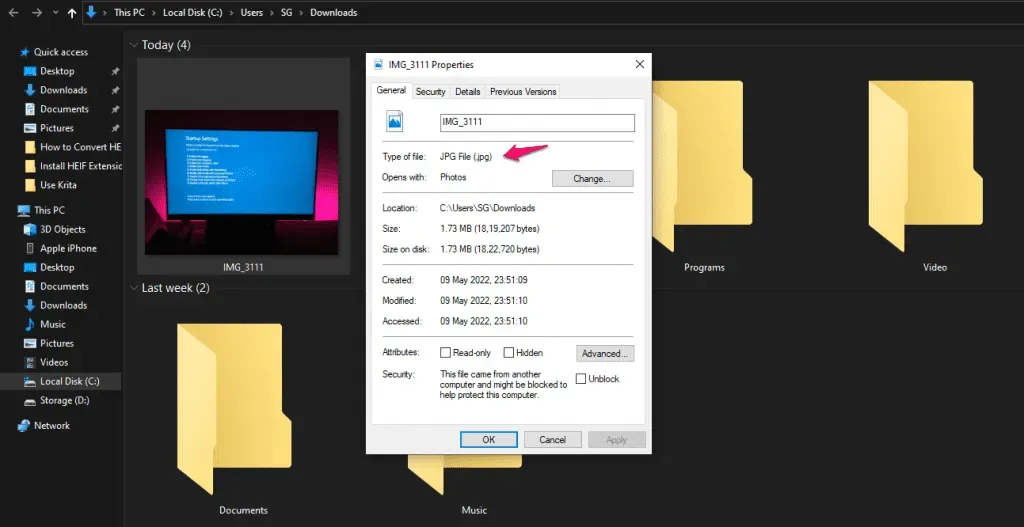
Konverteeritud pildifaili suurus on kahekordistunud ja saate seda võrrelda HEIC-fotoga.
Originaalfoto: 771 KB
Teisendatud JPG: 1,73 MB
Ärge süüdistage võrgumuundurit, kuna Apple läks muljetavaldava tihendustehnoloogia tõttu üle HEIC-failivormingule. Kadudeta fotokvaliteet väiksemas pakendis.
Kolmanda osapoole HEIC laiendus
Leidsime Microsoft Store’ist kolmanda osapoole HEIC laienduse, mis töötab. Saate vaadata iPhone’i ja iPadi fotosid masina laienduse abil. Konversioonifunktsioonide avamiseks peate siiski maksma Pro-plaani eest.
1. Avage otsinguribalt Microsoft Store.
2. Otsige MS Store’ist üles “HEIC Image Viewer, Converter” ja vajutage sisestusklahvi.
3. Valige otsingutulemuste hulgast “HEIC Image Viewer”.
4. Klõpsake nuppu Hangi.
5. Klõpsake nuppu „Ava”.
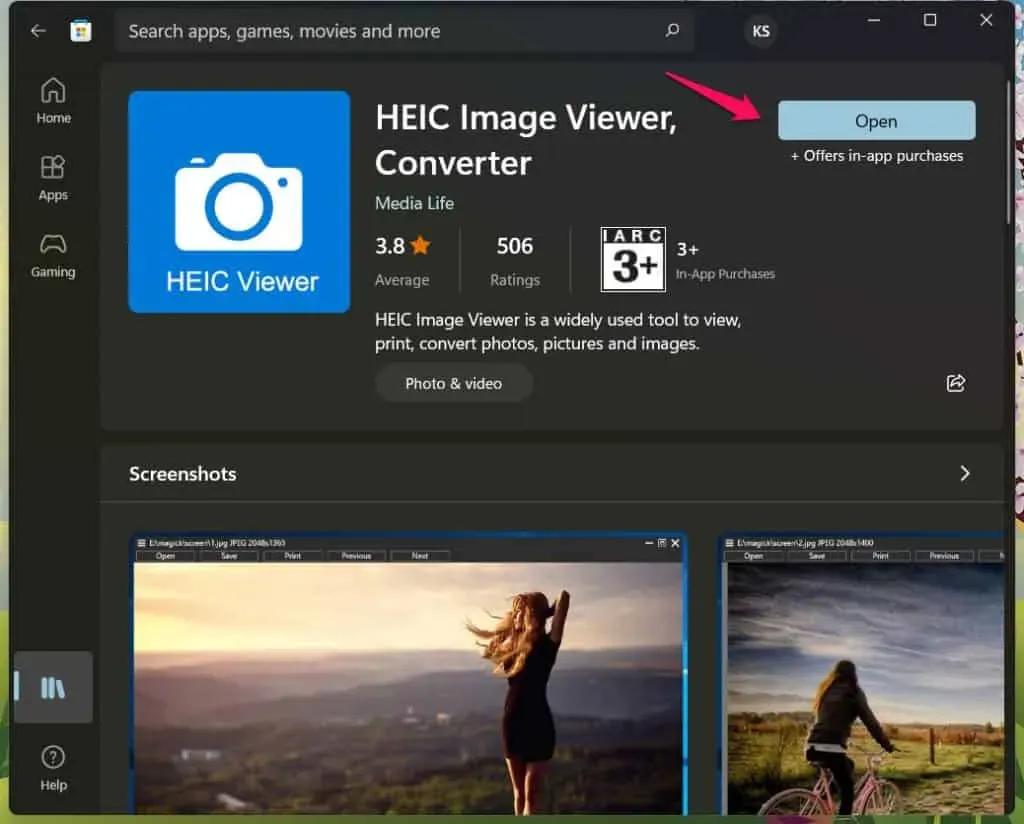
6. Lohistage HEIC-foto programmi.
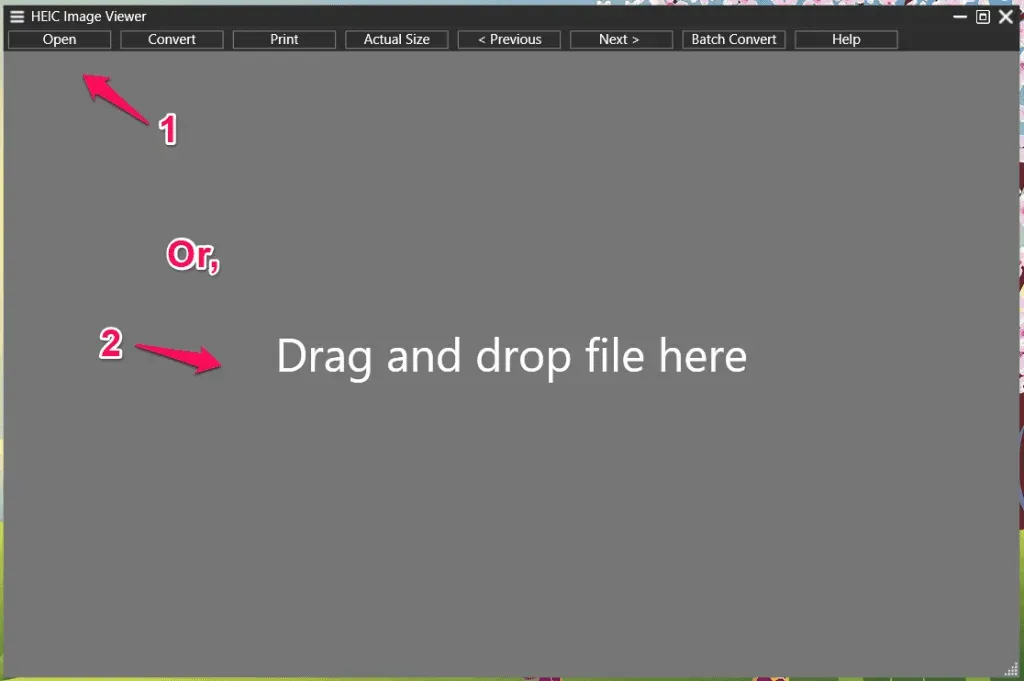
7. iPhone’i fotosid saab vaadata Windows PC-s.
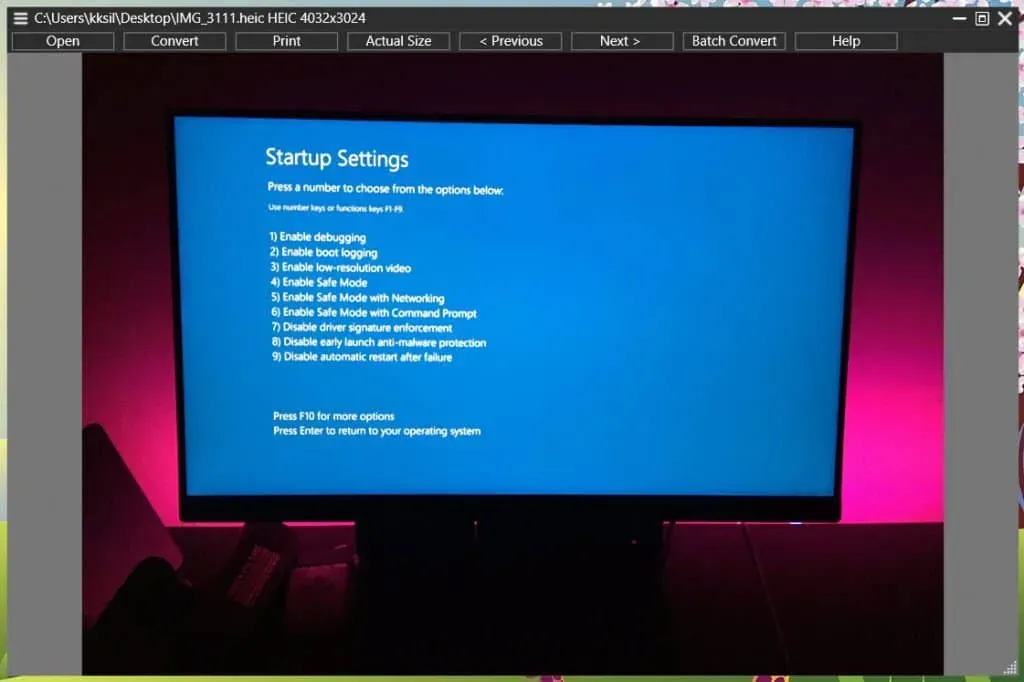
8. Kontrollige ülemisest peamenüüst teisendusvalikuid.
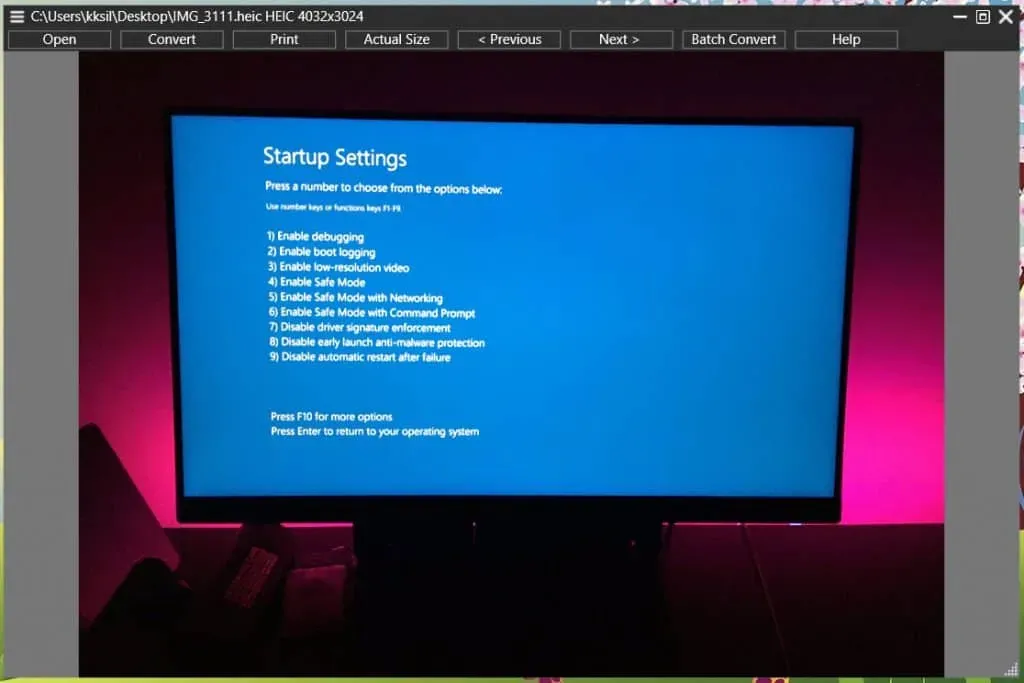
Teisendage rakendusega Photos
Windows Photos ühildub erinevate pildivormingutega, mida üldiselt ei aktsepteerita. Üks selline vorming on HEIC, mida saab avada ja teisendada Windows 10/11 fotorakendustega. Kasutage HEIC-faili teisendamiseks rakendust Photos, kui see Photosiga automaatselt ei avane. Nii et kontrollime, kuidas faili teisendate:
- Esmalt paremklõpsake faili ja valige suvand Ava koos ja seejärel valige Fotod .
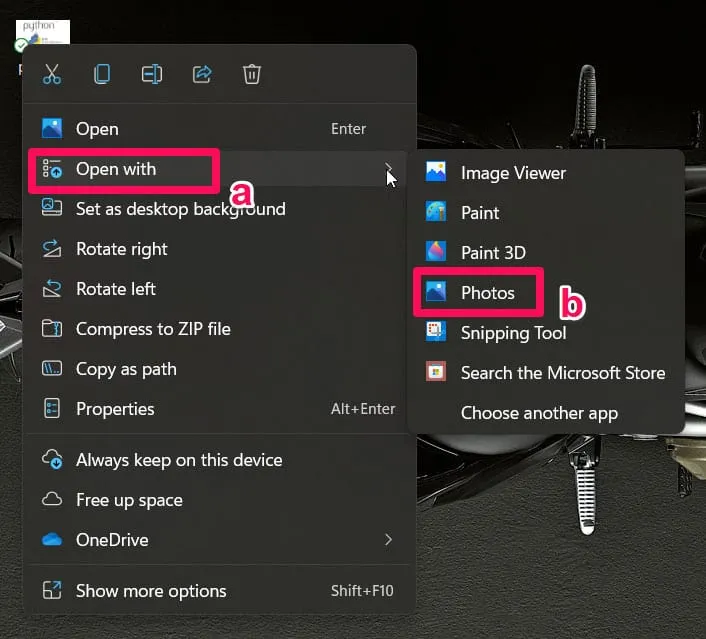
- Nüüd, kui teie fail on avatud, klõpsake suvandil Failid ja valige Salvesta nimega .
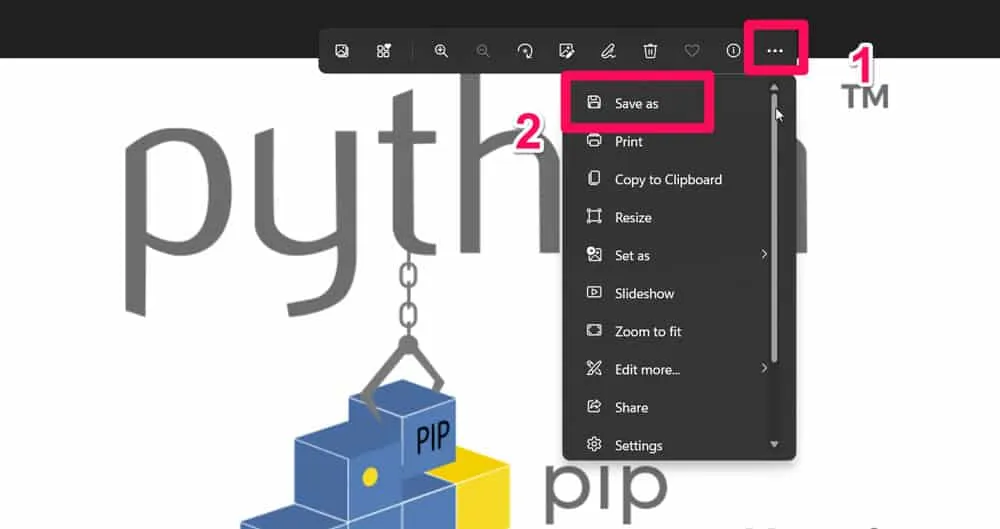
- Seejärel valige lihtsalt ” Salvesta tüüp JPG- sse ” ja klõpsake nuppu ” Salvesta”.
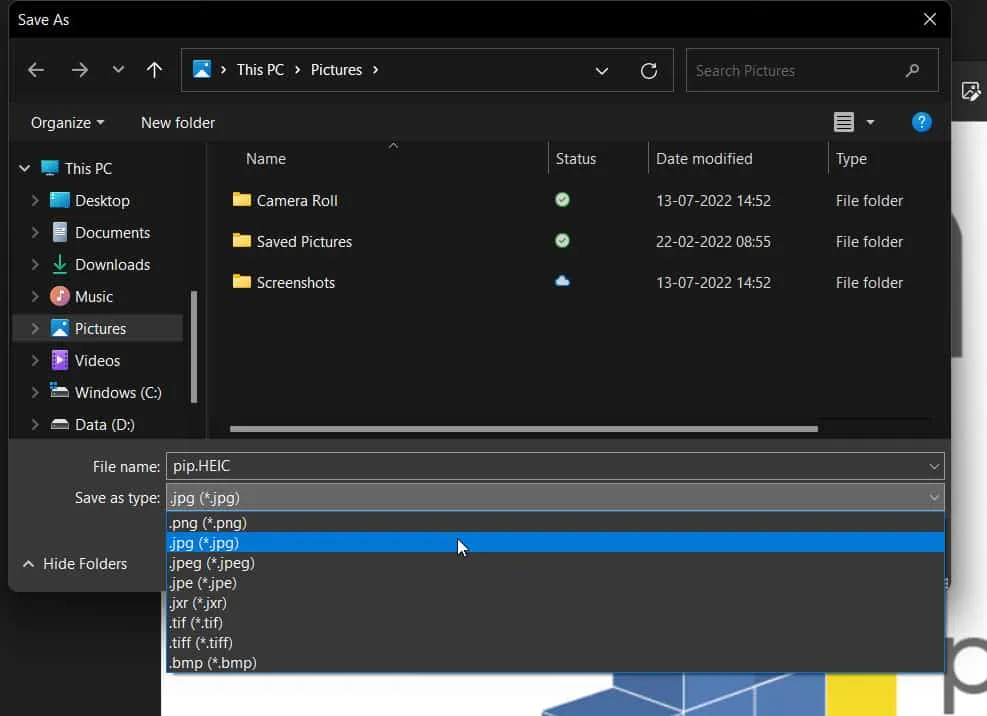
See on kõik. Teie HEIC-fail on nüüd teisendatud JPG-vormingusse. Kui see aga teie puhul ei tööta, proovige kindlasti ka teisi meetodeid.
Teisendage rakendusega Paint
Jah, lugesite õigesti, Paint teeb need asjad võimalikuks. HEIC-failid ühilduvad rakendusega Paint ja neid saab otse redigeerida, salvestada ja avada. Mainitud sammud juhendavad teid faili Paintiks teisendamise protsessis.
- Esmalt paremklõpsake failil, valige suvand Ava koos ja valige Värvi .
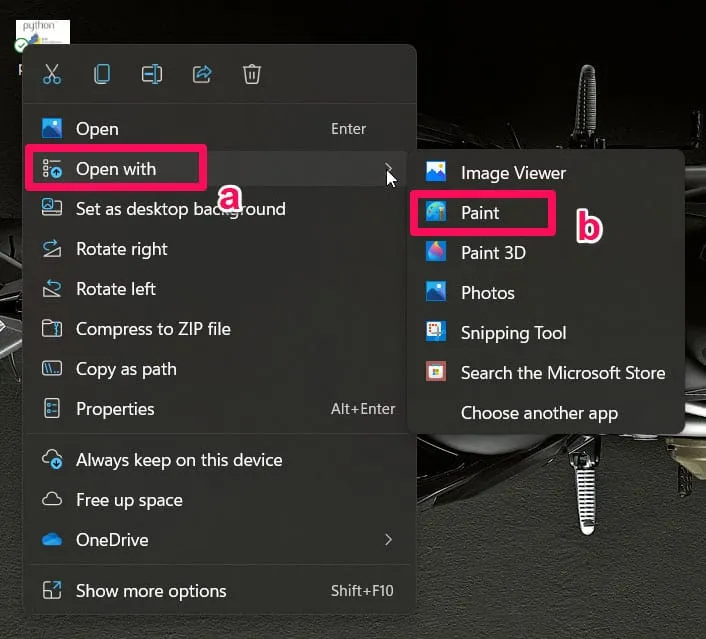
- Pärast seda klõpsake suvandit Failid , kui fail on avatud, ja valige Salvesta nimega .
- Lõpuks valige lihtsalt ” Salvesta tüübina JPEG- vormingus ” , et salvestada fail JPG- vormingus .
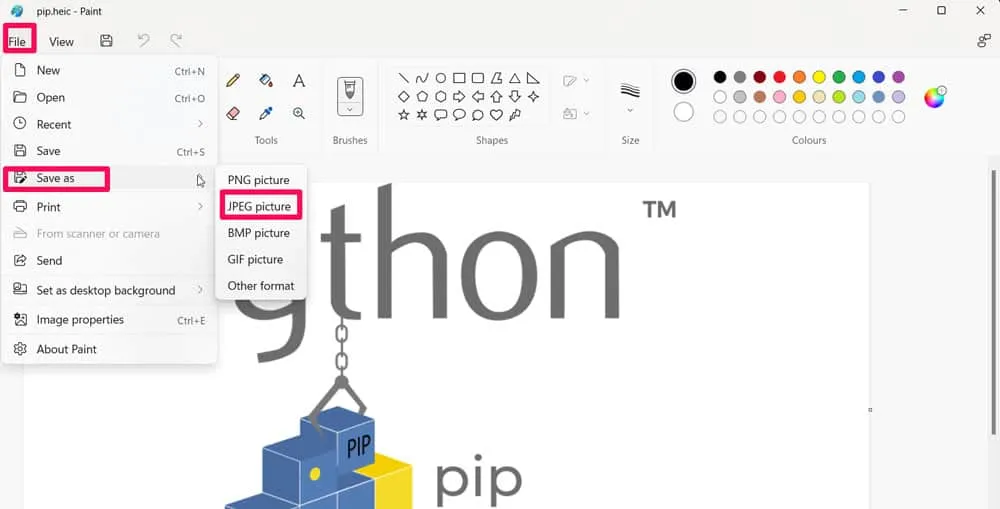
Teisenda võrgus
Saate HEIC-faili teisendada JPG-vormingusse otse võrgus. Google’is on palju veebisaite, kus saate faile tasuta teisendada. Näiteks võite minna CloudConverterisse , et teisendada HEIC-fail JPG-vormingusse.
Järeldus – HEIC-JPEG-muundur
On mitmeid tasulisi programme, mis teisendavad HEIC-i Windowsis JPEG-vormingusse. Eespool mainisime üht tasulist lahendust ettevõtetele ja ettevõtetele. Samal ajal soovitame lugejatel HEIC-fotosid Kritaga teisendada, sest see on ohutu, säilitab fotokvaliteedi ja on 100% tasuta. Andke meile teada, millise lahenduse valisite iPhone’i fotode teisendamiseks Windows PC-ks.


Lisa kommentaar