Kuidas hõlpsasti oma iPhone’is fotodele geosildi lisada, et teie tegelik asukoht oleks privaatne

Ilma seda teadvustamata võite anda ära oma kodu, töö, kooli ja muude oluliste või salajaste asukohtade GPS-koordinaadid. Kui te pole seda funktsiooni oma iPhone’is blokeerinud, salvestatakse asukohaandmed peaaegu iga teie jäädvustatud foto ja video kohta ning igaüks, kellega sisu jagate, saab teada, kus te olete või olnud. Kuid on mõned asjad, mida saate oma teabe kaitsmiseks teha.
Kui avate esimest korda rakenduse Kaamera, küsis see teilt, kas teie asukohta saab rakenduse kasutamise ajal kasutada, ja tõenäoliselt kinnitasite taotluse. Ja see on suurepärane. Fotode ja videote sildistamine asukohaandmetega aitab teil korraldada ja jälgida oma elu olulisi hetki ning aitab rakendusel Photos luua teie jaoks mälestusvideoid, kui nimetada vaid mõnda eelist.
Siiski ei pruugi te meeles pidada, et iga pildi metaandmed salvestavad selle pildistamise täpse või ligikaudse asukoha või et igaüks, kellega pilti jagate, leiab selle teabe hõlpsalt üles. Saate isegi häkkerite ja maailmaga jagada GPS-koordinaate, kui laadite sisu üles sellistesse teenustesse nagu DeviantArt , Flickr , Google Photos ja Unsplash .
Kui asukohateenused pole kaamerarakenduste jaoks välja lülitatud, ei kasuta teie iPhone teie asukoha määramiseks ainult GPS-võrke – see kasutab ka Bluetoothi-ühendusi, kohalikke Wi-Fi-võrke ja teie mobiilsidevõrku. Nii et isegi kui teil pole mobiilside- või WiFi leviala, võivad asukohaandmed olla teie piltidele nähtamatuks jäljeks.
Mine jaotisse:
- Keela geosildistamine täielikult
- Eemalda postituselt geosildid
- Enne avaldamist eemaldage geosildid
- Enne postitamist võltsitud geosildid
1. valik: keelake geosildistamine täielikult
Kui te ei soovi, et teie iPhone ei märgistaks kunagi fotosid ja videoid geograafilise teabega, saate keelata kaamera asukohateenused ja kõik muud kasutatavad kaamerarakendused. Selleks avage Seaded -> Privaatsus (iOS 15) või Privaatsus ja turvalisus (iOS 16) -> Asukohateenused, seejärel valige loendist Kaamera või mõni muu rakendus.
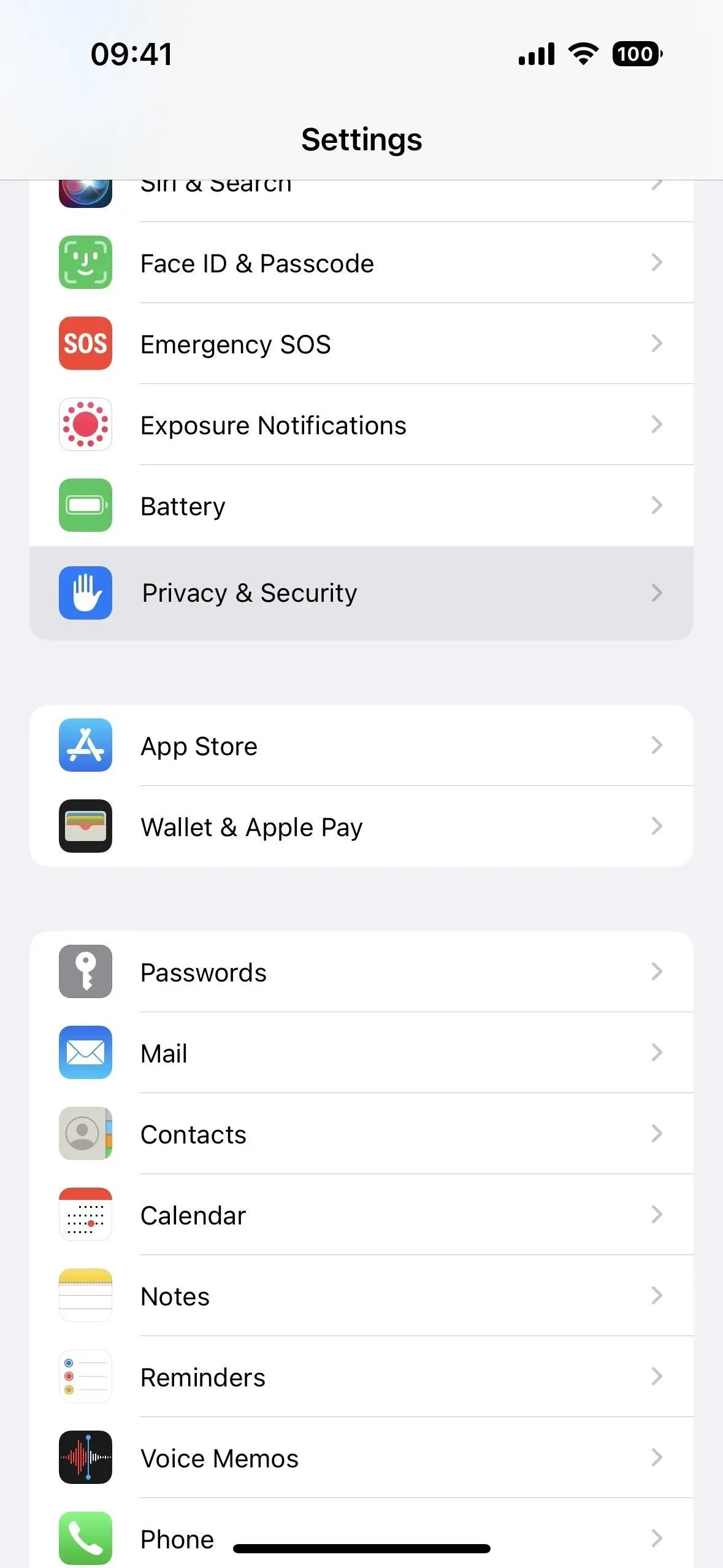
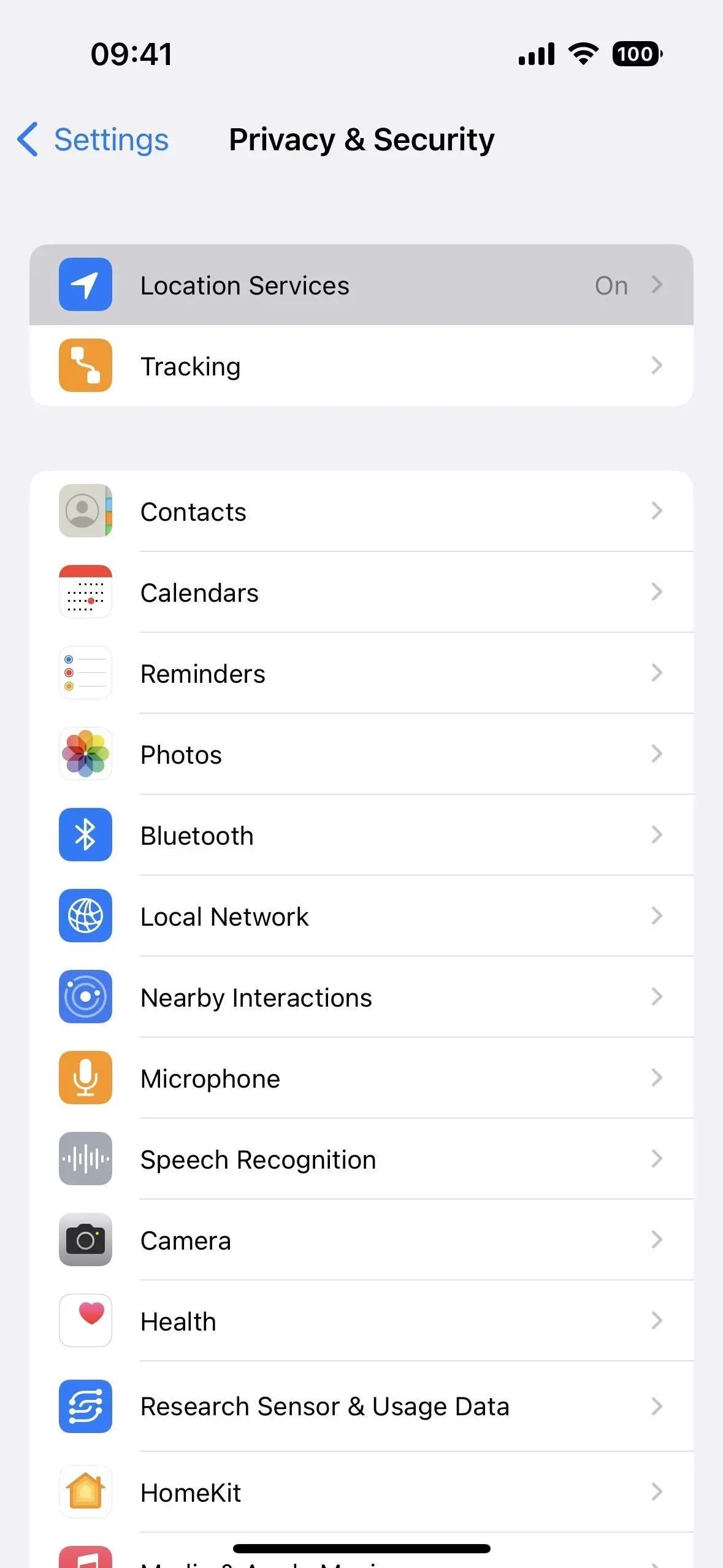
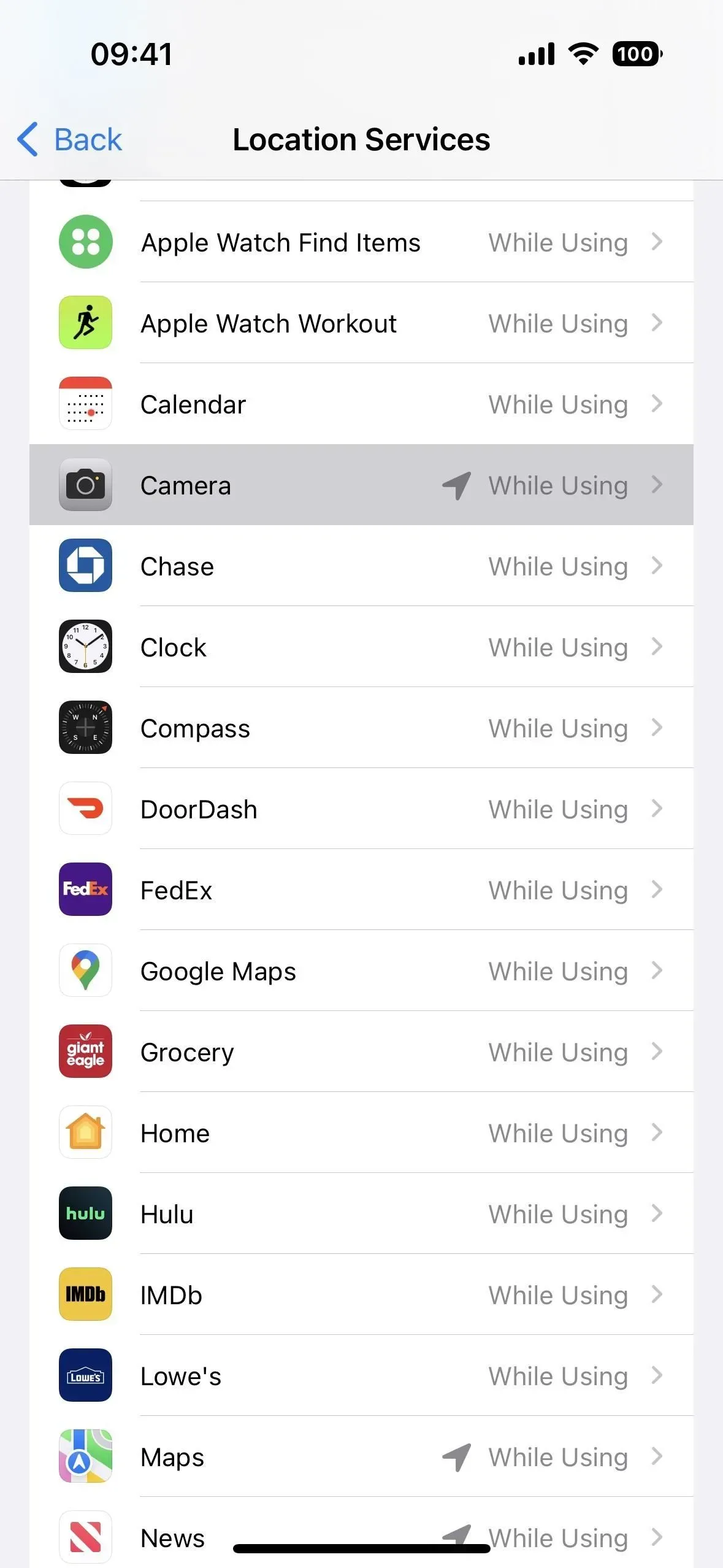
Rakenduse seadetes saate:
- Salvestatud asukohaandmete kokkuvõtte tegemiseks keelake täpne asukoht.
- Asukohale juurdepääsu perioodi väljalülitamiseks muutke „Kui kasutate rakendust” väärtuseks „Mitte kunagi”.
- Valige suvand Rakenduse kasutamisel valikuks “Küsi järgmine kord või kui jagan”. Kui avate kaamerarakenduses uue seansi, küsib see teilt juurdepääsu asukohale. Saate täpse asukoha välja lülitada ja valida „Ära luba” (et ei luba tal kunagi teie asukohale juurde pääseda) või „Luba üks kord” (et ta esitaks iga kord sisselogimisel sama küsimuse).
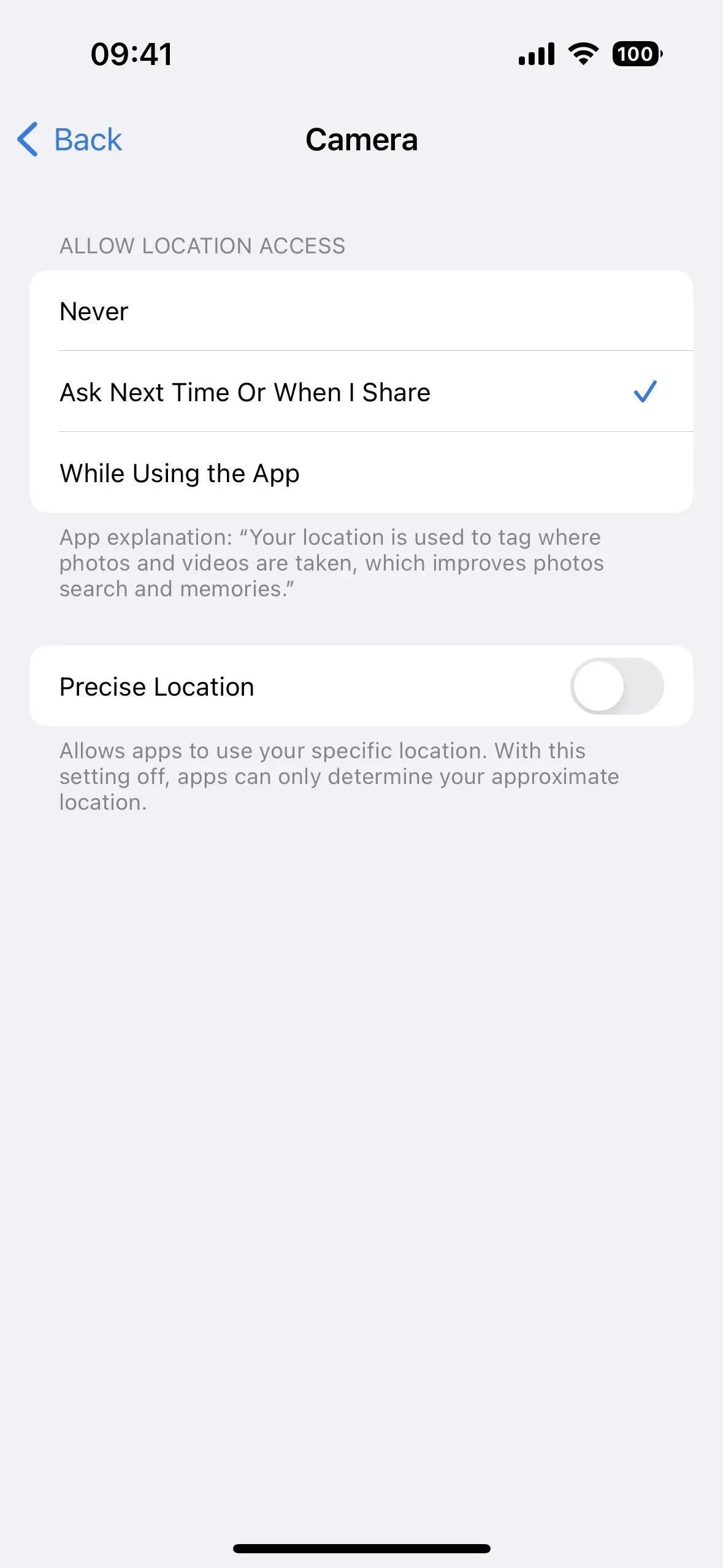
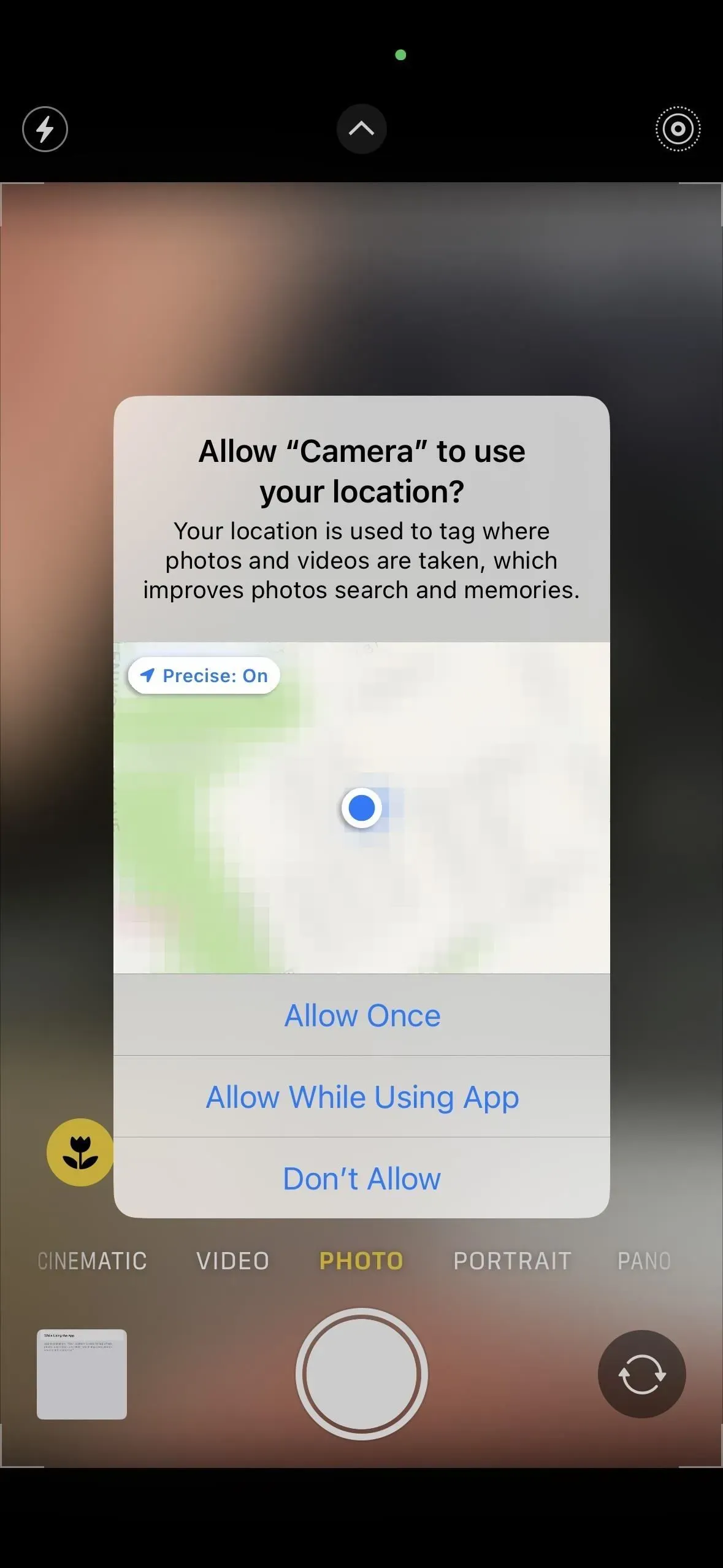
2. valik: eemaldage postitamisel geosildid
Alates iOS 13-st saate asukoha kiiresti eemaldada mis tahes pildilt või videolt, mida rakenduses Photos jagate. Kui avate jagatud lehe, klõpsake ülaosas valikul Valikud ja lülitage lüliti Asukoht välja enne sisu jagamist mõne inimese või teenusega. See toimib isegi mitme geosildiga foto või video jagamisel. Kui te ei näe lülitit „Asukoht”, ei sisalda sisu Exif-metaandmetes asukohaandmeid.
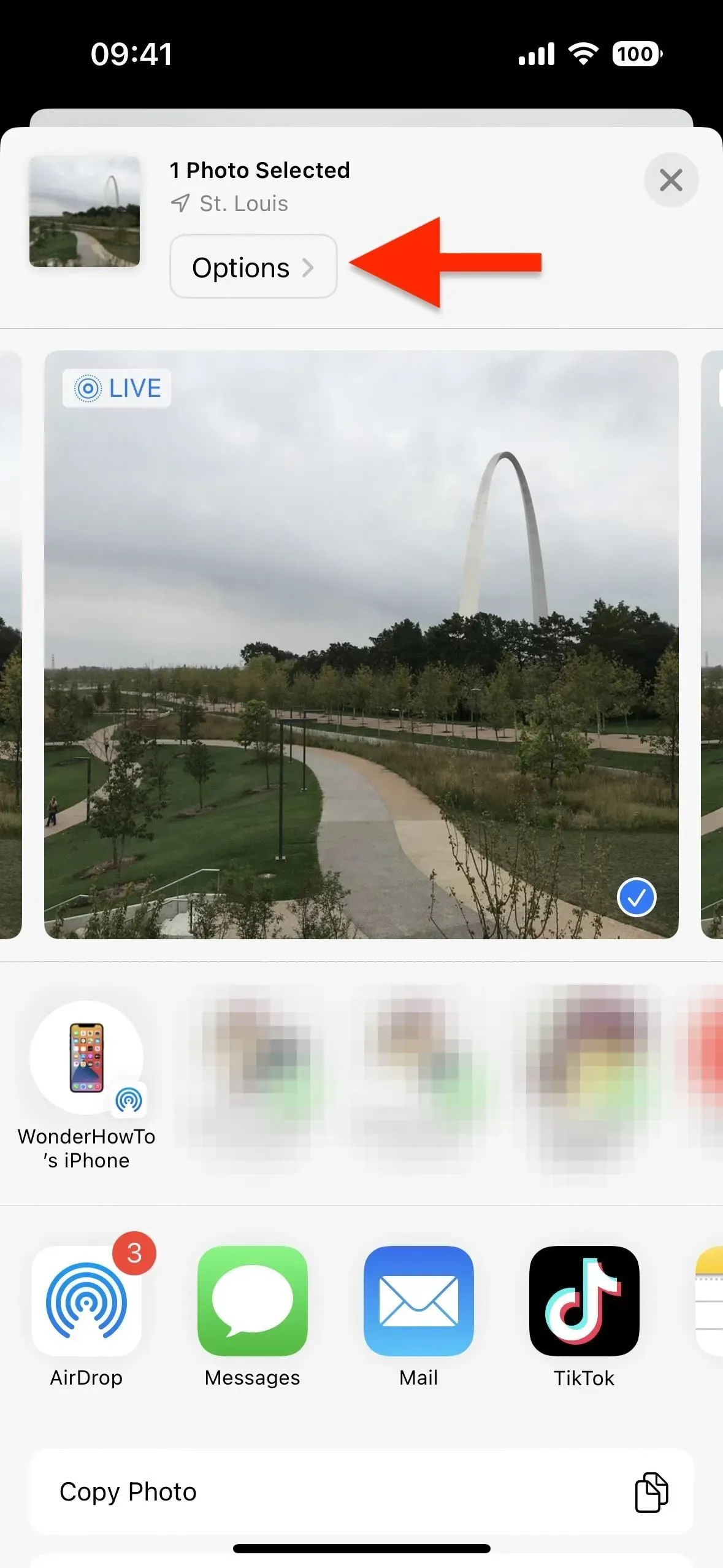
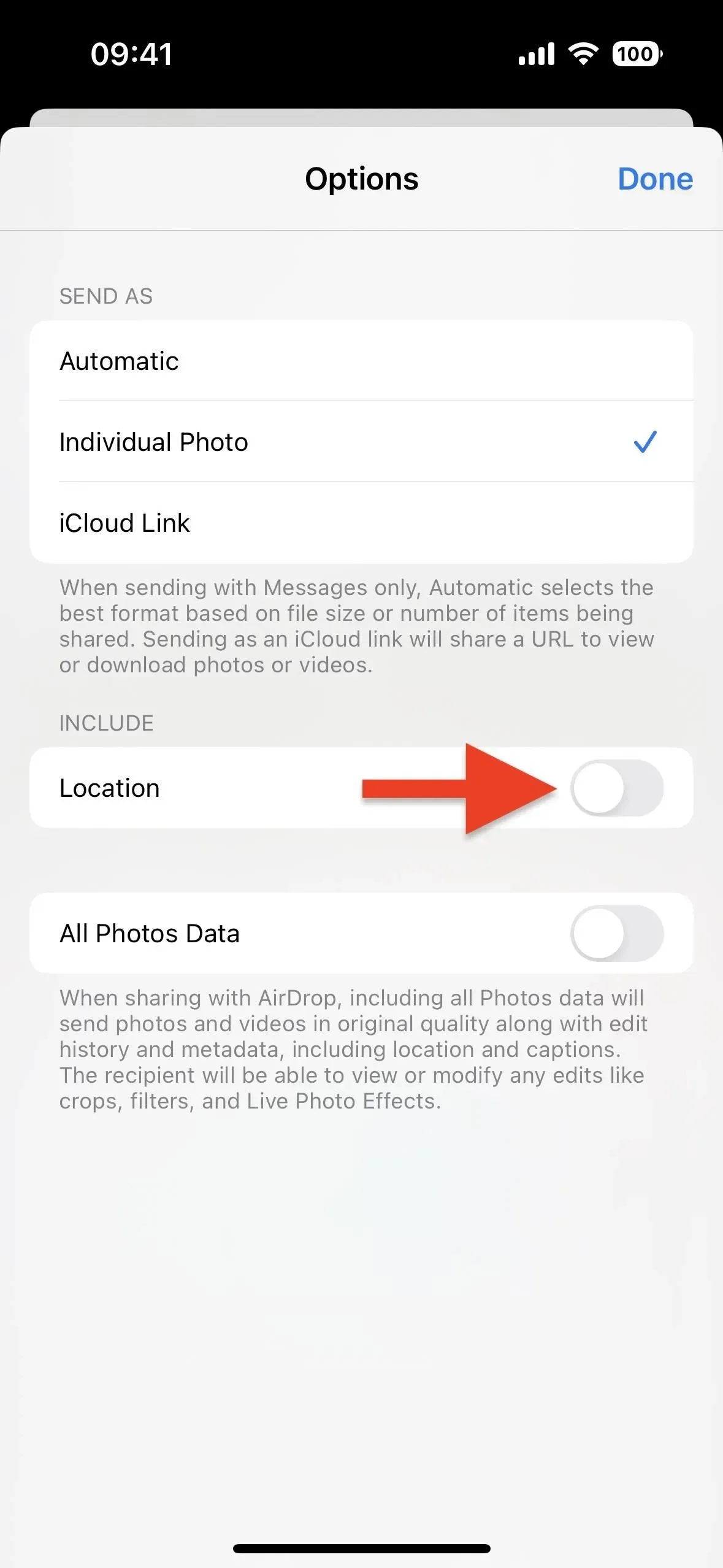
3. valik: eemaldage geosildid enne avaldamist
Alates iOS 15-st saate rakendusest Photos oma fotodelt ja videotelt geosildid eemaldada, mis on suurepärane, kui te ei kavatse veel sisu jagada, kuid teate, et tõenäoliselt kavatsete seda teha.
Geosildi eemaldamiseks ühelt fotolt või videolt tehke järgmist.
- Avage sisu, seejärel pühkige üles või puudutage teabenuppu (i), et avada sisu metaandmed. Klõpsake kaardi all nuppu Kohanda ja seejärel nuppu Asukoht puudub.
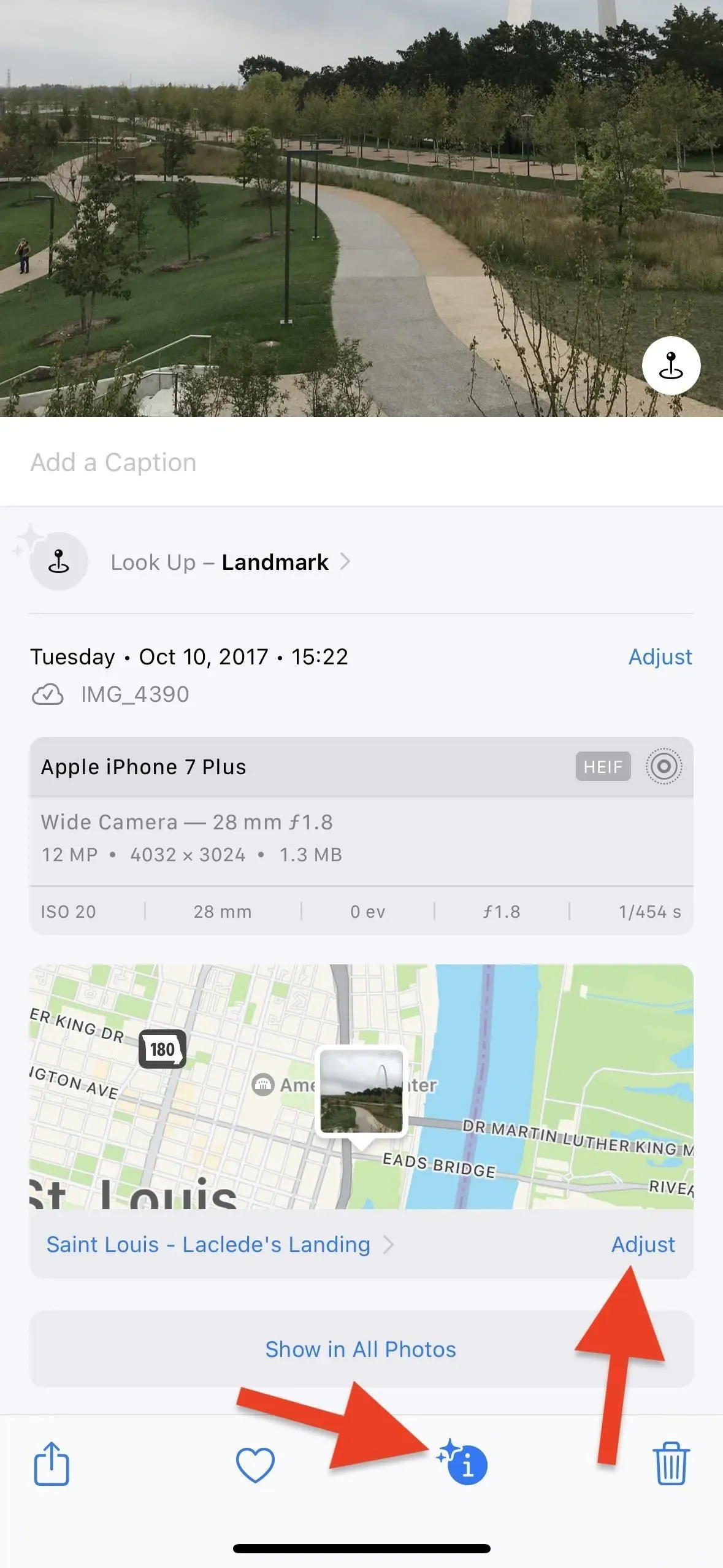
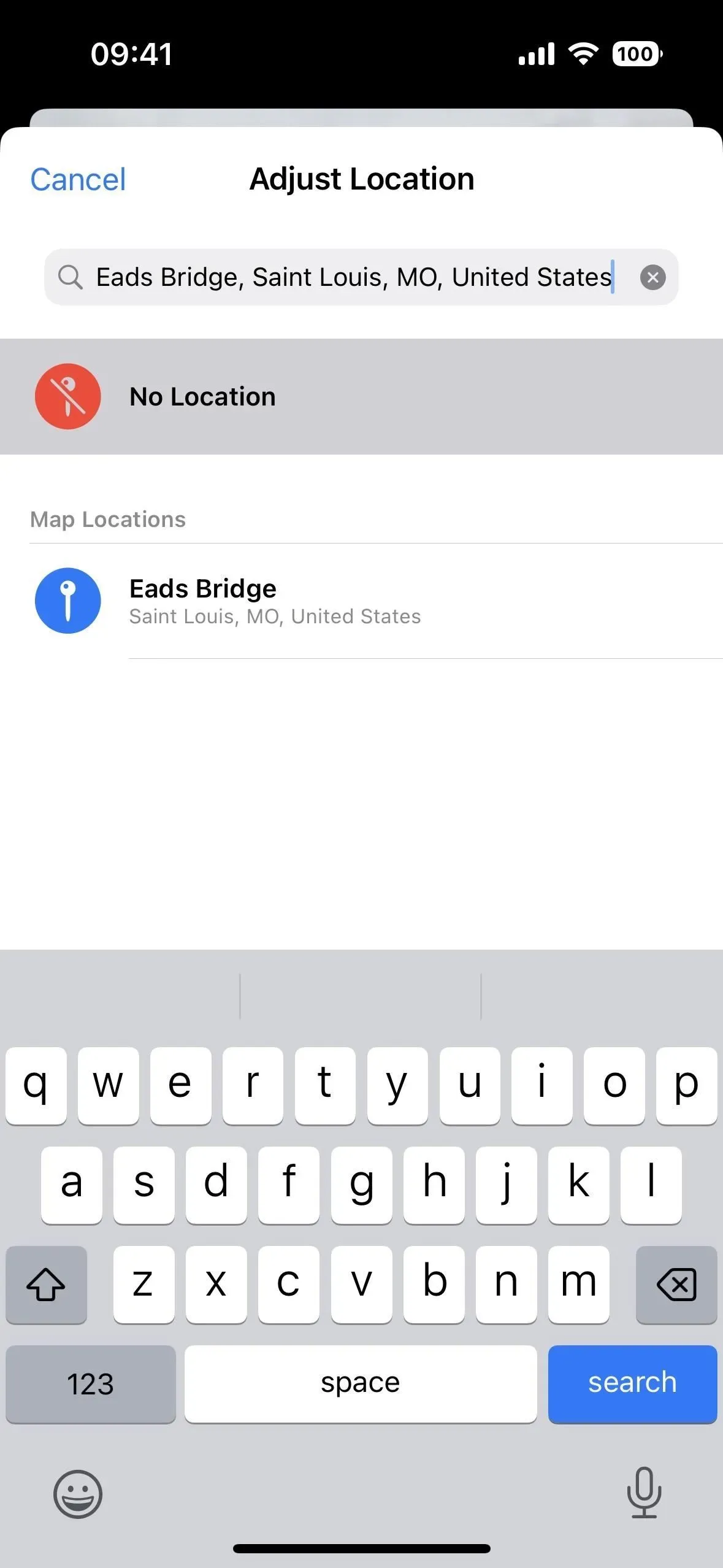
- Avage sisu, puudutage ellipsi (•••) ikooni, valige kiirtoimingute menüüst Määra asukoht, seejärel puudutage valikut No Location. (See töötab ainult iOS 16 ja uuemates versioonides.)

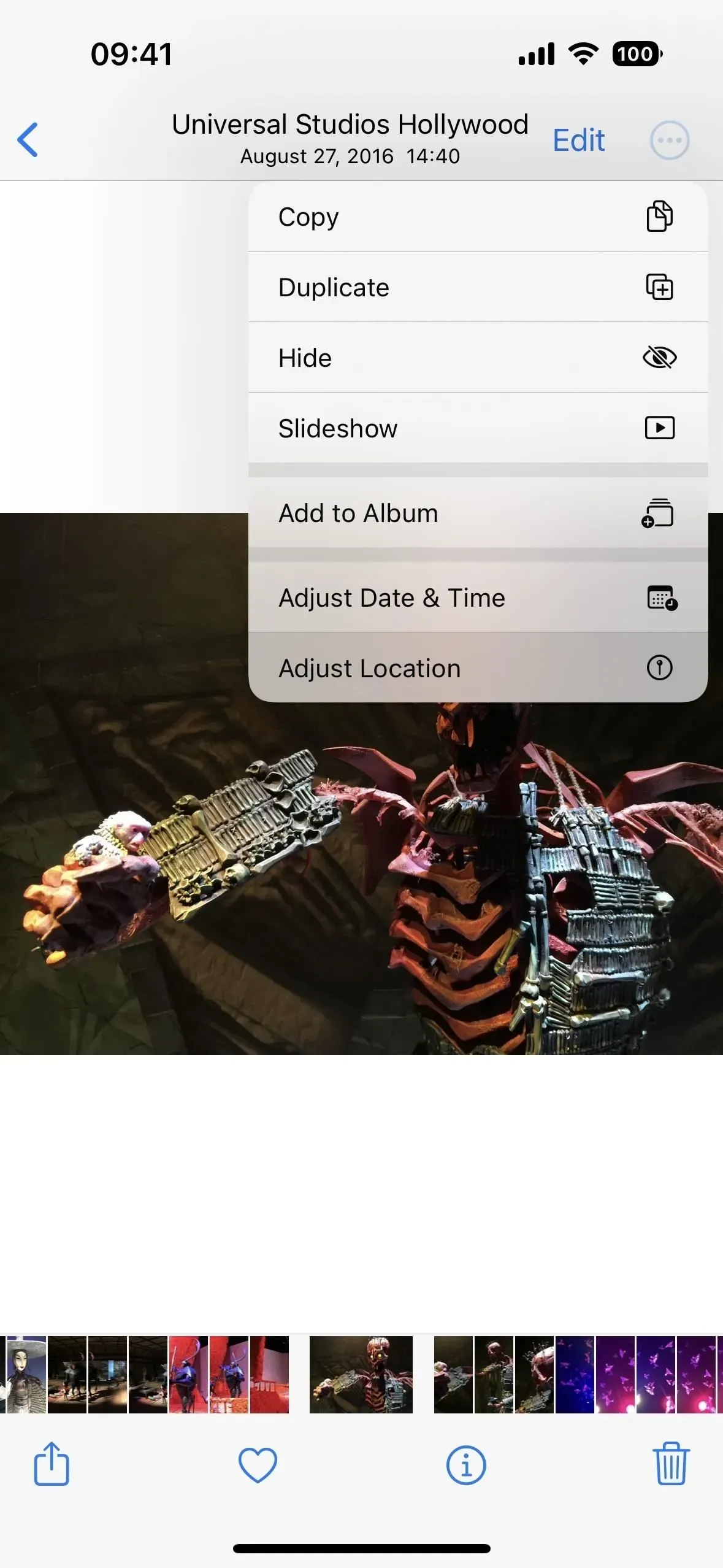
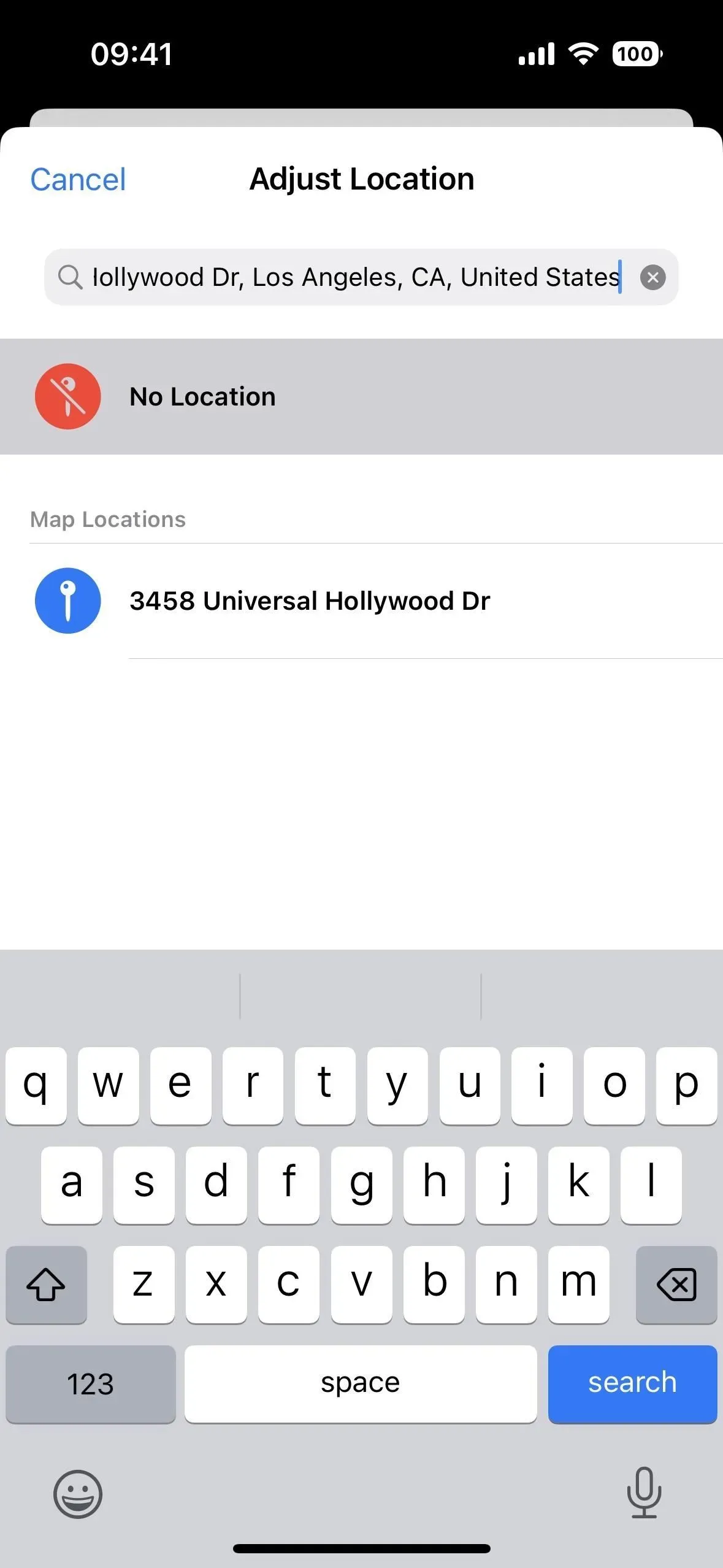
- Avage sisu iOS 15-s, puudutage ikooni Jaga, valige jagamislehel Määra asukoht, seejärel puudutage valikut No Location. (See töötab ainult iOS 15-s.)
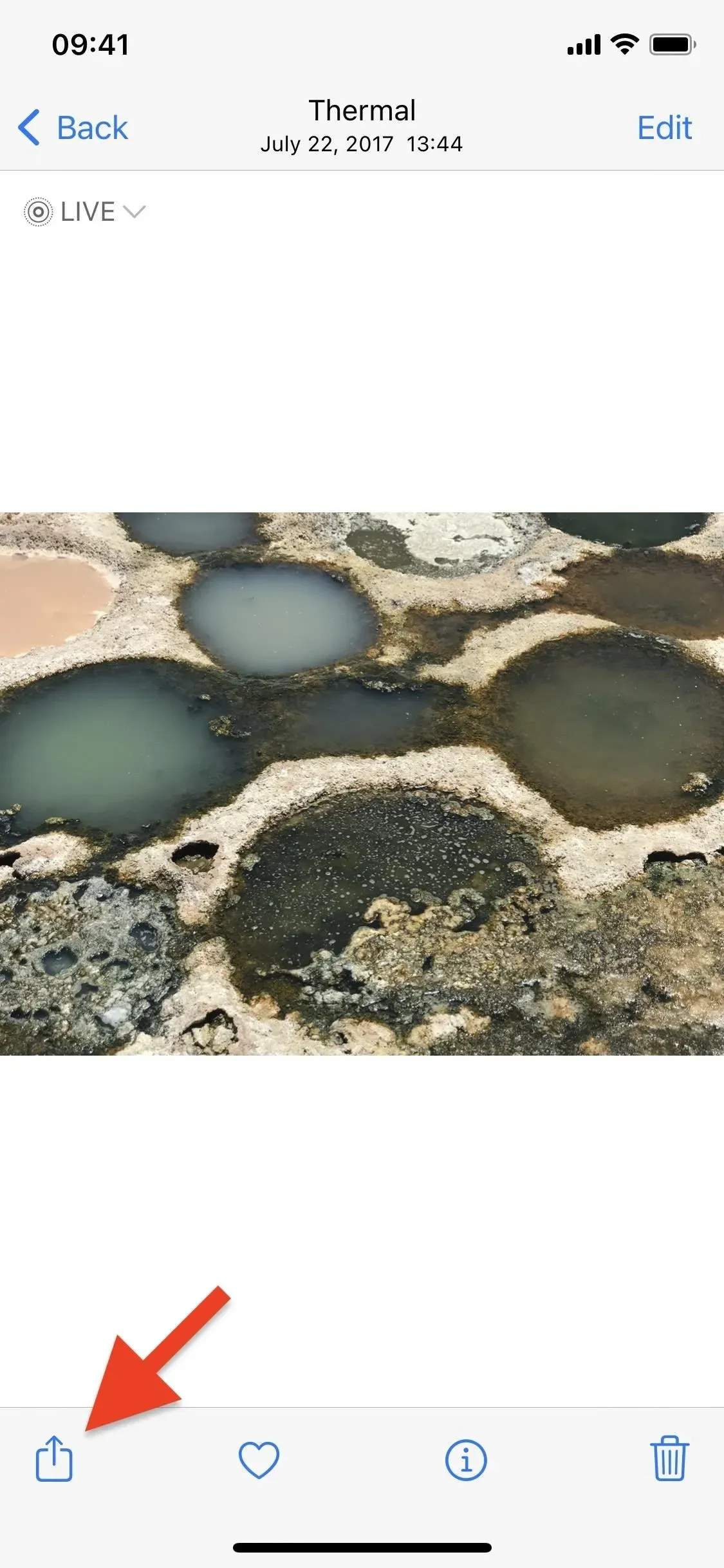

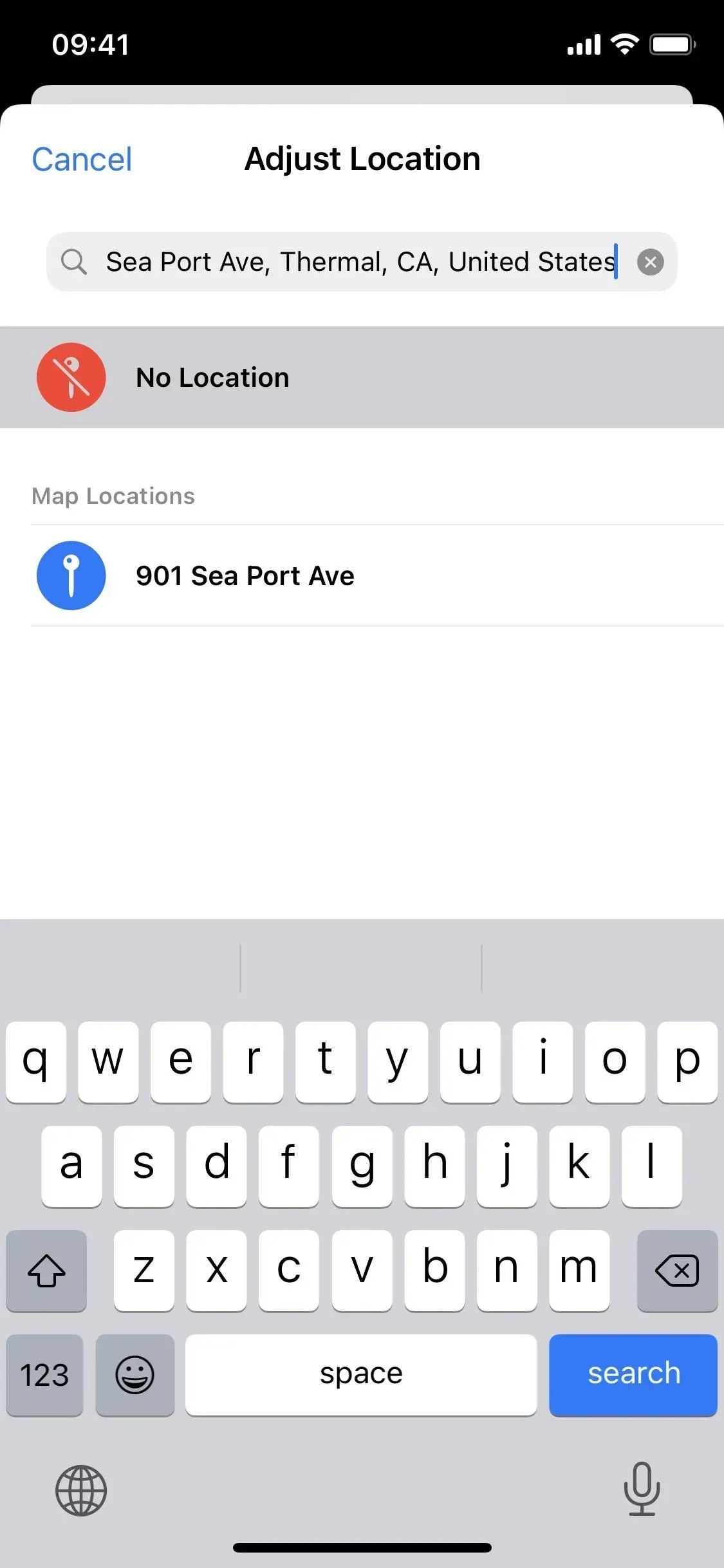
Geosildi eemaldamiseks ühelt või mitmelt fotolt või videolt tehke järgmist.
- Puudutage ruudustikuvaates valikut Vali, valige sisu, puudutage ellipsi (•••) ikooni, valige kiirtoimingute menüüst Määra asukoht, seejärel puudutage valikut No Location. (See töötab ainult iOS 16 ja uuemates versioonides.)
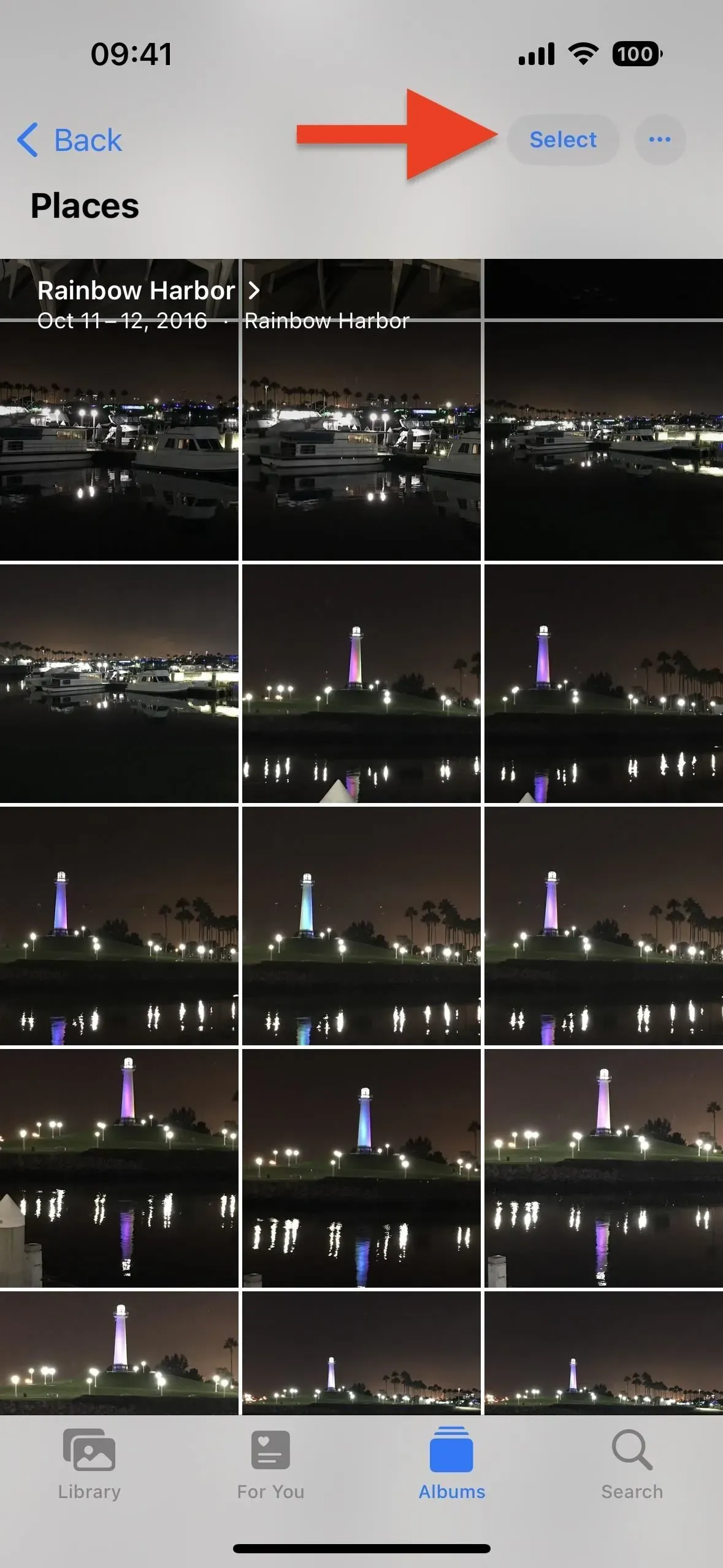

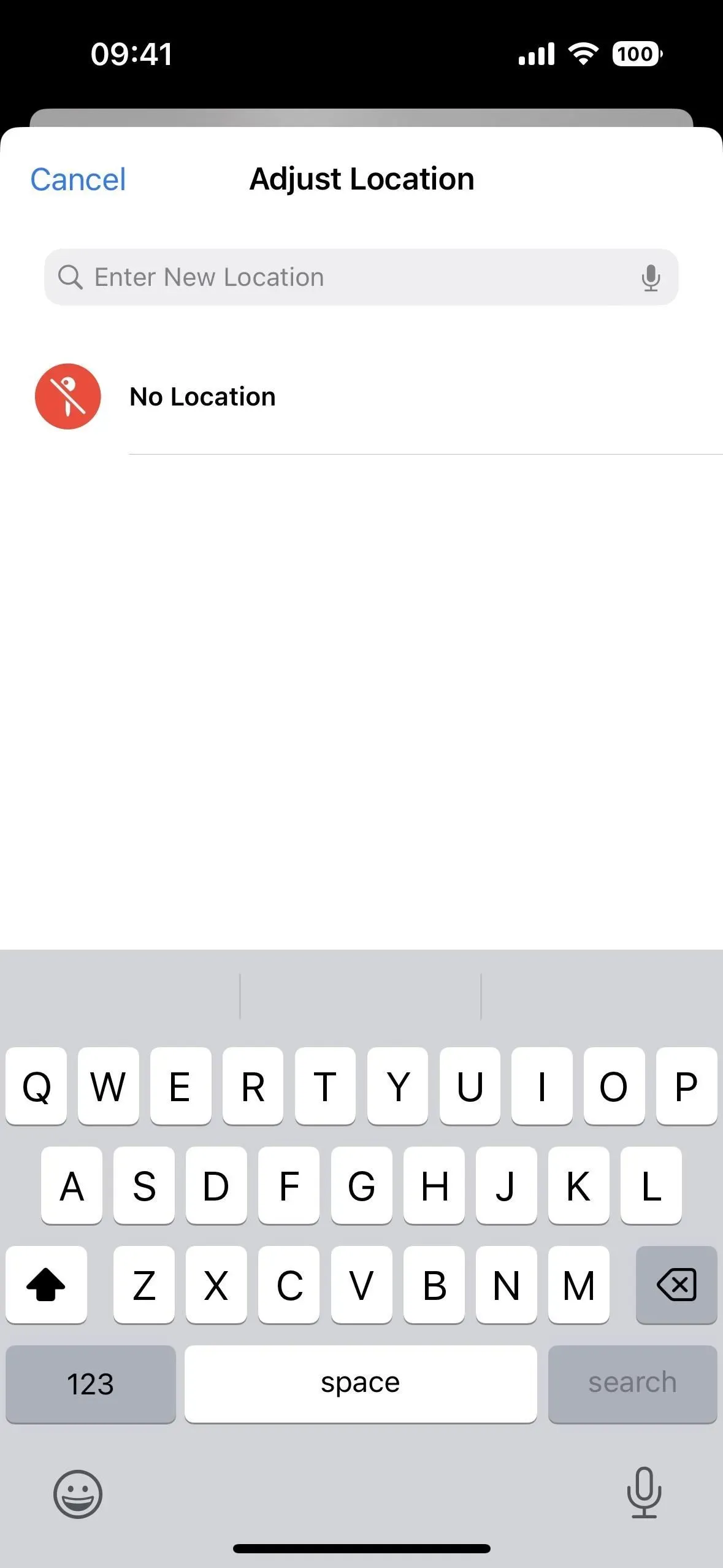
- Klõpsake ruudustikuvaates nuppu “Vali”, valige sisu, puudutage ikooni “Jaga”, valige jagamislehel “Määra asukoht”, seejärel klõpsake “Asukoht puudub”. (See töötab ainult iOS 15-s.)
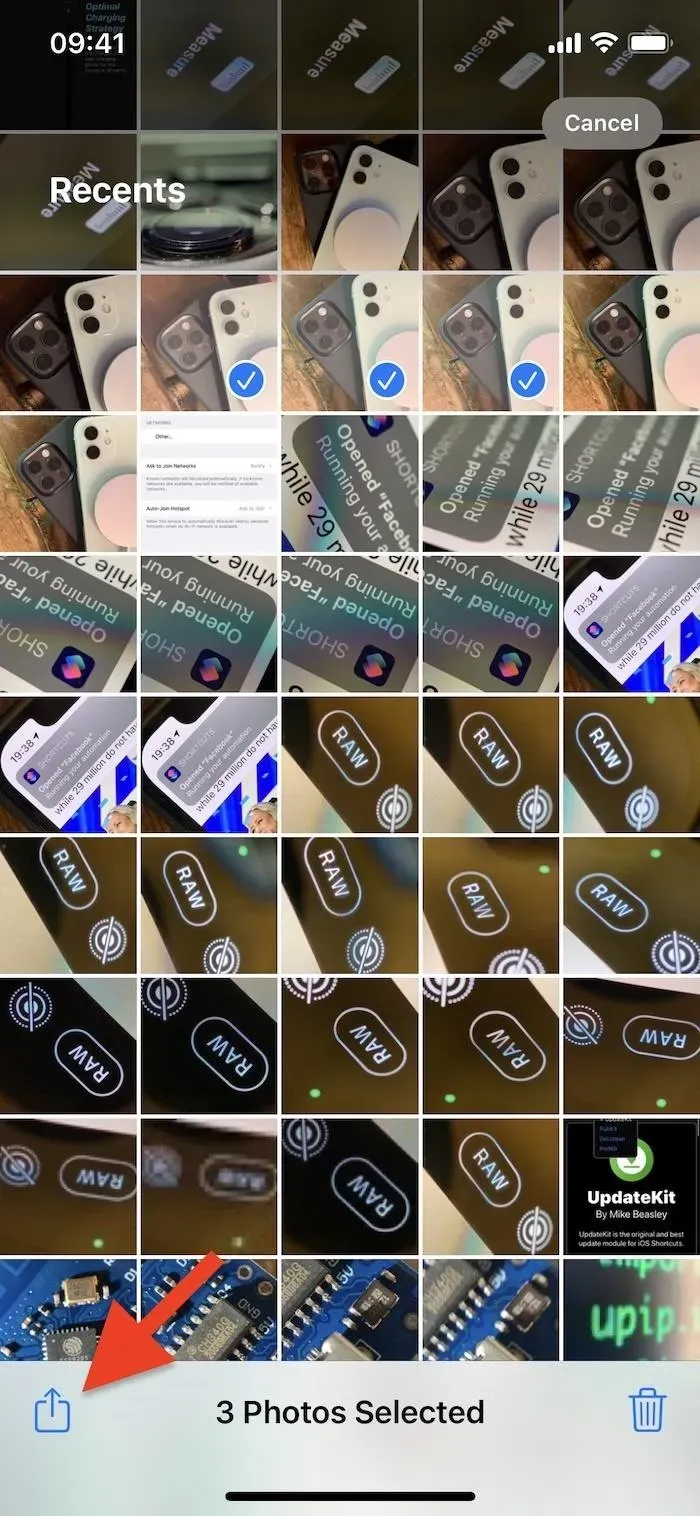
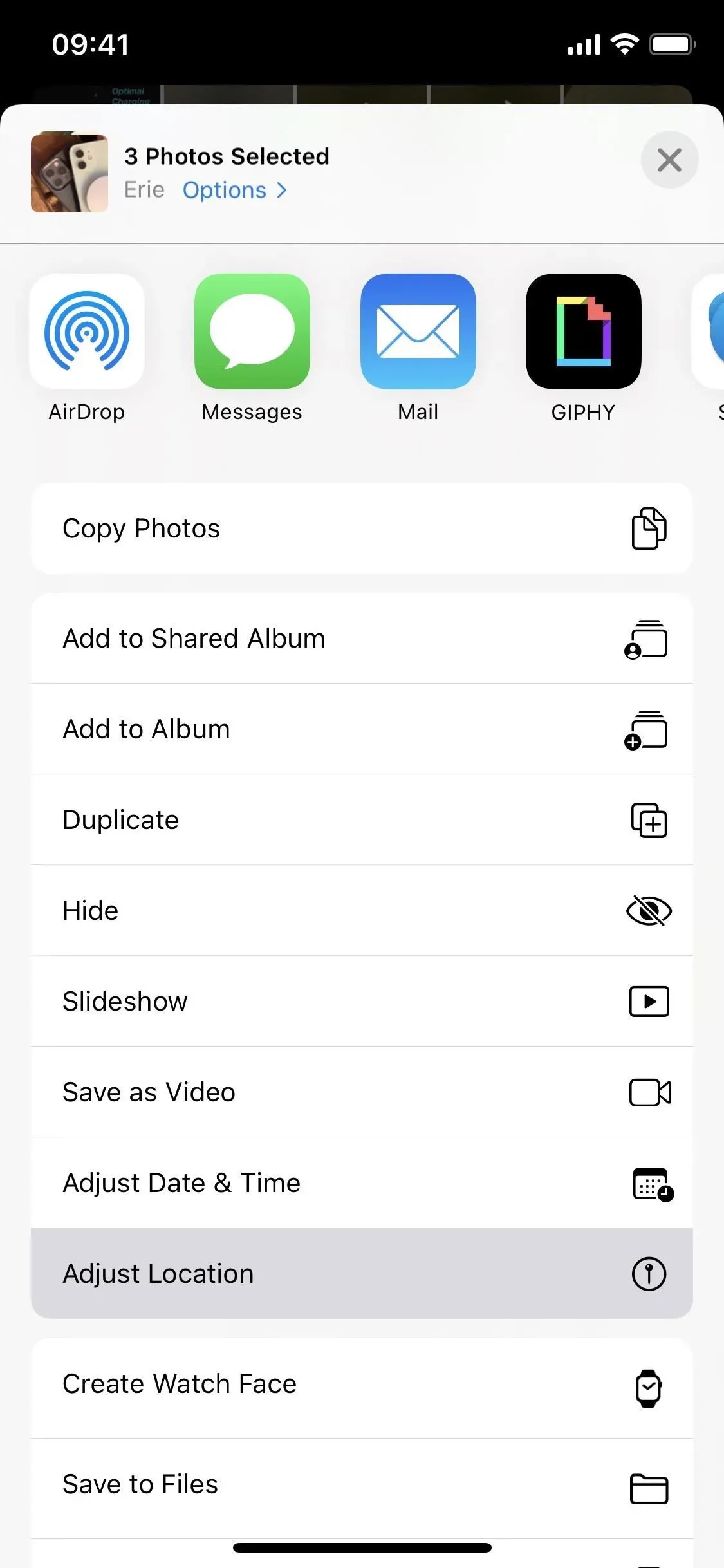
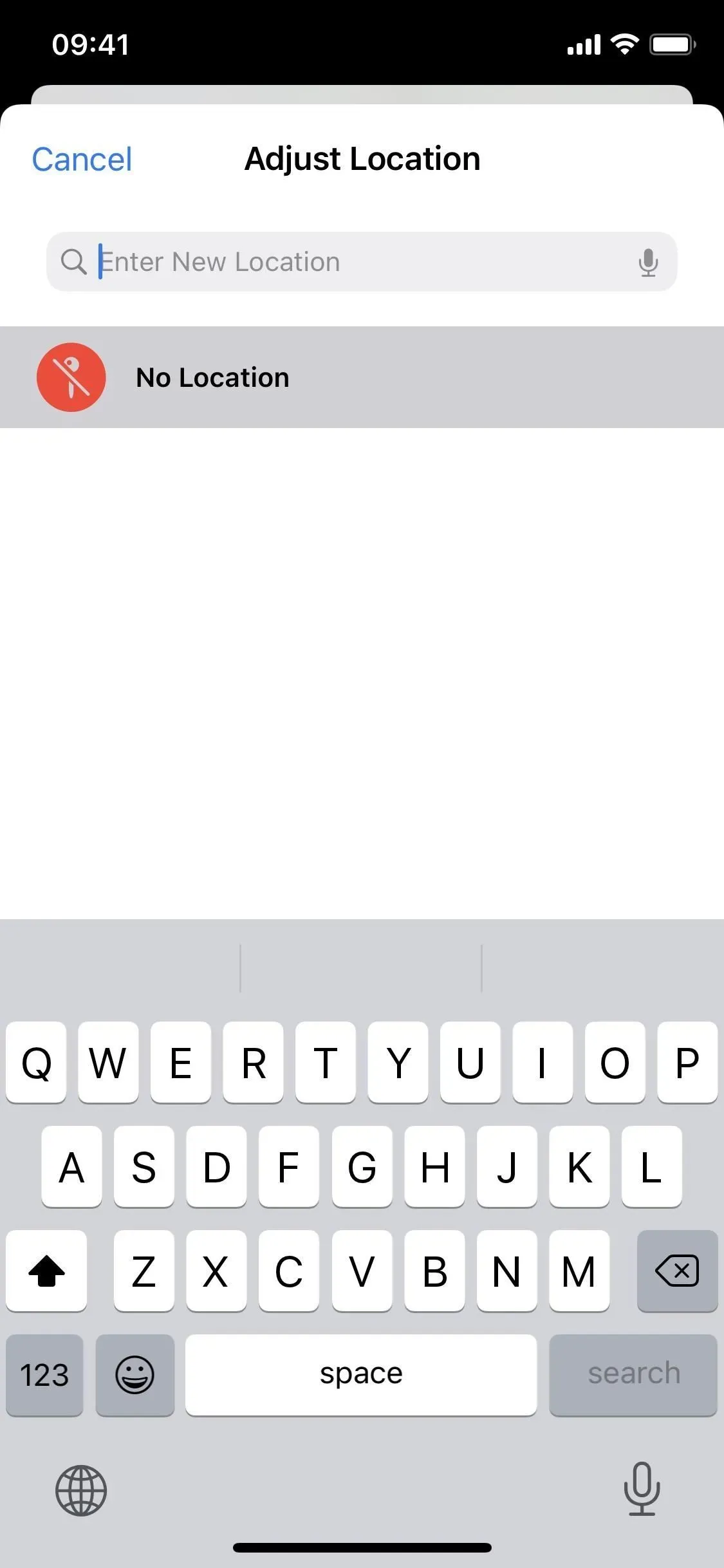
Algsesse asukohta naasmiseks toimige järgmiselt.
Kui teil on vaja tegelik asukoht tagastada, kasutage sama protsessi nagu ülal üksikute fotode ja videote puhul.
- Avage sisu, seejärel pühkige üles või puudutage teabenuppu (i), et avada sisu metaandmed. Puudutage kaardi all valikut Lisa asukoht, seejärel puudutage Taasta.
- Avage sisu, puudutage ellipsiikooni (•••), valige kiirtoimingute menüüst Määra asukoht, seejärel puudutage Taasta. (See töötab ainult iOS 16 ja uuemates versioonides.)
- Avage sisu iOS 15-s, puudutage ikooni Jaga, valige jagamislehel Määra asukoht, seejärel puudutage Taasta. (See töötab ainult iOS 15-s.)
Te ei saa korraga mitut fotot või videot algsesse asukohta tagastada, seega peate seda tegema ükshaaval, kui teil on tagastamiseks rohkem kui üks.
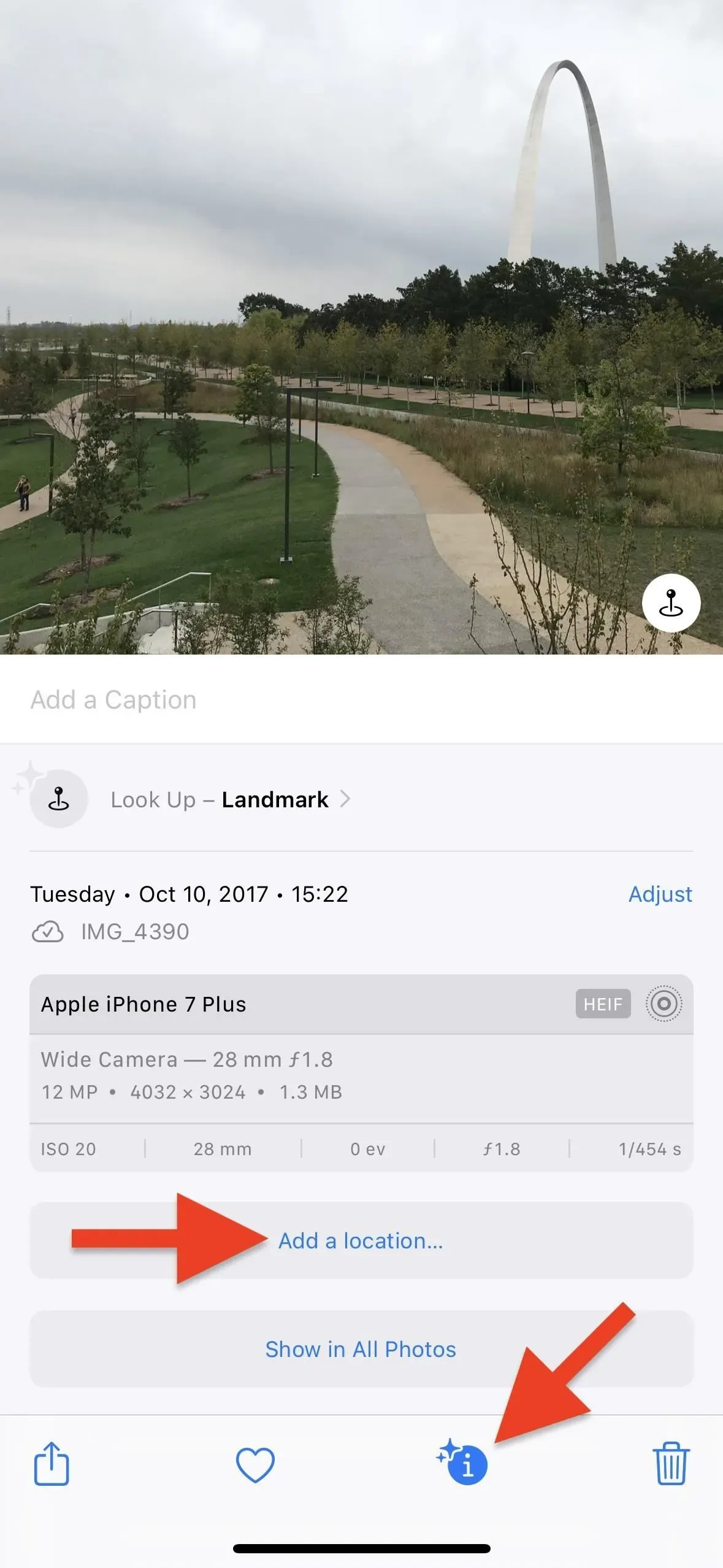
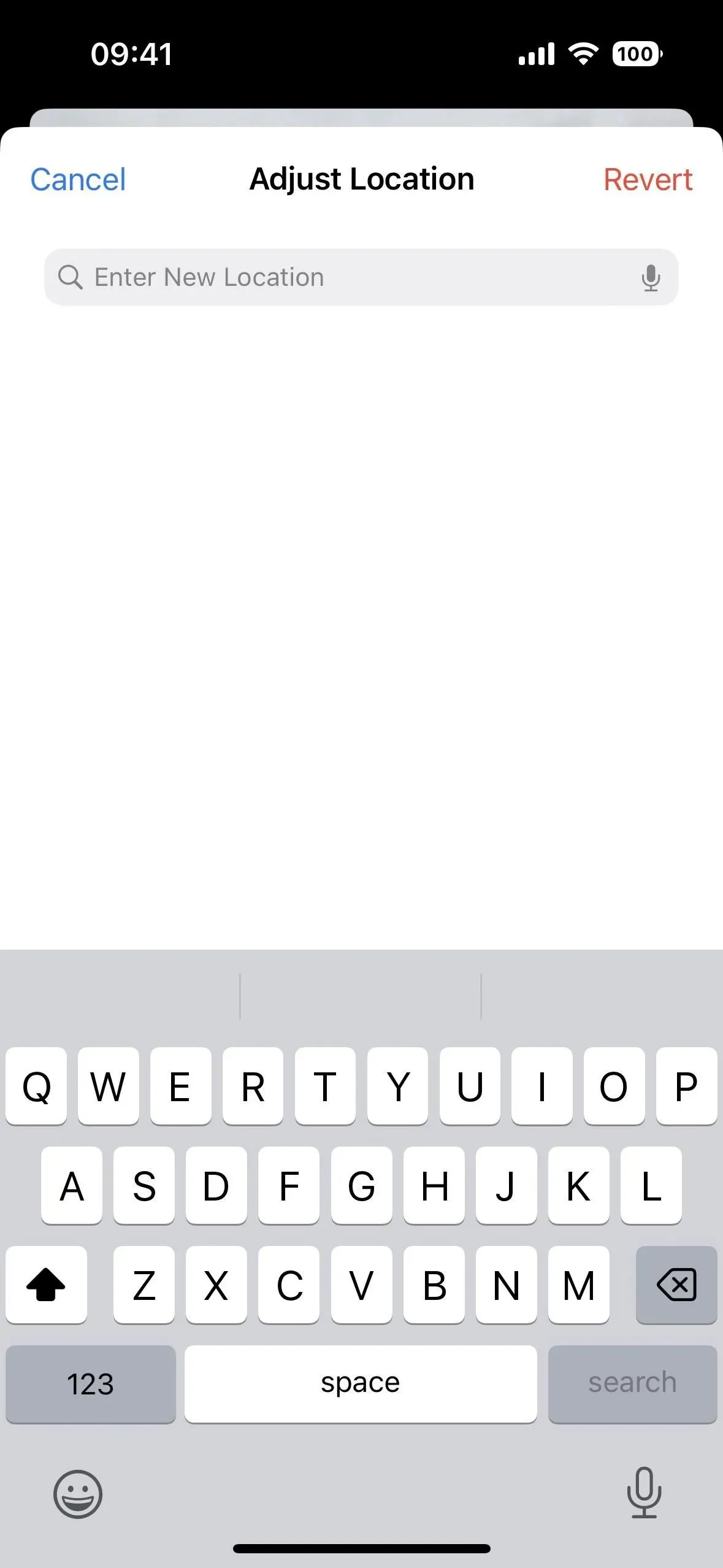
4. valik: võltsitud geosildid enne postitamist
Kuigi fotode ja videote jagamisel on asukohaandmete täielik kustutamine kiire ja lihtne, saate ka jätta mulje, nagu oleksite olnud kusagil mujal. Nii näeb sisu metaandmeid vaadates võltsitud asukohta tegeliku asukoha asemel. Kui nad püüavad täpselt määrata teie asukohta, lemmik-hangoute või sagedasi kohti, võib see viia nad metshanede jälitamiseni.
Foto või video aadressi muutmise protsess rakenduses Photos on peaaegu sama, mis selle kustutamisel, nagu näidatud ülaltoodud valikus 3, ainult teie valite valiku „Asukoht puudub” asemel konkreetse asukoha.
Ühe foto või video geosildi võltsimiseks tehke järgmist.
- Avage sisu, seejärel pühkige üles või puudutage teabenuppu (i), et avada sisu metaandmed. Klõpsake kaardi all nuppu Kohanda, seejärel leidke ja valige soovitud asukoht.


- Avage sisu, puudutage ellipsi (•••) ikooni, valige kiirtoimingute menüüst Määra asukoht, seejärel leidke ja valige mis tahes asukoht. (See töötab ainult iOS 16 ja uuemates versioonides.)
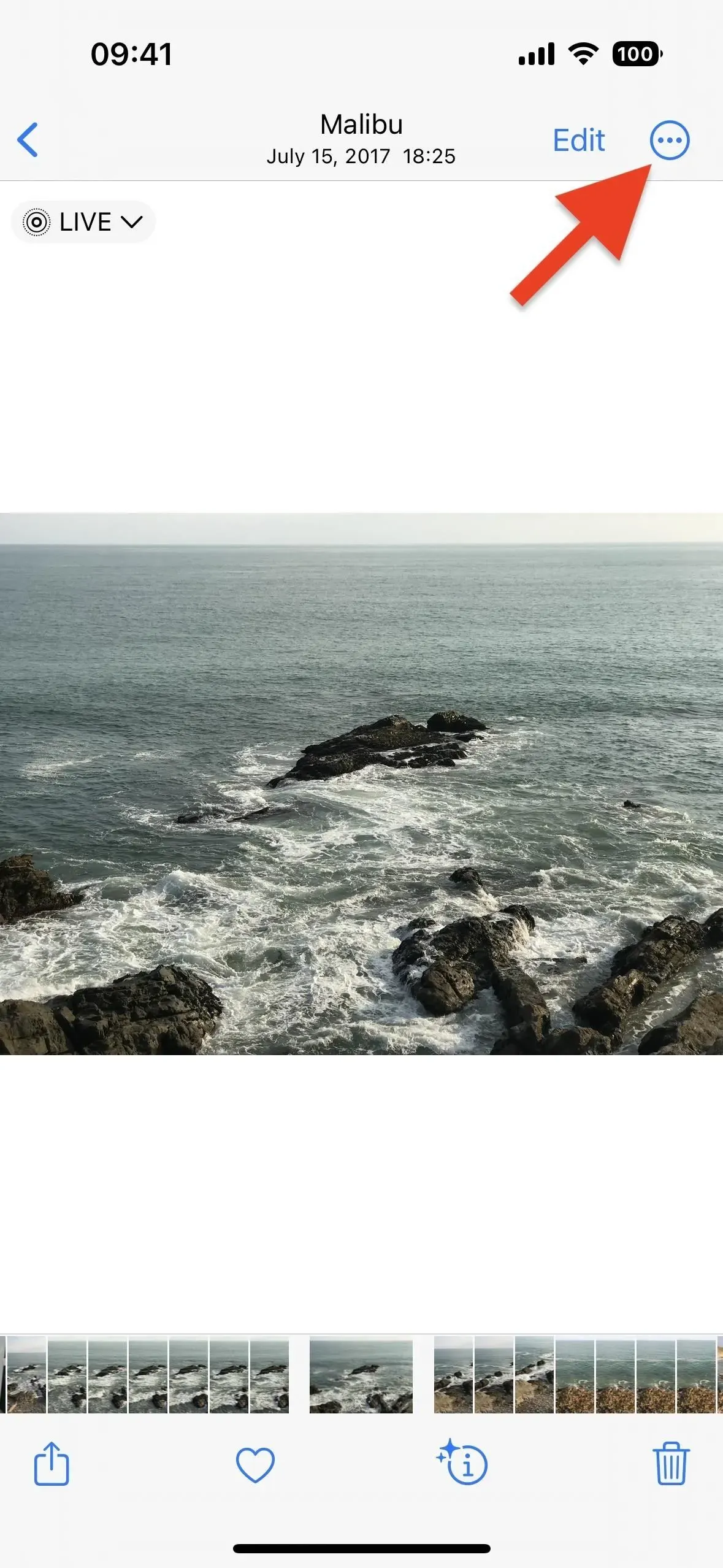
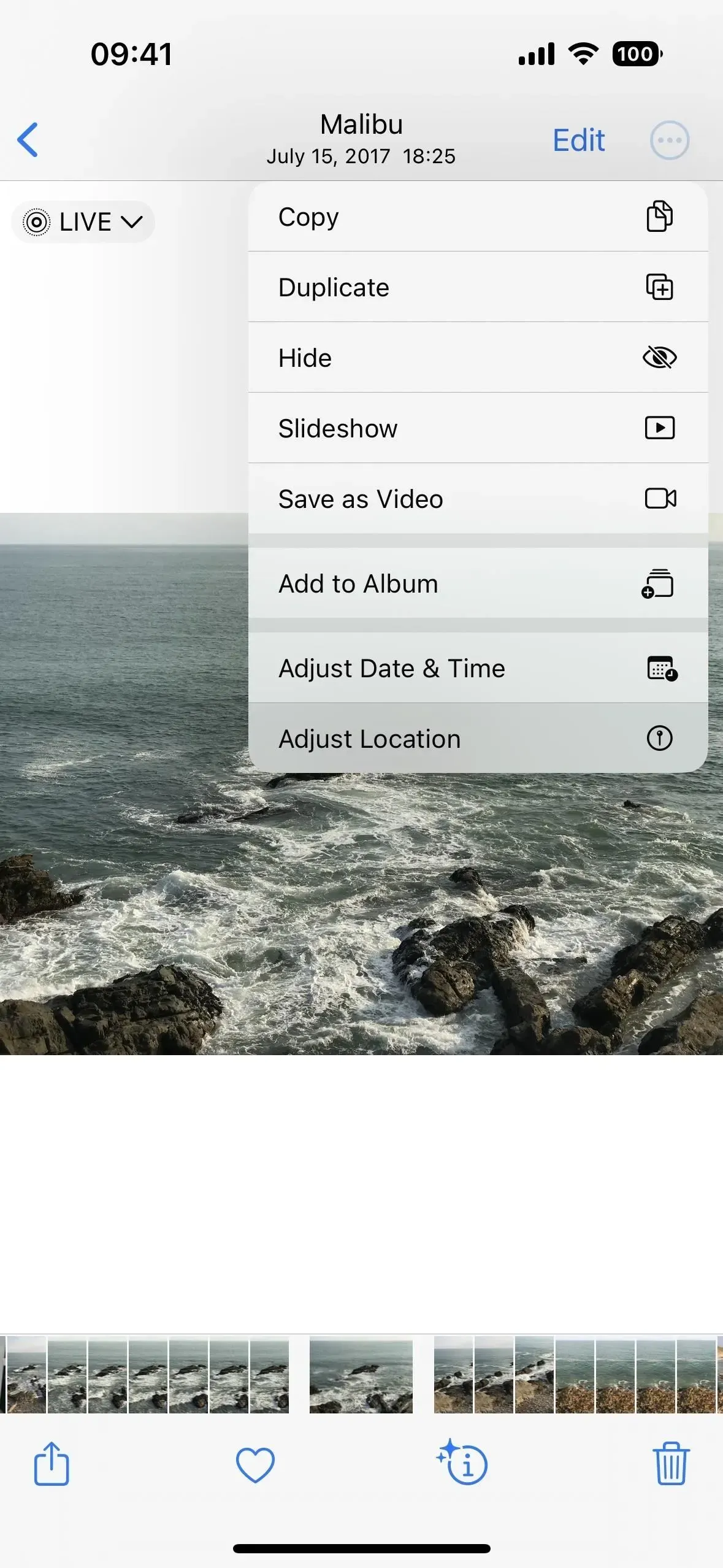
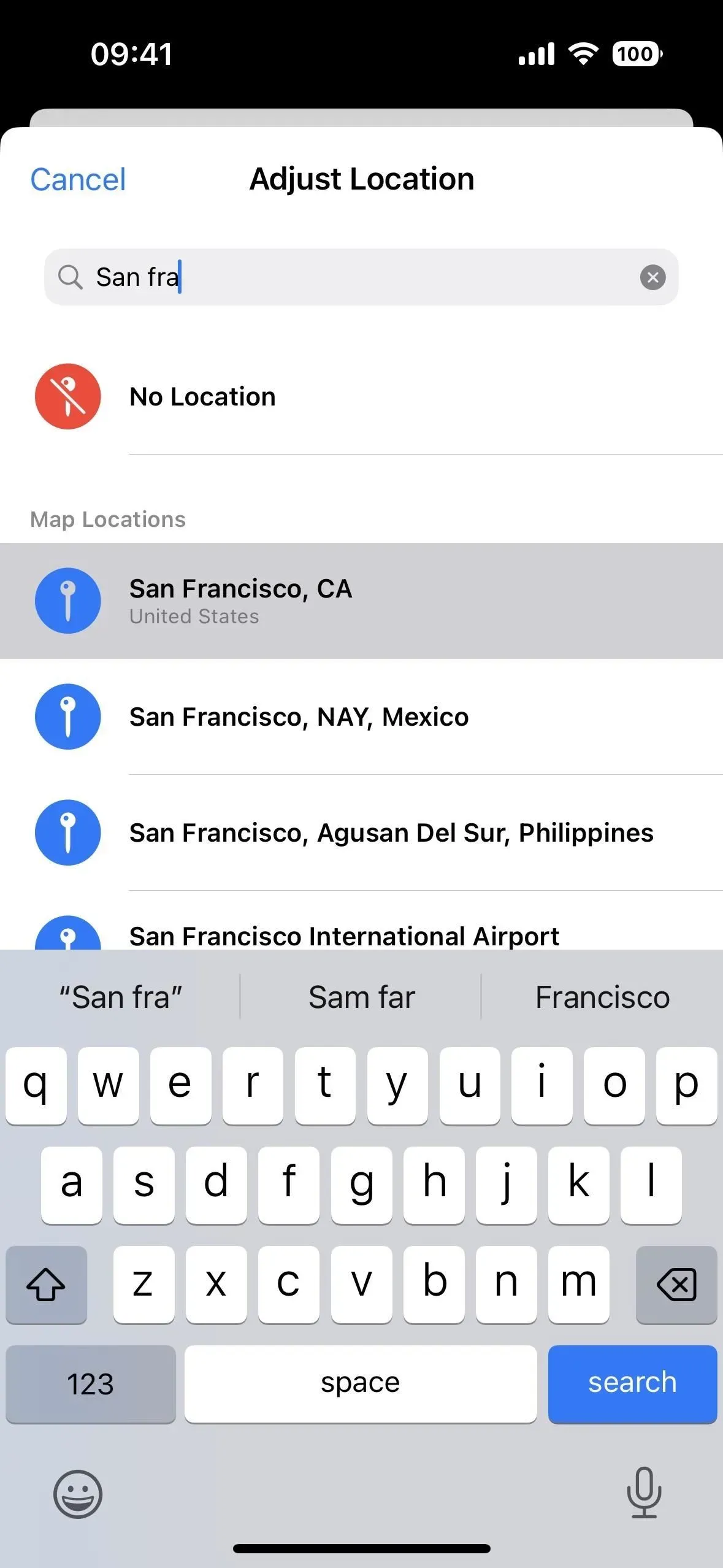
- Avage sisu iOS 15-s, puudutage jagamisikooni, valige jagamislehel „Asukoha seadistamine”, seejärel leidke ja valige soovitud asukoht. (See töötab ainult iOS 15-s.)
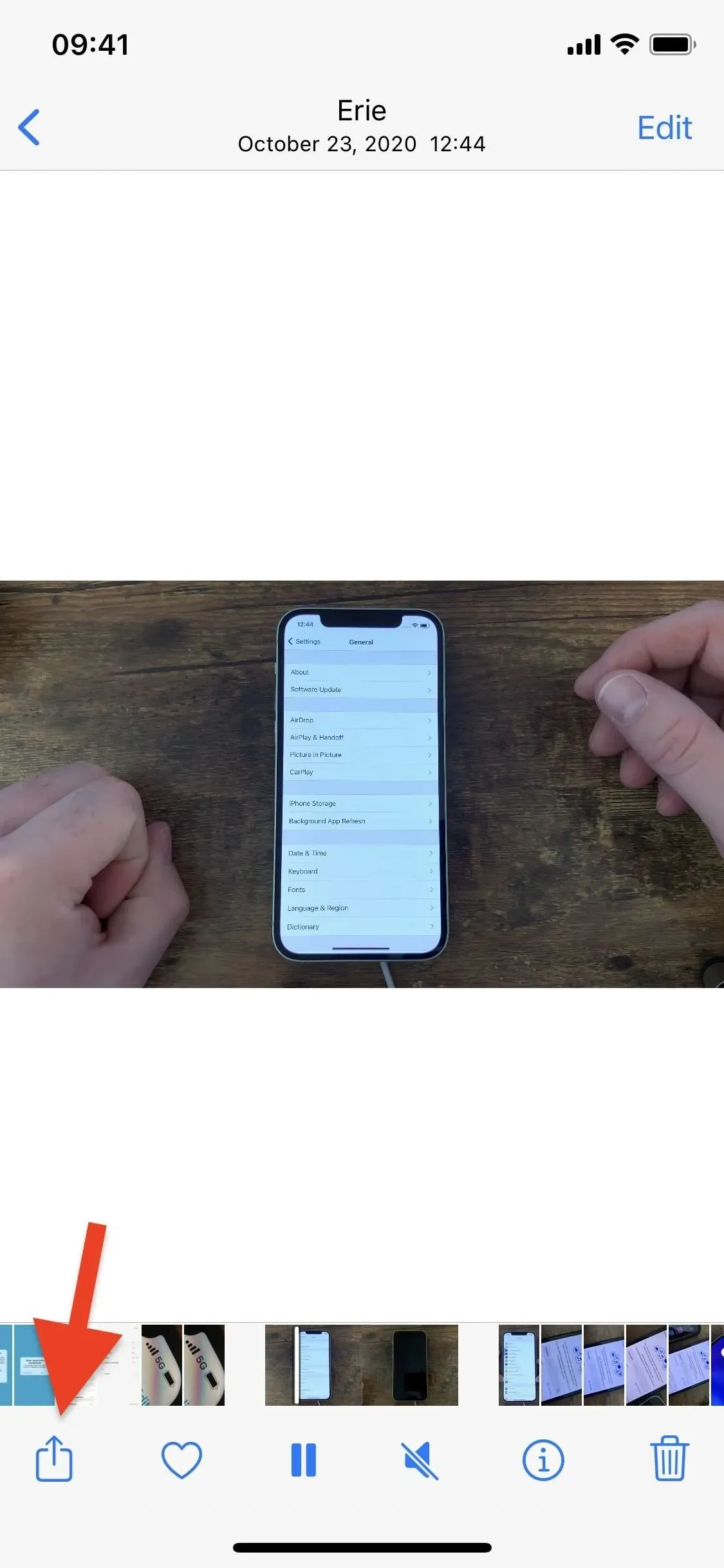
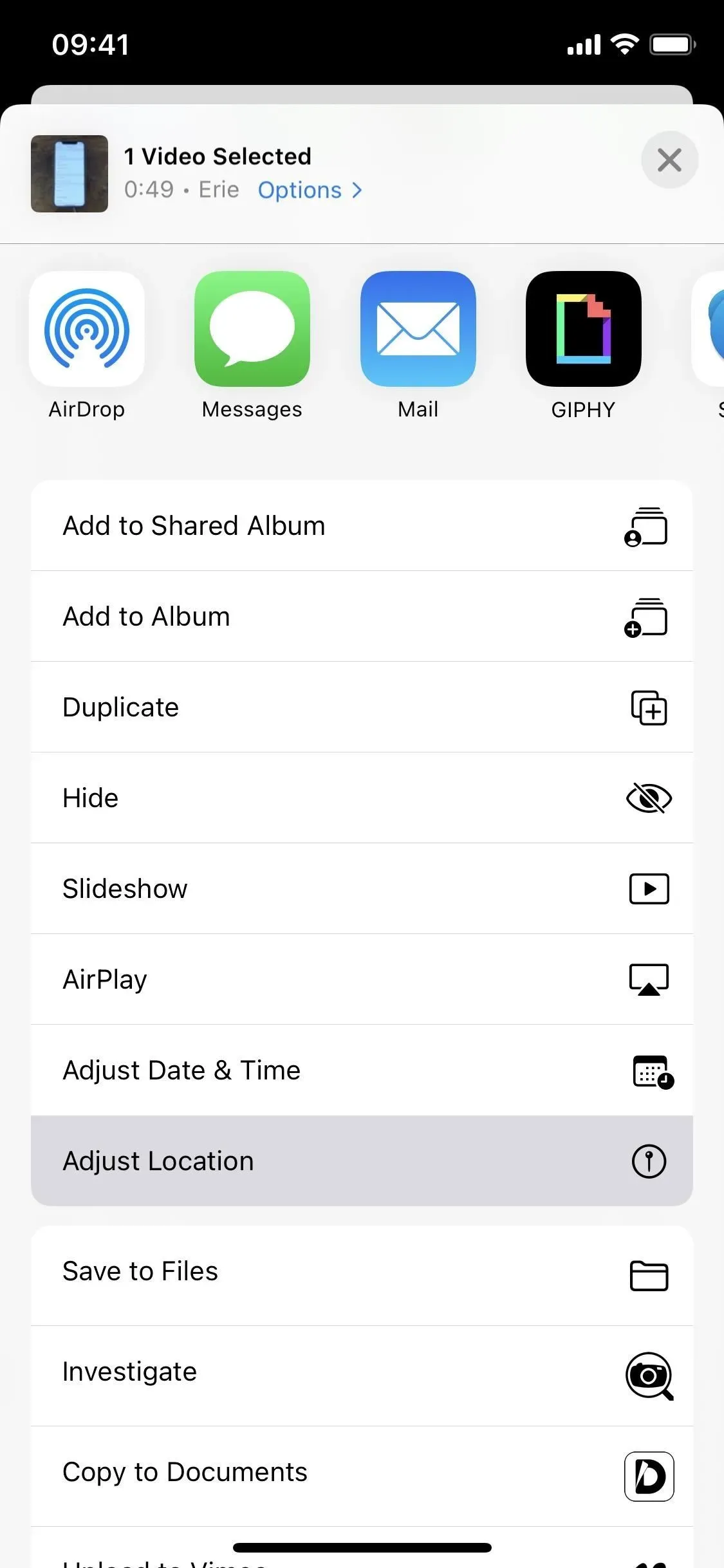
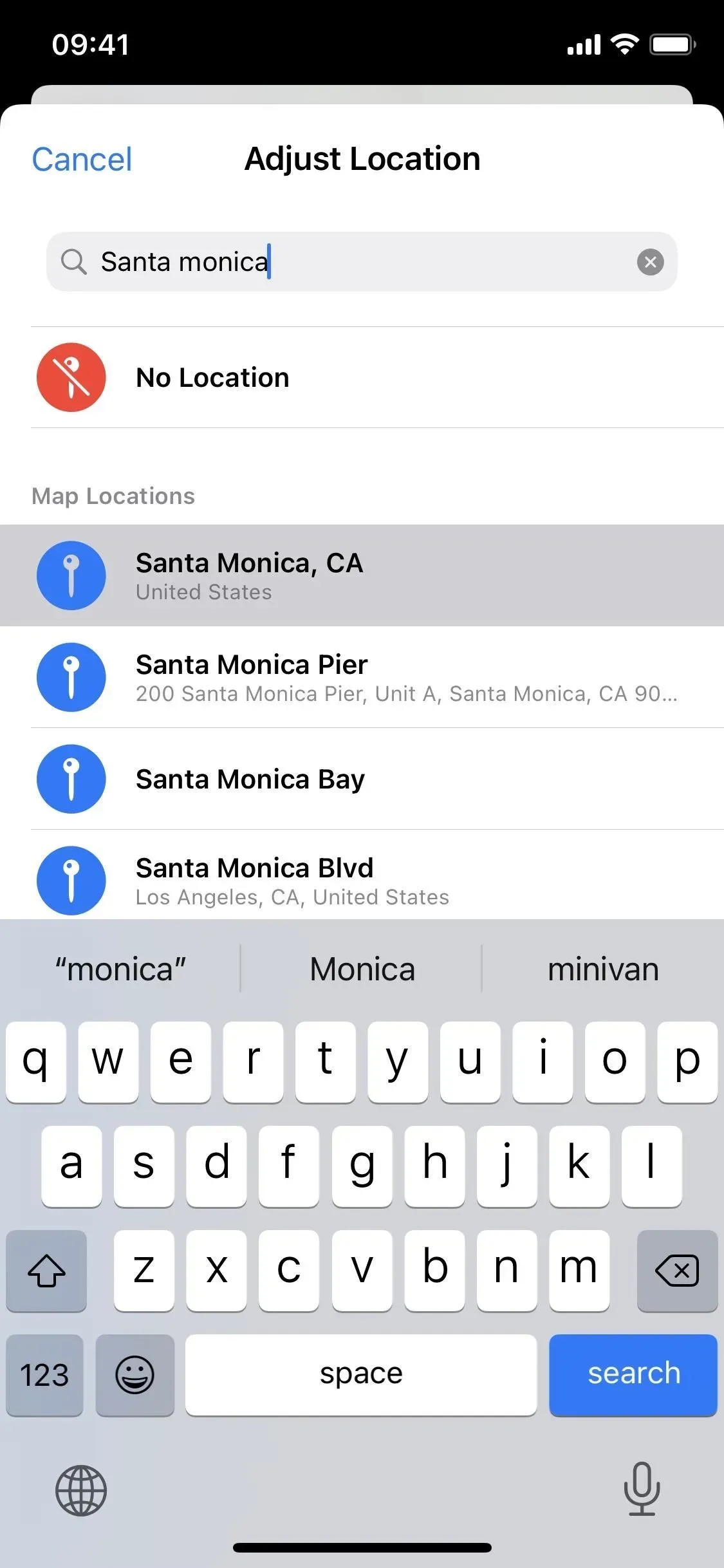
Geosildi võltsimiseks ühele või mitmele fotole või videole tehke järgmist.
- Puudutage ruudustikuvaates valikut Vali, valige sisu, puudutage ellipsi (•••) ikooni, valige kiirtoimingute menüüst Määra asukoht, seejärel leidke ja valige soovitud asukoht. (See töötab ainult iOS 16 ja uuemates versioonides.)
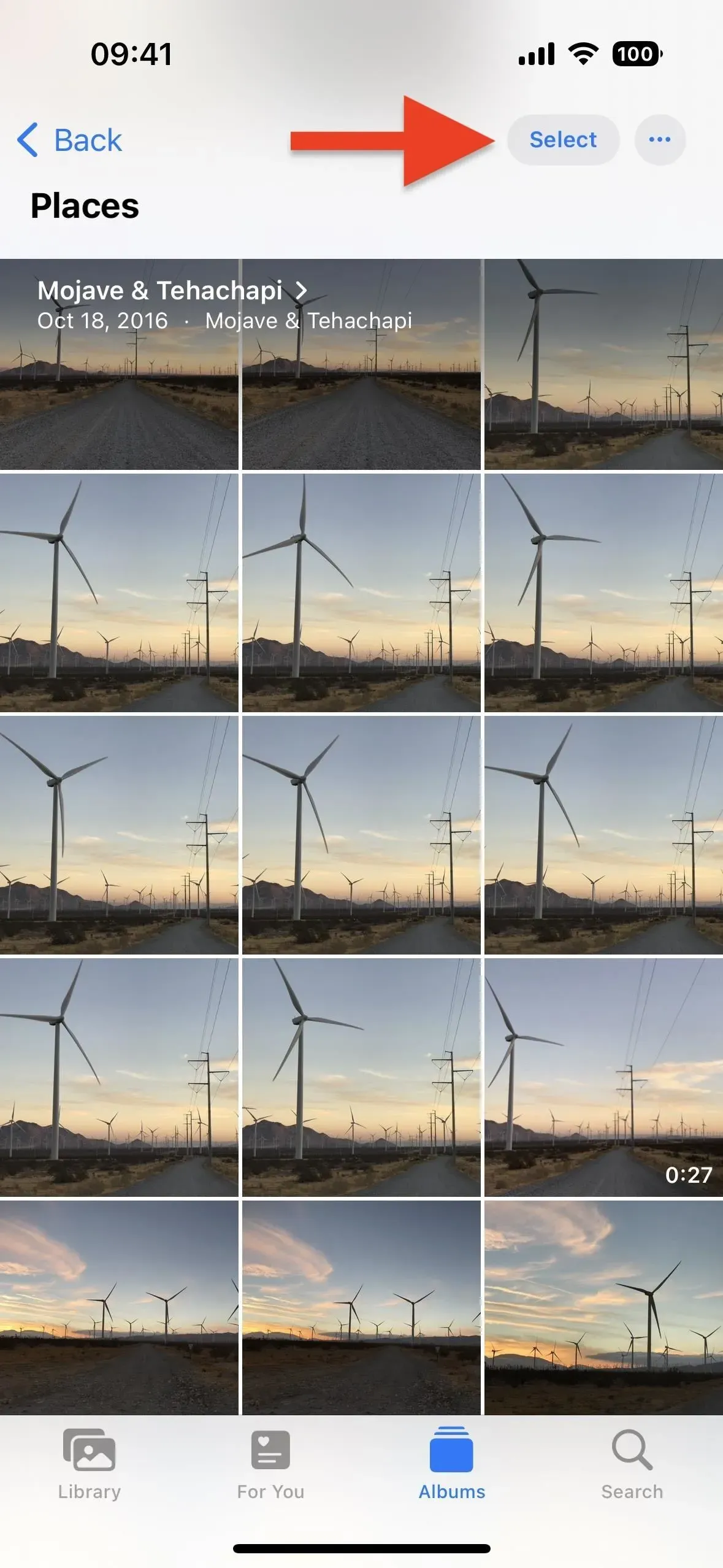
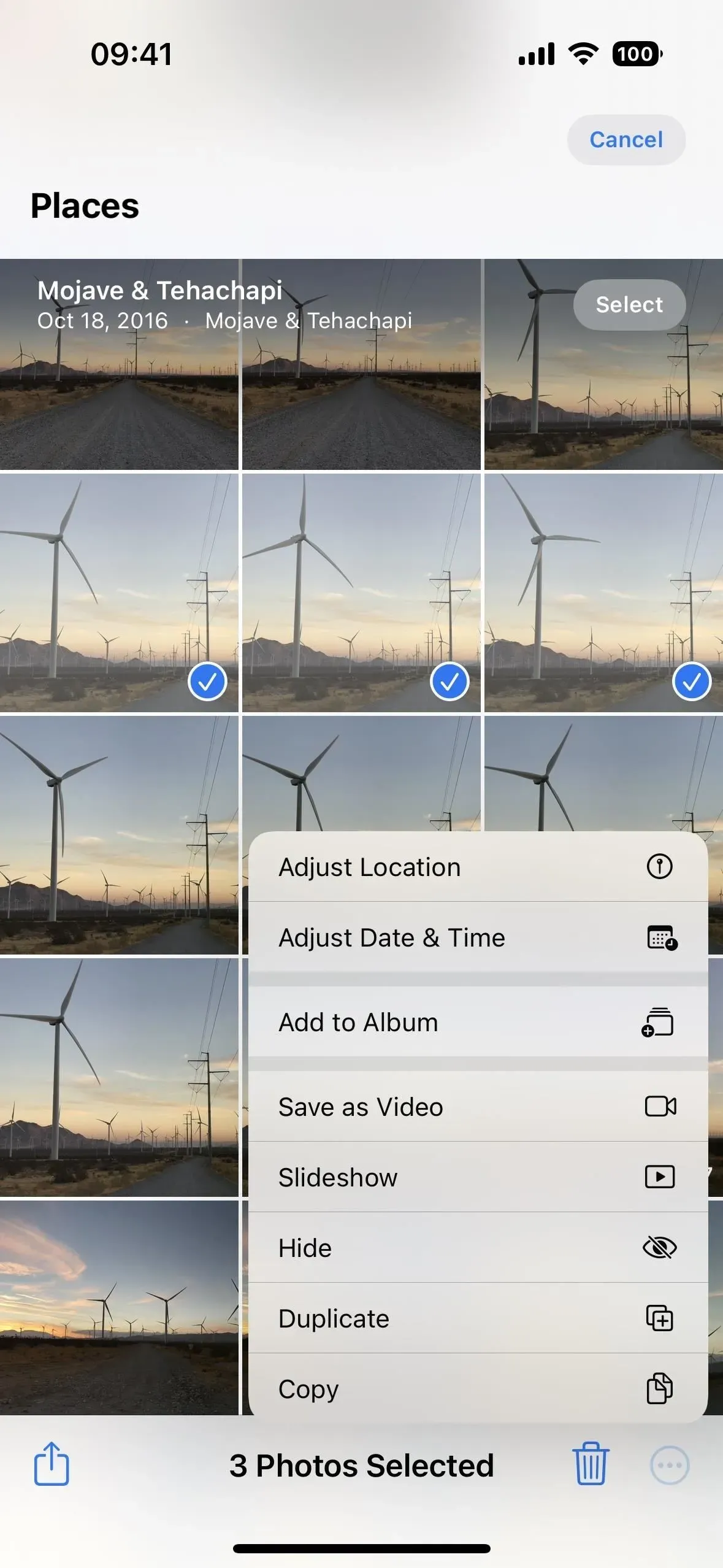
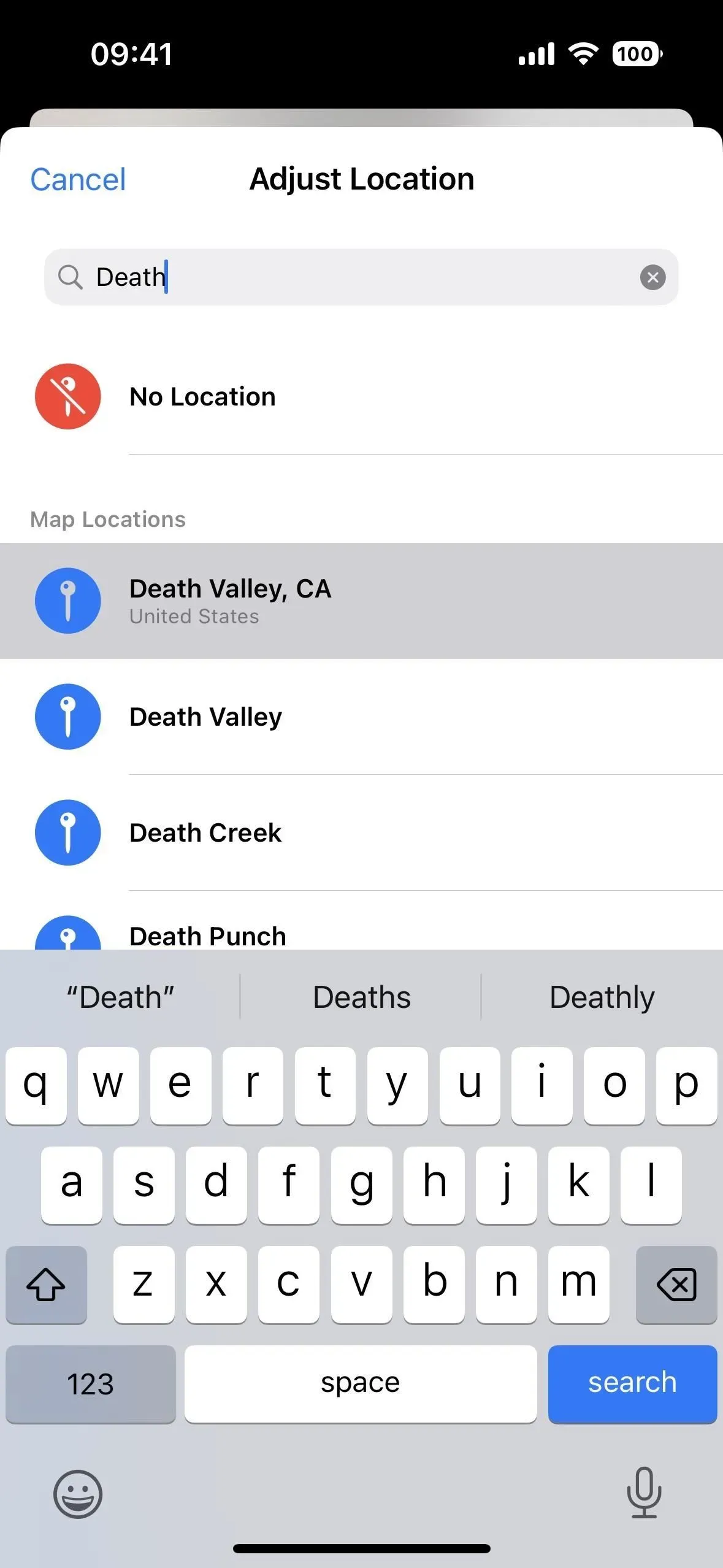
- Klõpsake ruudustikuvaates nuppu „Vali”, valige sisu, puudutage ikooni „Jaga”, valige jagamislehel „Seadista asukoht”, seejärel otsige ja valige soovitud asukoht. (See töötab ainult iOS 15-s.)
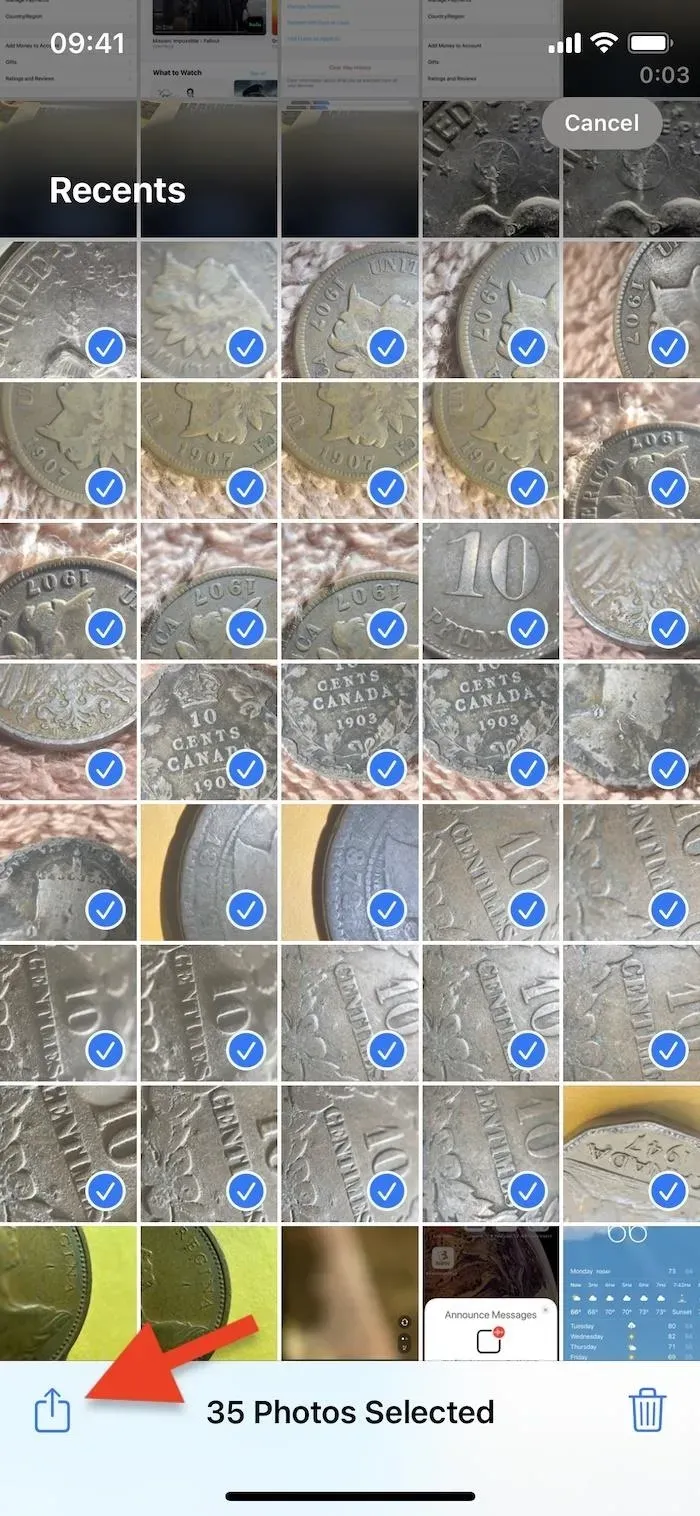
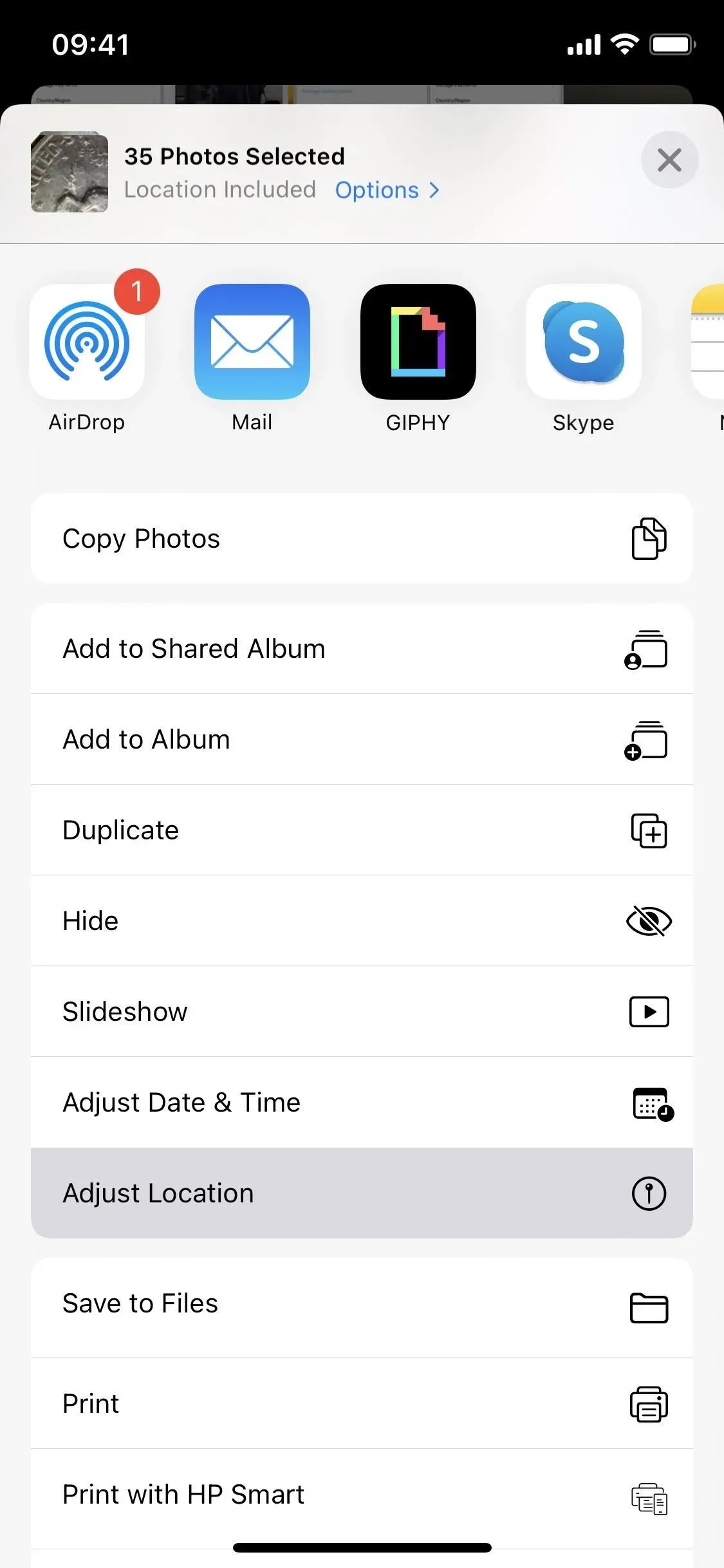
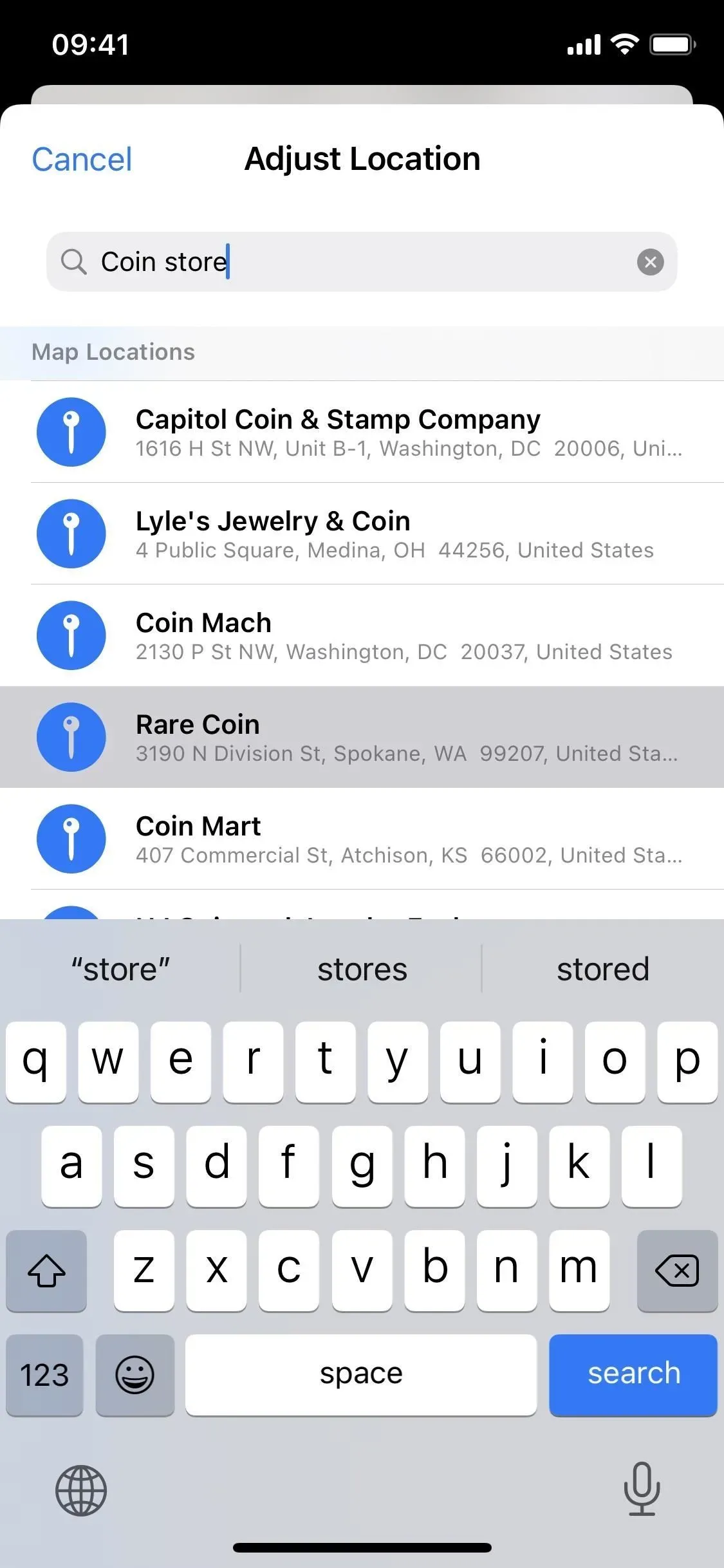
Algsesse asukohta naasmiseks toimige järgmiselt.
Kui teil on vaja tegelik asukoht tagastada, kasutage sama protsessi nagu ülal üksikute fotode ja videote puhul.
- Avage sisu, seejärel pühkige üles või puudutage teabenuppu (i), et avada sisu metaandmed. Klõpsake kaardi all nuppu “Kohanda” ja seejärel nuppu “Taasta”.
- Avage sisu, puudutage ellipsiikooni (•••), valige kiirtoimingute menüüst Määra asukoht, seejärel puudutage Taasta. (See töötab ainult iOS 16 ja uuemates versioonides.)
- Avage sisu iOS 15-s, puudutage ikooni Jaga, valige jagamislehel Määra asukoht, seejärel puudutage Taasta. (See töötab ainult iOS 15-s.)
Te ei saa korraga mitut fotot või videot algsesse asukohta tagastada, seega peate seda tegema ükshaaval, kui teil on tagastamiseks rohkem kui üks.
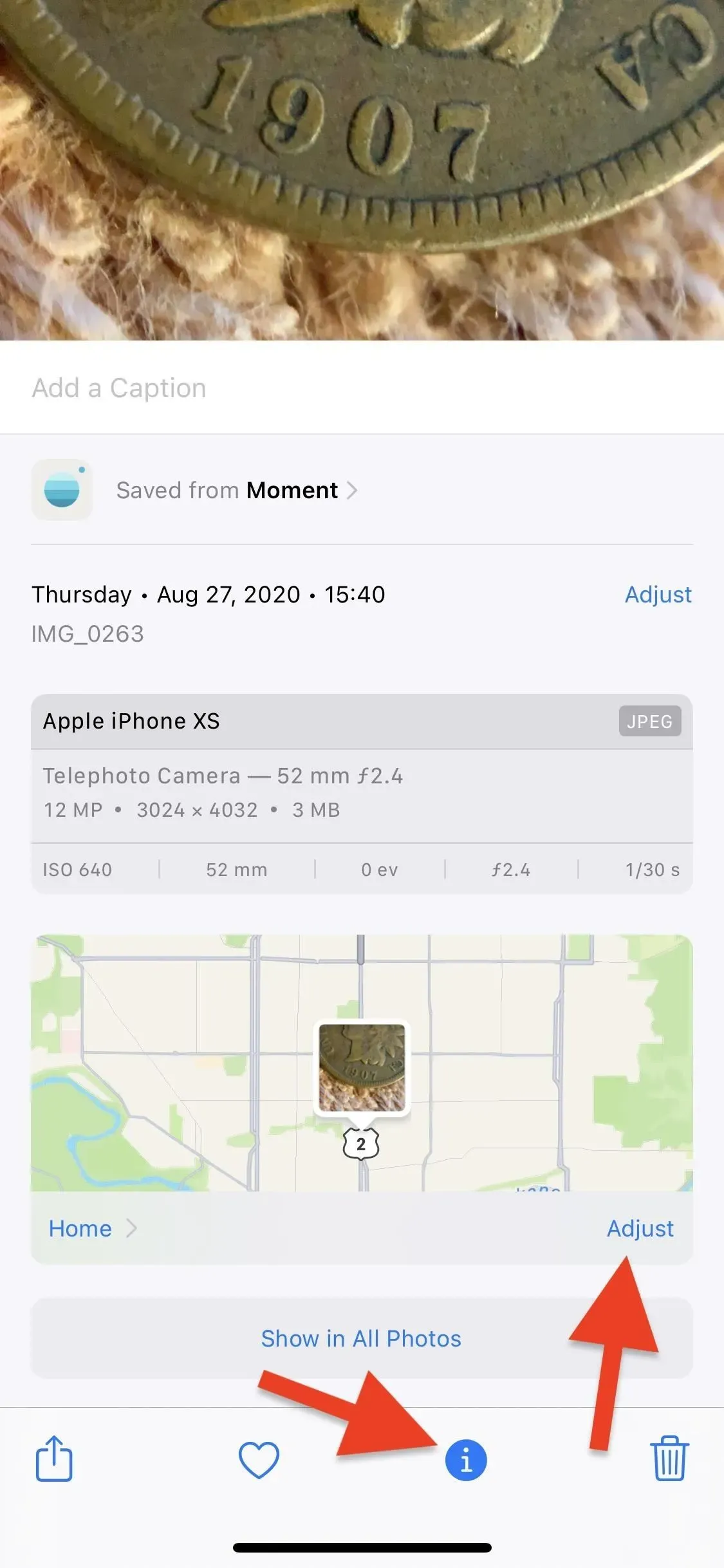
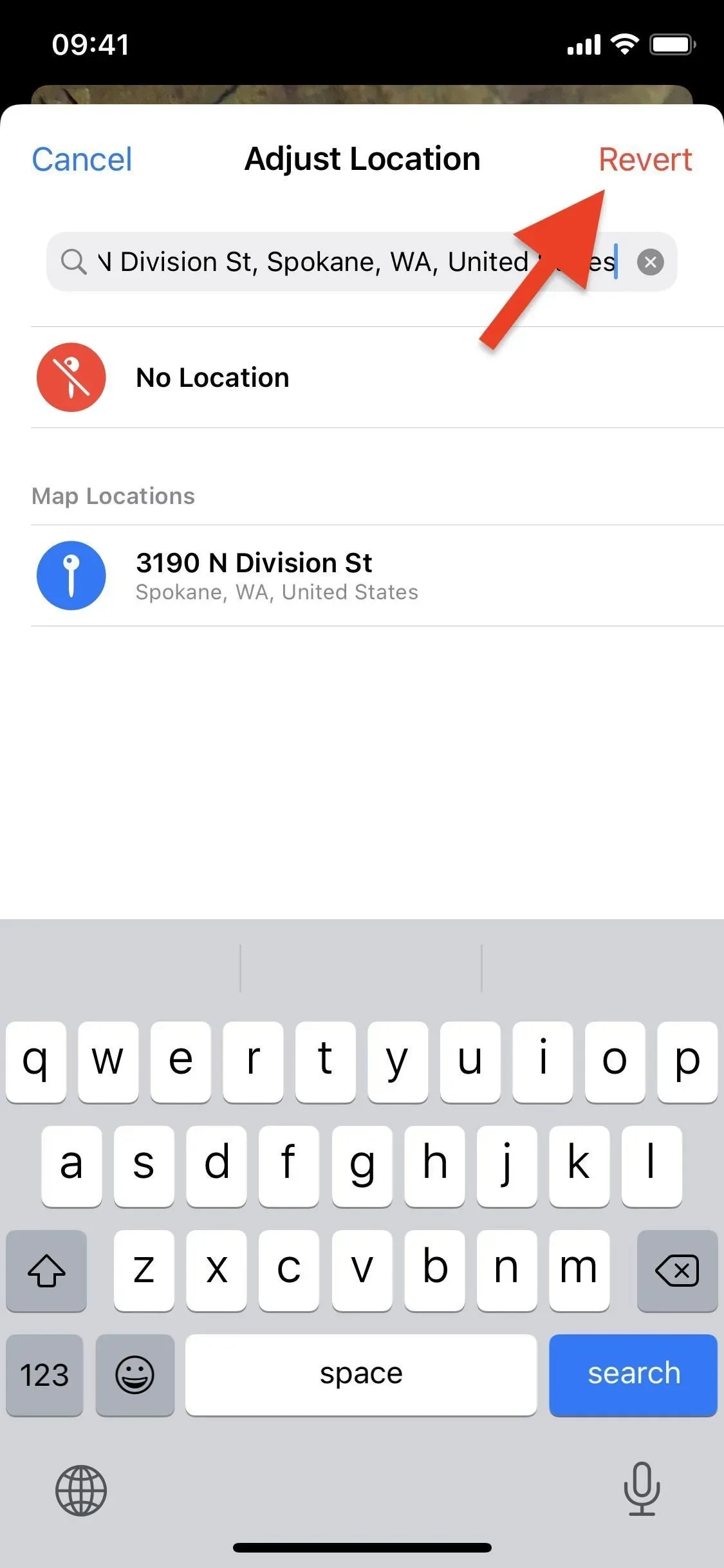



Lisa kommentaar