Kuidas seadistada Chromecast Androidist
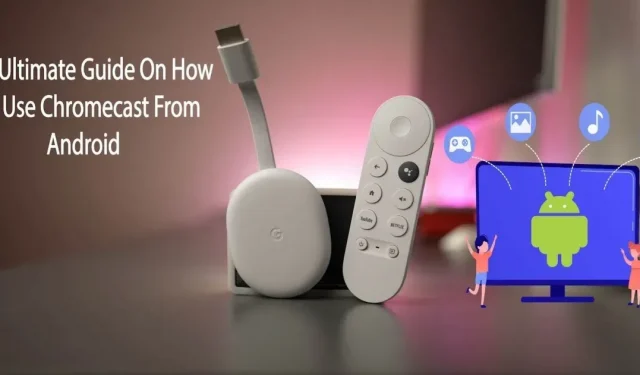
Chromecast, Google’i uus leiutis, on meedia voogesituse vidin teie suurtele ekraanidele. See artikkel on põhjalik juhend, mis hõlmab kõiki Androidi Chromecasti seadistamise aspekte.
Saate meediumit juhtmevabalt telerisse voogesitada, kasutades Google’i väljatöötatud riistvaraseadet nimega Chromecast. Saate kaabelühenduse asemel Chromecasti abil voogesitada digitaalset muusikat, videoid ja pilte WiFi kaudu.
Viimastel aastatel on Chromecast arenenud Google Home’i komponendiks, mis võimaldab suhelda kogu Androidi ökosüsteemis. Jätkake lugemist, et saada teada, kuidas Chromecasti Androidiga kasutada.
Mis on Chromecast? Kuidas see töötab?
Chromecast on seade, mis võimaldab muuta iga HDMI-pordiga teleri nutiteleriks. Peate selle ühendama seadme tagaküljega ja seadistama Google Home rakenduse kaudu ning siis on teil nutiteler.
Mida me mõtleme “kohandatud” all? Ülekandmine tähendab pildi või video saatmist Chromecasti kaudu. Esiteks ühendatakse teie Chromecast WiFi-võrguga. Pärast seda laadib see video alla ja esitab seda teie seadmes.
Tänu sisseehitatud Chromecastile (Google Cast) saate vaadata oma lemmiksaateid ja -rakendusi nutitelefonist või arvutist oma Android TV-s või Google TV-s.
Interneti-ühendus ei katke või materjali ei esitata telerisse edastamisel. See võimaldab teil sisu oma telerisse voogesitada, kui kasutate seadmes muid rakendusi või programme.
Chromecasti funktsioonid
Kui olete põhitõed selgeks saanud, on Chromecastil palju olulisi funktsioone. See seade võimaldab teil kogeda 3D virtuaalreaalsust või projitseerida arvutiekraani telerisse. Siin on mõned Chromecast Androidile olulised lisafunktsioonid.
- Esitlus muutus just lihtsamaks.
- Peegeldatud VR-peakomplekt.
- Telekast sai pildiraam.
- Mängimine täissuuruses.
1. Esitlused muutusid just lihtsamaks
Kasutage Chromecasti ja Google’i esitlusi selle sisselülitamiseks, selle asemel, et sülearvuti võtta ja see vooluvõrku ühendada. Kui käivitate rakenduses Google Slides oma esitlus ja valite paremas ülanurgas olevast menüüst “Esita” valiku “Esita teisel ekraanil”, algab ülekandmine.
2. Peegelpildiga VR-peakomplekt
Tänu Androidi Chromecastile saavad teised vaadata teie virtuaalreaalsuse kogemust koos teiega Google’i Daydreami platvormil. Valige rakenduses Google Home edastus ja kõik, mida näete VR-is, skaleeritakse läheduses olevatele vaatajatele.
3. Teleri pildiraam.
Isikupärastage oma ekraanisäästjaid, valides rakenduse Google Home menüü Seadmed jaotises Taustaseaded teenuse Google Photos, ilmateate, piltide, satelliitfotode, albumite ja isegi Facebooki hulgast.
4. Täissuuruses mängud
Lisaks sadadele peremängudele, nagu Just Dance Now, saate lõbutseda piiramatult tunde, mängides selliseid mänge nagu Sonic Jump Fever ja palju muud. Toetatud Chromecasti mängude loendi leidmiseks avage Google Play poes jaotised “Rakendused ja mängud” – “Kategooriad” – “Google Cast” – “Mängud”.
Kuidas seadistada Chromecast Androidist?
Teie Chromecastil pole liiga palju riistvara, seega peaksite kasutama oma mobiiltelefoni või muud riistvara Chromecasti kaugjuhtimispuldina. Chromecasti seadistamine on üsna lihtne. Chromecasti seadistamiseks Android-seadmest järgige neid samme.
- Ühendage see.
- Seadistage oma teler.
- Ühendage ja seadistage oma seade.
1. Ühendage see vooluvõrku
- Nüüd ühendame selle. Võtke mikro-USB-kaabel ja ühendage väiksem ots oma Chromecastiga.
- Ühendage kaabli teine ots adapteriga ja ühendage see seinaga.
- Pange tähele valitud sisendi kõrval kuvatavat numbrit. Sul läheb seda hiljem vaja.
2. Seadistage oma teler
- Järgmisena peate veenduma, et teie teler on seadistatud samale sisendile kui Chromecast. Vajutage teleri kaugjuhtimispuldil teleri sisendi, allika või sarnast nuppu.
- Allikamenüü kirje peaks vastama seadmega ühendatud HDMI-pordi kõrval olevale numbrile.
- Pärast õige sisendi valimist peaksite nägema Chromecasti juhiseid.
3. Ühendage seade ja seadistage see
- Peate veenduma, et teie telefon ja Chromecast on ühendatud samasse WiFi-võrku.
- Pärast Chromecasti ühendamist teleri HDMI-pordi ja toiteallikaga järgige rakendusesiseseid seadistusjuhiseid.
- Installige oma seadmesse mobiilirakendus Google Home.
- Klõpsake mobiilirakendusel Google Home.
- Valige suvand “Alusta”.
- Valige soovitud e-posti aadress ja klõpsake nuppu OK.
- Kui teie kodus on muid Google’i vidinaid, võivad need kuvada ka teie Google Home’i rakenduses.
- Nüüd looge või valige oma seadme jaoks kodu. Selleks klõpsake vasakus ülanurgas plussmärgil (+).
- Klõpsake “Loo uus kodu”.
- Andke oma koduvidinale hüüdnimi.
- Sisestage oma kodune aadress.
- Klõpsake äsja loodud või juba varem loodud kodufailil.
- Lisage alias ja valige Järgmine.
- Rakendus hakkab kohe seadmeid otsima.
- Seejärel küsib rakendus, millist seadet seadistate.
- Chromecast tuleks valida.
- Klõpsake nuppu “Järgmine.
- Kui teie Chromecast on tuvastatud, klõpsake paremas alanurgas nuppu “Järgmine”.
- Veenduge, et kood on õige, ja seejärel valige Jah.
- Chromecasti saab konfigureerida ka teie arvutiga töötama. Chrome’i brauseri installimine edastab sisu automaatselt teie Chromecasti.
Chromecasti kasutamise alustamine Android-seadmes: üksikasjalik juhend
Kuidas meediumit Android-telefonist telerisse üle kanda? Google Chromecast saab selle tööga hakkama.
Saate esitada YouTube’i või Netflixi videoid oma suure ekraaniga teleris. Peatage, kerige tagasi, edasi või peatage video või film igal ajal, kasutades oma Android-telefoni teleri kaugjuhtimispuldina. Meediumi voogesitamiseks Android-seadmest toimige järgmiselt.
- Veenduge, et teie Android ja Chromecast oleksid ühendatud samasse WiFi-võrku.
- Klõpsake seadetes nuppu Bluetooth ja seadme ühendus.
- Klõpsake Ghost.
- Nüüd näete loendit seadmetest, kuhu saate voogesitada. Saate valida seadme, klõpsates sellel.
- Ülekandmisprotsess algab teie Android-seadmes. Samuti saate oma Android-telefonist konkreetset rakendust otse voogesitada. Selleks avage Netflix või YouTube.
- Seejärel avage video ja puudutage edastusikooni.
- Teie videot hakatakse voogesitama teleris, millega olete ühendatud.
- Pärast YouTube’i video vaatamist puudutage uuesti edastusikooni.
- Seejärel valige ülekandmisprotsessi peatamiseks “Lõpeta ülekandmine”.
Kuidas leida levinud Chromecasti seadistusprobleeme?
Google Chromecastiga võib esineda probleeme. Aeg-ajalt võib tekkida telefoni tõrkeid, ühenduse probleeme ja muid väiksemaid probleeme, mis takistavad teil Chromecasti tõhusat kasutamist. Siin on mõned levinumad tõrkeotsingu meetodid Chromecasti seadistamiseks Android-tahvelarvutist.
- Kontrollige oma WiFi-ühendust.
- Värskendage oma Chromecasti brauserit.
- Mobiilseade ja Chromecast peavad olema ühendatud samasse võrku.
- Taaskäivitage WiFi-ruuter või modem.
- Taaskäivitage oma Chromecasti seade.
- Värskendage oma seadmes Google Home’i.
- Värskendage oma Chromecasti.
- Lähtestage oma Chromecasti tehaseseaded.
1. Kontrollige oma WiFi-ühendust
Chromecasti WiFi-ühenduse kontrollimisel pidage meeles järgmist.
- Võimaliku probleemi leidmiseks kontrollige oma seadme WiFi-ruuterit ja WiFi-ühendust.
- Veenduge, et teised seadmed saaksid hõlpsasti WiFi-ga ühenduse luua ja Internetti juurde pääseda. Hetkel võib esineda lühike internetikatkestus. Kui kõik muud seadmed ühendatakse probleemideta, jätkake järgmise sammuga.
- Kui Chromecasti võrguprobleemid püsivad, proovige kõik ahelas olevad seadmed lahti ühendada ja uuesti ühendada. See hõlmab teie Chromecasti, ruuterit ja modemit (kui see on eraldiseisev).
- Enne kõigi seadmete automaatset lahtiühendamist ja uuesti ühendamist oodake, kuni võrk taastub. Võtke telefon ja proovige pärast Chromecasti taaskäivitamist rakendus käivitada.
- Võib-olla olete märganud, et kui teil on endiselt võrguprobleeme, on teie Chromecastiga kaasas HDMI-pikendus. Kui peidate selle vaate eest, võib Chromecast olla WiFi-ühenduse õige loomiseks levialast väljas.
- Laienduse abil saate Chromecasti teleri tagaosast välja lükata, kui see ei tööta. Teie seadme leviulatus võib suureneda ja tugevam Wi-Fi-ühendus võib olla lubatud.
2. Värskendage oma Chromecasti brauserit
Aegunud brauserid võivad samuti põhjustada tavalise Chromecasti seadistamise probleemi . Uusima Chromecasti brauseri kasutamiseks järgige neid lihtsaid samme: Avage Chrome > Kui teil pole brauseri uusimat versiooni, näete nuppu Värskenda Google Chrome’i. Valige see suvand > oodake, kuni värskendus on lõpule viidud > kui olete lõpetanud, klõpsake nuppu Taaskäivita.
Kui Chrome töötab korralikult, külastage veebisaiti, millelt voogesituse tegite, ja märkate, et teie edastuse juhtnupud on tagasi.
3. Mobiilseade ja Chromecast peavad olema ühendatud samasse võrku.
Veenduge, et oleksite Chromecastiga samas võrgus. Kontrollimaks, kas teie Android-seade ja Chromecast on ühendatud samasse võrku, toimige järgmiselt.
- Avage rakendus Google Home.
- Nüüd saate oma seadet puudutada.
- Valige lihtsalt seadete menüü.
- Seadme teabele juurdepääsuks klõpsake nuppu “Seadme teave”.
- Chromecasti WiFi-võrk peaks nüüd olema teile nähtav.
- Nüüd avage ülemine menüü ja avage WiFi seaded.
- Ühendage oma seadme WiFi-ühendus Chromecasti ühendusega.
- Kui need ei ühti, ühendage oma Android Chromecastiga samasse WiFi-võrku.
4. Taaskäivitage WiFi-ruuter või modem.
Kui teie Chromecast Interneti-probleemide tõttu ei voogesitab, proovige ruuter või modem lähtestada. WiFi-ruuteri või modemi taaskäivitamine lahendab enamiku Interneti-probleeme. Wi-Fi-ruuteri taaskäivitamiseks toimige järgmiselt.
- Ruuteri või modemi saab seinakontaktist ja pordist lahti ühendada või hoida toitenuppu all, kuni kõik tuled kustuvad.
- Ühendage see uuesti 30 sekundi pärast.
- Ruuteri täielikuks taaskäivitamiseks võib kuluda mõni minut.
5. Taaskäivitage oma Chromecasti seade.
Nii nagu WiFi jagamise taaskäivitamine, võib ka Chromecasti seadme taaskäivitamine lahendada Chromecasti probleemid. Chromecasti taaskäivitamiseks toimige järgmiselt.
- Alustamiseks klõpsake oma seadmel.
- Seejärel minge ikoonile “Seaded”.
- Klõpsake nuppu Rohkem.
- Valige “taaskäivitamine”.
Kui teil on Google TV-ga Chromecasti uuem versioon, järgige järgmist järjestust: leidke oma teleriekraanilt oma profiil, minge jaotisse Seaded, valige „süsteem” ja klõpsake nuppu „Taaskäivita”.
6. Värskendage oma seadmes Google Home’i.
Chromecasti kasutajad peaksid alati kasutama rakenduse Google Home uusimat versiooni . Google Home’i värskendused tehakse sageli automaatselt, kuid kui teil on probleeme, saate värskendusi käsitsi otsida Google Playst või App Store’ist.
Rakenduse Google Home värskendamiseks järgige seda järjestust: avage Google Play pood > Menüü > puudutage My Apps & Games > Otsige üles rakendus Google Home > puudutage Update.
7. Värskendage oma Chromecasti
Uusima Chromecasti hankimiseks ei pea te midagi tegema; see laaditakse alla ja installitakse installimise ajal automaatselt. Kui te pole ikka veel kindel, kas teie Chromecast kasutab uusimat praegust versiooni, saate kasutada mõnda meetodit. Järgige neid samme, et kontrollida, kas teie Chromecast Androidile on ajakohane.
- Chromecasti seadme uusima püsivara värskenduse saamiseks võtke ühendust Google’i toega .
- Alustamiseks peate oma seadet puudutama.
- Seejärel klõpsake paremas ülanurgas nuppu “Seaded”.
- Minge jaotisse “Seadme teave”.
- Kerige alla, et leida püsivara teavet. Olete teadlik, kas see vastab Google’i toes olevale.
Kui teil on aegunud püsivara, järgige neid samme, et värskendada oma Chromecasti Google TV abil.
- Avage oma Google TV menüü „Seaded”.
- Sellele juurdepääsuks klõpsake nuppu Süsteem.
- Klõpsake Teave.
- Valige kindlasti Süsteemi värskendus.
- Teie seade hakkab kohe otsima saadaolevaid tarkvaravärskendusi.
- Kui süsteemivärskendus on valmis, taaskäivitage seade, klõpsates nuppu Taaskäivita kohe.
8. Lähtestage Chromecasti tehaseseaded.
Kui olete kõike proovinud ja ei saa Chromecasti parandada, peate võib-olla tehaseseadetele lähtestama. Pidage meeles, et Chromecasti lähtestamise valik kustutab kõik teie andmed ja peate otsast alustama.
Chromecasti Androidi tehaseseadetele lähtestamiseks toimige järgmiselt.
- Ühendage Chromecast teleri HDMI-porti ja seinakontakti.
- Olenevalt mudelist leiate nupu küljelt või tagaküljelt.
- Oleks abiks, kui hoiaksite nuppu all, kuni LED-tuli valgeks muutub ja vabastaksite selle.
Chromecasti tehaseseadetele lähtestamiseks rakenduse Google Home abil järgige neid samme.
- Käivitage Androidis rakendus Google Home.
- Valige seade, mida soovite seadistada, ja klõpsake nuppu Sätted.
- Android-seadmes valige Veel (kolm vertikaalset punkti).
- Kõigi tehaseseadete lähtestamiseks valige Lähtesta tehaseseaded.
- Vajutage lihtsalt lähtestamisnuppu.
Järeldus
Androidi Chromecastiga saate projitseerida videoid, telesaateid ja pilte Androidi mobiilseadmetest ja rakendustest, mis toetavad ülekandmist. Chromecastiga saate oma sisu probleemideta suurel ekraanil vaadata.
Saate üle kanda täielikke veebisaite või vahekaarte Chrome’i brauserist Windowsis, Macis ja Chromebookis. Kasutage Chromecasti juhtimiseks rakendust Google Home või Google Casti brauseri pistikprogrammi.
Sellisena on Chromecast suurepärane viis telefoni ekraani telerisse ülekandmiseks.
KKK
Kuidas ühendada Android Chromecast teleriga?
Chromecastiga näete oma teleris täpselt, mis teie Androidi vidinaga toimub. Selleks, et Chromecast suunaks teie Androidi vidina teie telerisse, järgige järgmist järjestust: rakendus Google Home > vahekaart Konto > Seadme peegel > Ekraan/heli ülekanne > Tühista mikrofoni vaigistus > teie Chromecasti seade.
Miks ma ei saa oma Android-telefonist Chromecasti üle kanda?
Kui te ei saa oma Chromecasti Android-seadmest üle kanda, võib abiks olla lihtne taaskäivitamine. Kas saaksite Chromecasti välja ja sisse lülitada? Vaadake, kas probleem laheneb mõne minutiga. Kui see probleemi ei lahenda, võib probleem olla teie WiFi-ühenduses või selles, et Google Chrome on aegunud.
Kas ma saan Chromecasti Androidist arvutisse kasutada?
Saate Chromecasti Androidist arvutisse üle kanda, kasutades ekraani peegeldamise rakendusi, nagu rakendus PowerMirror ja AirDrop Cast. Laadige alla ja avage see seade ning kasutage nende leviedastusfunktsiooni, näiteks AirDrop Casti traadita võrgu funktsiooni Androidist arvutisse.
Miks mu Android ei loo Chromecastiga ühendust?
Teie Android ei pruugi teie Chromecastiga ühendust luua järgmistel põhjustel: – vananenud rakendus Google Home; – teie Android ja Chromecast pole ühendatud samasse võrku; – kehv WiFi-ühendus



Lisa kommentaar