Google Pay seadistamine ja kasutamine
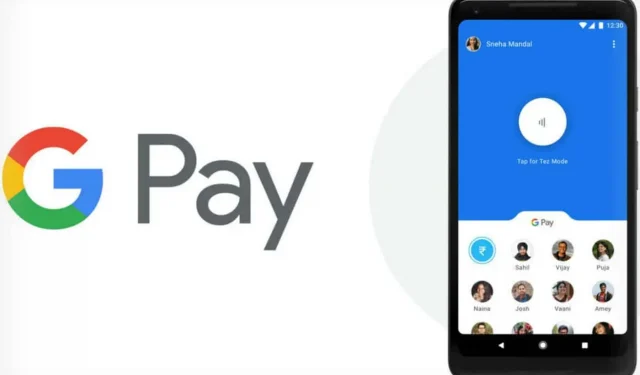
Google Pay on väga kasulik ja kõikehõlmav digitaalne rahakott. Siit saate teada, kuidas teenust seadistada ja igapäevaselt kasutada.
Google Pay on teie Google’i kontoga lingitud digitaalne rahakott. Saate seda kasutada lähedastelt raha saatmiseks või küsimiseks, makserakendustes või kauplustes Android-nutitelefoni või Wear OS-i kellaga. Kuid tegelik põhjus võib olla lihtsalt selles, et maksetehing on kiirem ja turvalisem kui füüsilise kaardiga.
Google Pay töötab ilma asutustele teie krediitkaarditeavet andmata. Neid andmeid hoitakse turvaliselt Google’i serverites, Google Pay kasutab tehingu töötlemiseks ainult tokenit – virtuaalset kontonumbrit. Viimastel aastatel on Google oluliselt laiendanud oma teenust, püsikliendikaarte, kinkekaarte, transporti ja isegi mõnda sooduspakkumist saab salvestada. Kuid enne selle kasutamist peate selle seadistama.
Seadistage Google Pay
Esmalt tuleb alla laadida Google Pay rakendus, mis on saadaval ka iOS-i jaoks. Pärast paigaldamist järgige juhiseid.
1. Klõpsake nuppu “Start”.
2. Klõpsake nuppu „Ühenda Gmailiga”. Aken küsib teilt luba, et lubada Google Payl teie seadme asukohale juurde pääseda.
3. Google Pay soovib teada teie asukohta, et te teaksite, millal olete asukohas, mis aktsepteerib Google Payd. Selle funktsiooni kasutamiseks klõpsake ekraani allosas nuppu “Luba”.
4. Rakenduse allservas on neli vahekaarti: “Kodu”, “Makse”, “Pass” ja “Esita”. Minge vahekaardile “Makse” ja klõpsake “Lisa makseviis”.
Võite alustada ka vahekaardilt Avaleht. Minge kauplustes jaotisse “Maksa telefoni teel” ja klõpsake nuppu “Seadistamine”. Kui teil on juba Google’i kontoga lingitud kaart, palutakse teil see oma telefonis Google Payga ühendada.
5. Saate lisada ka uue kaardi. Selleks klõpsake “Lisa uus kaart” ja asetage kaart kaamera vaatevälja. See skannib teabe, seejärel sisestab aegumiskuupäeva ja CVC-koodi.
6. Seejärel klõpsake ekraani allosas nuppu “Salvesta”, lugege kasutustingimusi, seejärel klõpsake “Nõustun ja jätka”.
7. Järgmisena kinnitab teie pank kaardi ja teile saadetakse teade, et teie lukustuskuva kasutatakse Google Pay jaoks. Puudutage valikut „Sain aru”.
8. Seejärel näete ekraani Kinnita oma kaart. Valige, kuidas soovite kinnitusnumbrit saada. Olenevalt kaardist on see meili või telefoninumbri kaudu. Puudutage valikut Jätka. Kui saate numbri, sisestage see kinnitusnumbri ekraanile ja klõpsake nuppu Esita.
Määrake Google Pay jaoks vaikekaart
Saate Google Paysse salvestada mitu kaarti ja määrata ühe isegi vaikekaardiks.
1. Klõpsake soovitud kaardil.
2. Kui ekraanile ilmub üksikasjalik teave, klõpsake nuppu Poemaksete vaikeseade. Operatsioon võtab veidi aega.
Kuidas kasutada Google Payd kauplustes, restoranides ja müügiautomaatides
Google Pay kasutamiseks poes või restoranis otsige lugejalt viipemakse logo. Kui leiate selle, avage selle kõrval oma nutitelefon ja Google Pay aktiveerib vaikimisi teie kaardi avamise. Ühendus masinaga toimub NFC kaudu. Sama saab teha ka mõnes piletiautomaadis.
Saate Google Payga raha saata ja vastu võtta
Google Pay ei piirdu teie füüsilise kaardi asendamisega. Samuti saate raha saata ja kelleltki taotleda, täpselt nagu sellistes rakendustes nagu Venmo või Zelle.
1. Raha saatmiseks avage Google Pay rakendus.
2. Klõpsake nuppu Saada või taotle raha.
3. Valige kontakt.
4. Kui isik pole teie kontaktide hulgas, sisestage tema telefoninumber või e-posti aadress.
5. Kui tema telefonis on Google Pay, saab ta teiega jagada oma Google Play QR-koodi.
Google Payga saate oma brauserist raha saata või taotleda.
1. Minge saidile pay.google.com ja logige sisse.
2. Klõpsake vahekaarti „Saada või taotle raha”.
3. Klõpsake käsul Saada raha või saada raha.
4. Kontaktide hulgast leidmiseks sisestage summa, millele järgneb telefoninumber, e-posti aadress või lihtsalt oma nimi.
5. Klõpsake nuppu Esita või Taotle.
Kasutage veebisaitidel ja rakendustes Google Payd
Google Payga saate ka paljudel veebisaitidel ja rakendustes ostude eest tasuda. Kui näete maksmise ajal Google Pay ikooni, puudutage seda.
Lisage Google Paysse püsikliendikaardid ja kinkekaardid
Teie Google Pay rahakott võimaldab teil lisada püsikliendikaarte ja muid kinkekaarte. Toetatakse paljusid kaubamärke.
1. Sellise kaardi lisamiseks avage Google Pay rakendus ja puudutage ekraani allosas vahekaarti Pääsmed.
2. Vajutage sinist nuppu Pass koos + märgiga.
3. Vali kliendikaart või kinkekaart. Kui kuvatakse osalejate loend, valige osaleja, kelle soovite lisada.
4. Kui teil on kinkekaart, palutakse teil sisestada oma kaardi andmed. Kliendikaardi puhul võtab kaamera numbri skannimise üle. Mõned ettevõtted võimaldavad teil selle käsitsi sisestada.
Nende kaartidega Google Pays töötamine pole nii lihtne kui krediitkaartidega, kuid siiski väga mugav. Ja saate kõik oma kaardid kokku rühmitada.
1. Valige vahekaardil Passid kasutatav kaart.
2. Näidake kassas vöötkoodi. Kui teie kaardil pole vöötkoodi, edastage see number kaupmehele.
Samuti saate oma kaarte ümber korraldada. Puudutage pikalt kaarti, et seda üles või alla liigutada.
Kasutage transporditeenuste jaoks Google Payd
Google Pay võimaldab teil lisada rongi, bussi või metroo reisikaardi.
1. Kaardi lisamiseks avage rakendus ja puudutage vahekaardi Avaleht allosas nuppu Transport.
2. Seejärel valige soovitud teenus.
3. Klõpsake nuppu “Jätka”.
4. Sõltuvalt teenusest võidakse teid pileteid või pakette ostma suunata veebisaidile või rakendusse. Mõnikord võib ilmuda aktiveerimisaken. Sel juhul klõpsake nuppu Jätka.
Paketi või pileti kasutamiseks aktiveerige oma telefon. Mõned teenused nõuavad seadme avamist ja pileti valimist. Seejärel hoidke telefoni kaardilugeja lähedal ja oodake visuaalset kinnitust.
Google Pay ja teie tehingu üksikasjad
Google kasutab teatud Google Pay tehingute andmeid: teie Google Pay tehingute hõlbustamiseks, teie tehingute ajaloo ja üksikasjade kuvamiseks, Google Payga seotud probleemide lahendamiseks, muude Google Pay funktsioonide pakkumiseks.



Lisa kommentaar