Kuidas seadistada iPhone’i DND automaatselt sisse lülitama, kui avate Zoomi, Skype’i, FaceTime’i või mõne muu rakenduse
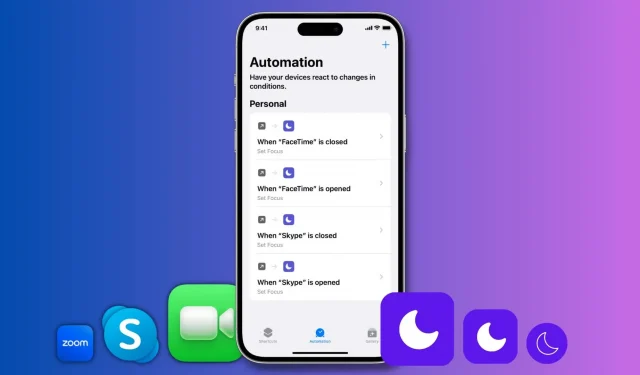
Siit saate teada, kuidas režiim Mitte segada automaatselt sisse lülitada, kui avate oma iPhone’is või iPadis Zoomi, FaceTime’i, Skype’i või mõne muu rakenduse.
Mitte segada (DND) režiim tagab, et sissetulevad teated ei häiri teid. See võib olla kasulik, kui peate videokõnet kellegi tähtsa inimesega, näiteks kontorikaaslastega. Kui režiim Mitte segada on sisse lülitatud, saate turvaliselt teha videokõnesid, ilma et teie iPhone’i või iPadi ekraani ülaossa ilmuks tüütuid hoiatusi.
Seega, kui olete inimene, kelle ülesanne on palju videokonverentsidel osaleda, saate seadistada oma iPhone’i või iPadi režiimi Mitte segada automaatselt sisse lülitama kohe, kui sisenete videokõnede rakendusse.
Samuti näitame teile, kuidas rakendusest väljumisel DND automaatselt keelata. Nii ei jää te pärast rääkimise lõpetamist teavitustest ilma.
Lubage DND automaatselt videokõne ajal
1) Avage sisseehitatud Apple’i otseteede rakendus ja puudutage allosas “Automatiseerimine”.
2) Klõpsake “Loo isiklik automatiseerimine”. Kui teil on juba automaatika, klõpsake esmalt plussnuppu (+).
3) Kerige alla ja klõpsake nuppu Rakendus.
4) Klõpsake “Select”, valige rakendus ja klõpsake “Finish”. Valin selle õpetuse jaoks FaceTime’i. Iga kord, kui avate selle rakenduse, lülitub teie iPhone režiimi Mitte segada. Korraga ei saa valida rohkem kui ühte rakendust, kuid saate neid samme korrata, et luua sarnaseid automaatikaid teistele videokõnerakendustele.
5) Veenduge, et Open on märgitud (Closed on märkimata) ja klõpsake nuppu Edasi.
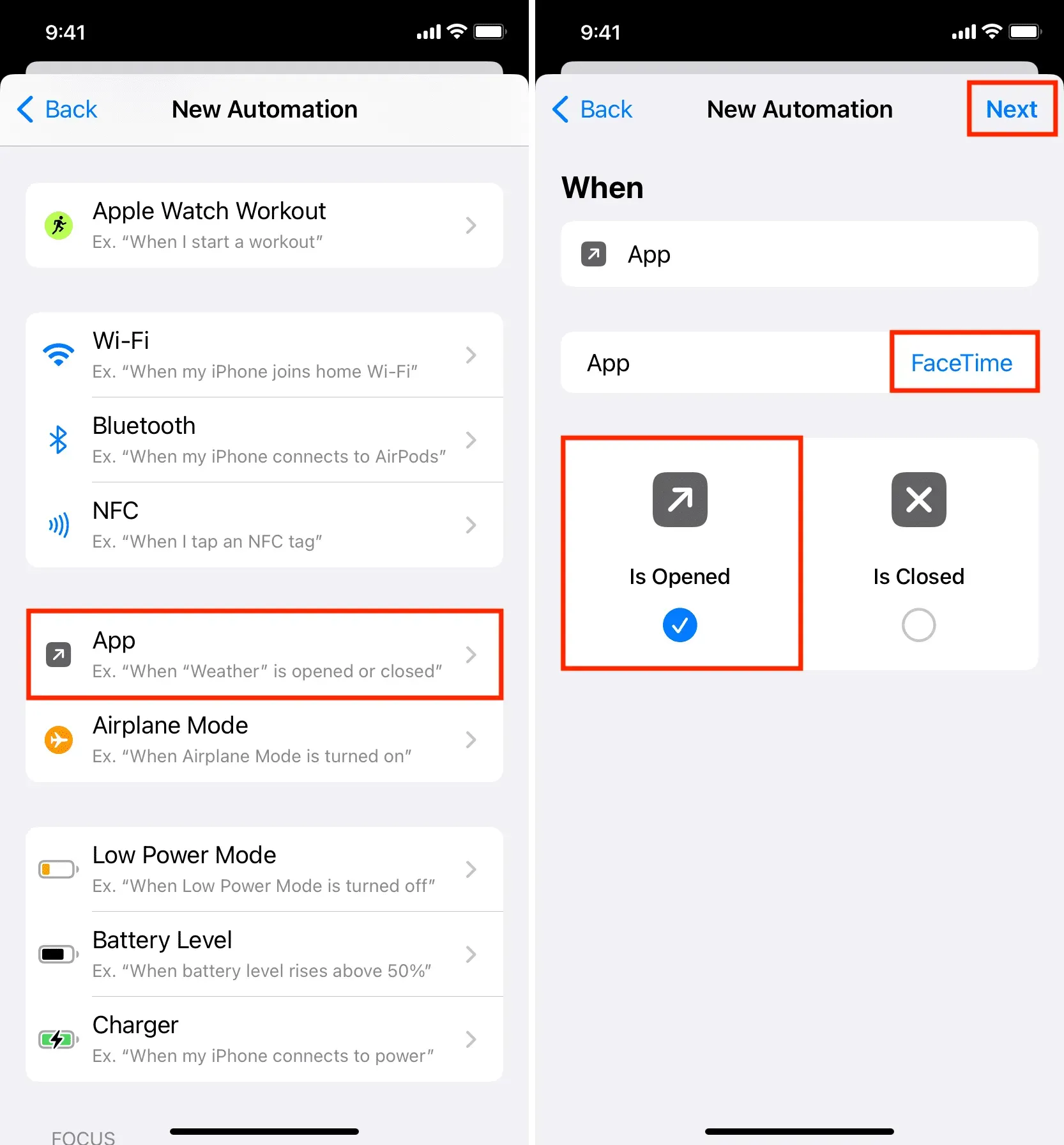
6) Tippige ekraani allosas asuvale otsinguribale käsk Ära sega ja klõpsake otsingutulemustes nuppu Määra fookus.

7) Klõpsake nuppu “Väljas” ja see lülitub sisse.
8) Jätke “Keelatud” praeguseks ja klõpsake “Järgmine”. Olen proovinud siin muid valikuid, kuid „Keelatud” tundub olevat kõige sobivam. Allpool selgitame, kuidas DND automaatselt keelata, kasutades muud automatiseerimist.
9) Lülitage lüliti “Küsi enne käivitamist” välja ja kinnitage, klõpsates nuppu “Ära küsi”.
10) Lõpuks klõpsake nuppu Lõpeta.
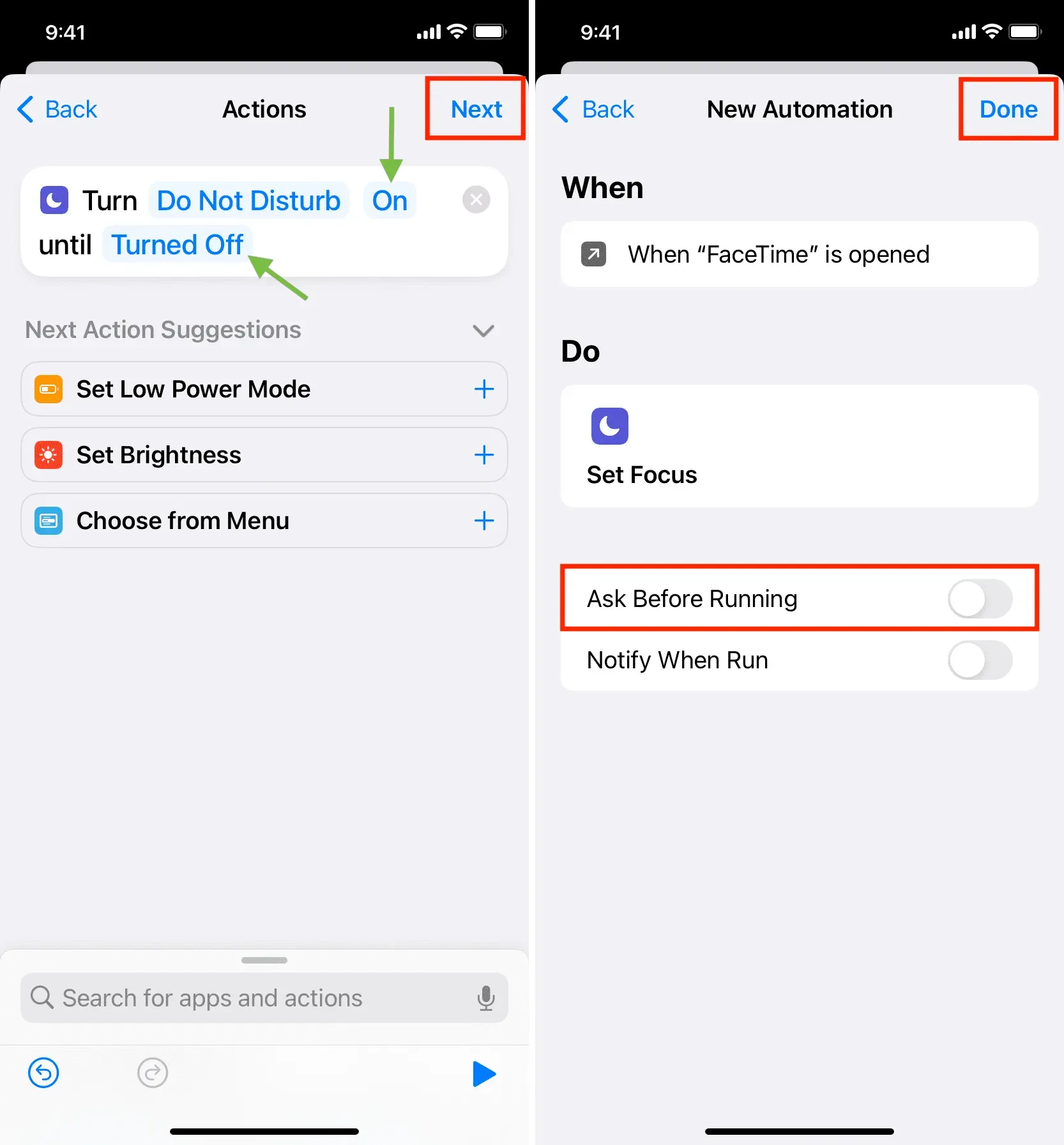
Olete edukalt seadistanud oma iPhone’i režiimi Mitte segada automaatselt sisse lülitama iga kord, kui avate toimingus 4 valitud rakenduse.
Kontrollimiseks avage see rakendus ja te peaksite nägema ekraani ülaosas bännerit Mitte segada.
Saate korrata ülaltoodud samme, et luua sama automaatika teiste rakenduste jaoks, nagu Skype, Zoom, Google Meet jne.
Märge. Kõnede tegemine ja vastuvõtmine
Kõne alustamiseks logite tõenäoliselt sellesse rakendusse sisse (kui te ei kasuta Sirit) ja see lubab automaatselt DND. Sarnaselt avaneb kõne vastuvõtmisel paljudel juhtudel see rakendus ja DND on lubatud. Testisin Skype’iga ja see töötab suurepäraselt.
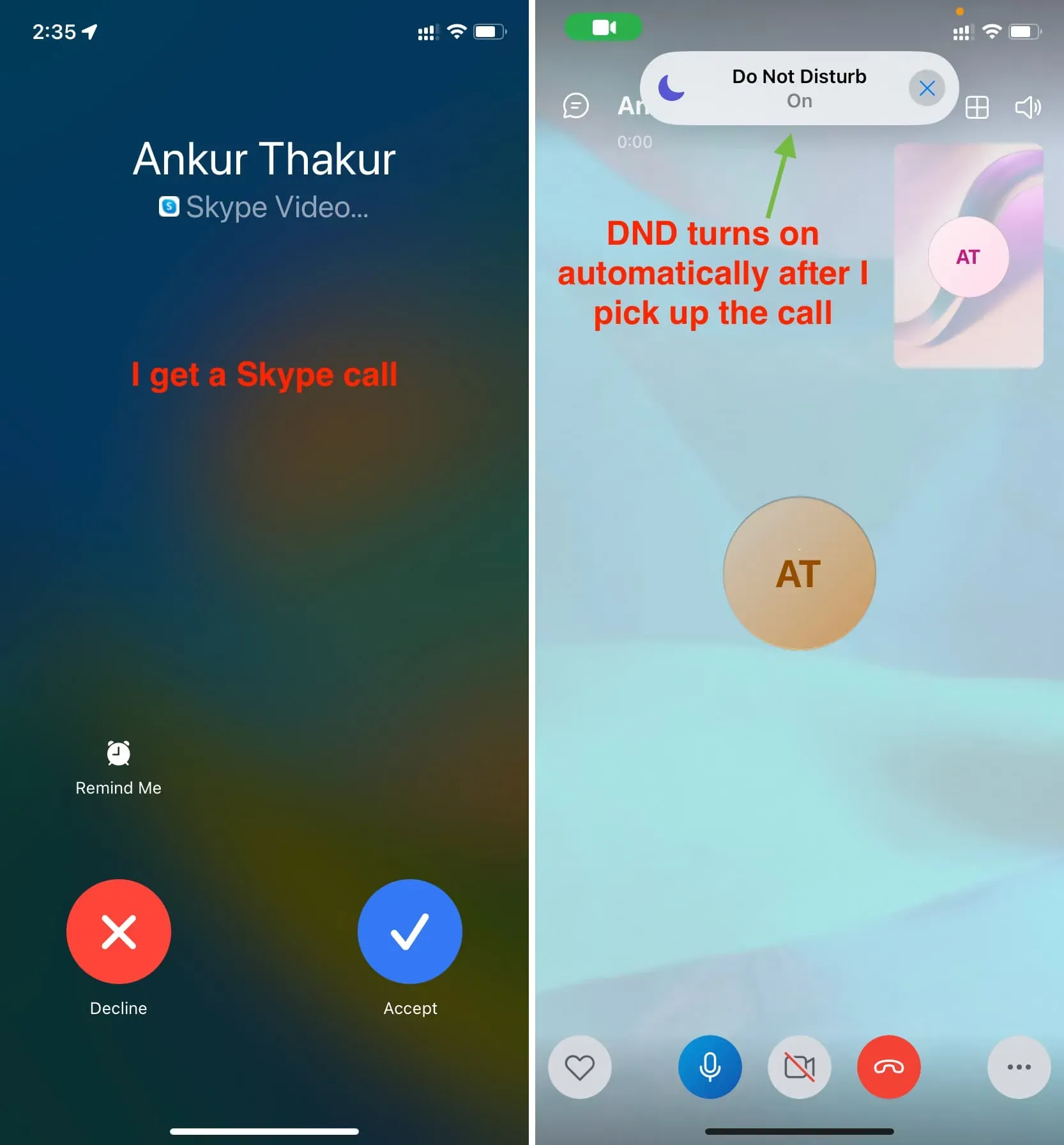
FaceTime’i videokõne vastuvõtmisel ja sellele vastamisel aga FaceTime’i rakendus teie iPhone’is ei avane, vaid kõne jätkub eraldi liidesena. Nii et DND ei käivitu automaatselt, kui vastate FaceTime’i kõnele. Kuid see juhtub niipea, kui sisenete FaceTime’i rakendusse.
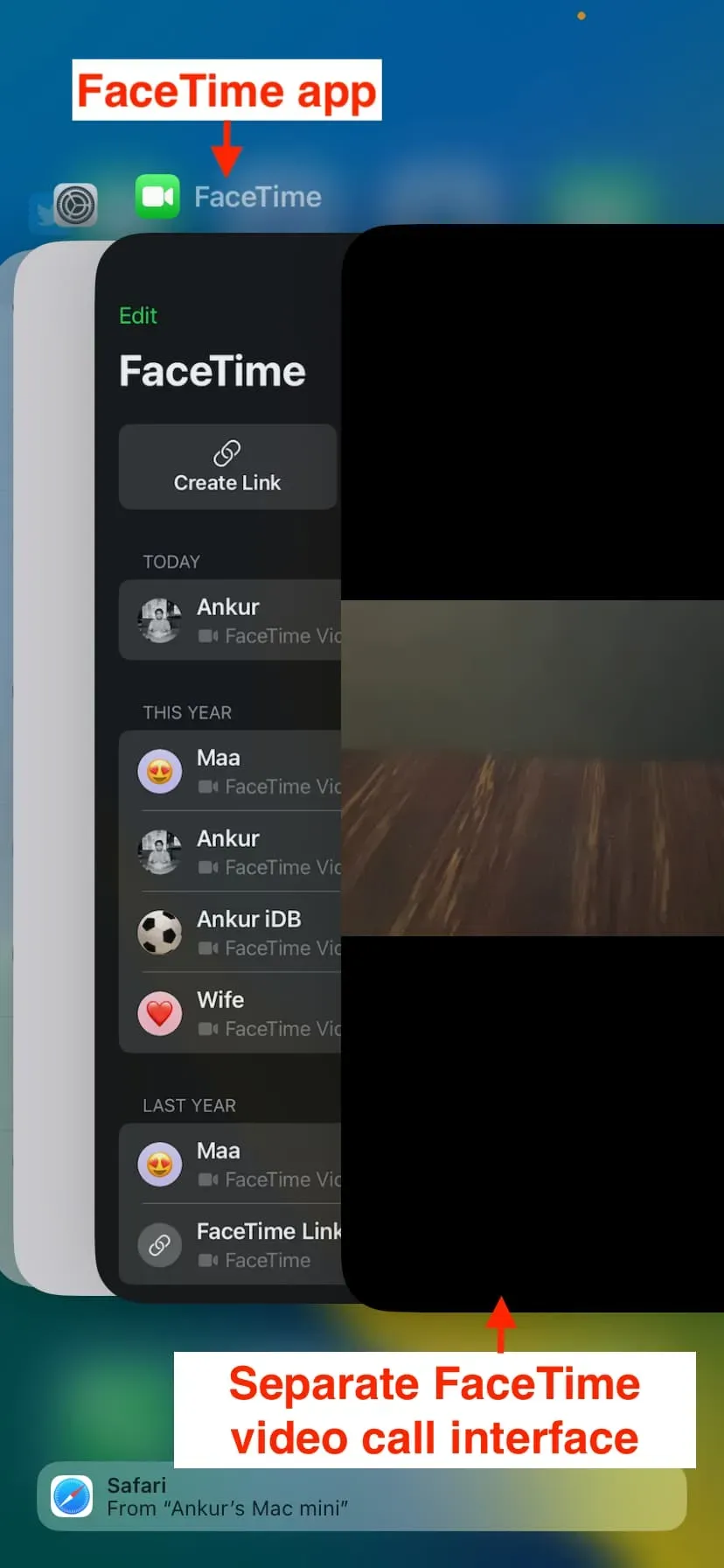
Videokõnede rakendusest väljumisel lülitage DND automaatselt välja
Pärast kõne lõpetamist ja rakendusest väljumist jääb teie iPhone režiimi Mitte segada, mis võib põhjustada vastamata kõnesid, tekstsõnumeid ja märguandeid.
Seega soovite tõenäoliselt luua teise automaatika, mis keelab rakenduse sulgemisel DND. Selle sammud on peaaegu samad, mis ülal, väikeste erinevustega:
1) Avage rakendus Otseteed ja klõpsake nuppu Automatiseerimine.
2) Puudutage plussmärki > Loo personaalne automatiseerimine.
3) Kerige alla ja klõpsake nuppu Rakendus.
4) Klõpsake nuppu “Vali” ja valige sama rakendus, mille valisite eelmise pealkirja all 4. sammus. Meie puhul oli see FaceTime. Pärast seda klõpsake nuppu Valmis.
5) Tähtis: tühjendage ruut Avatud ja märkige suletud. Pärast seda klõpsake nuppu Edasi.
6) Otsige uuesti alumise otsinguriba abil funktsioon Mitte segada ja lisage oma automatiseerimisele toiming Määra fookus.
7) Fookuse toiming peaks ütlema Lülita välja Mitte segada. Jätke kõik nii nagu on ja klõpsake nuppu “Järgmine”.
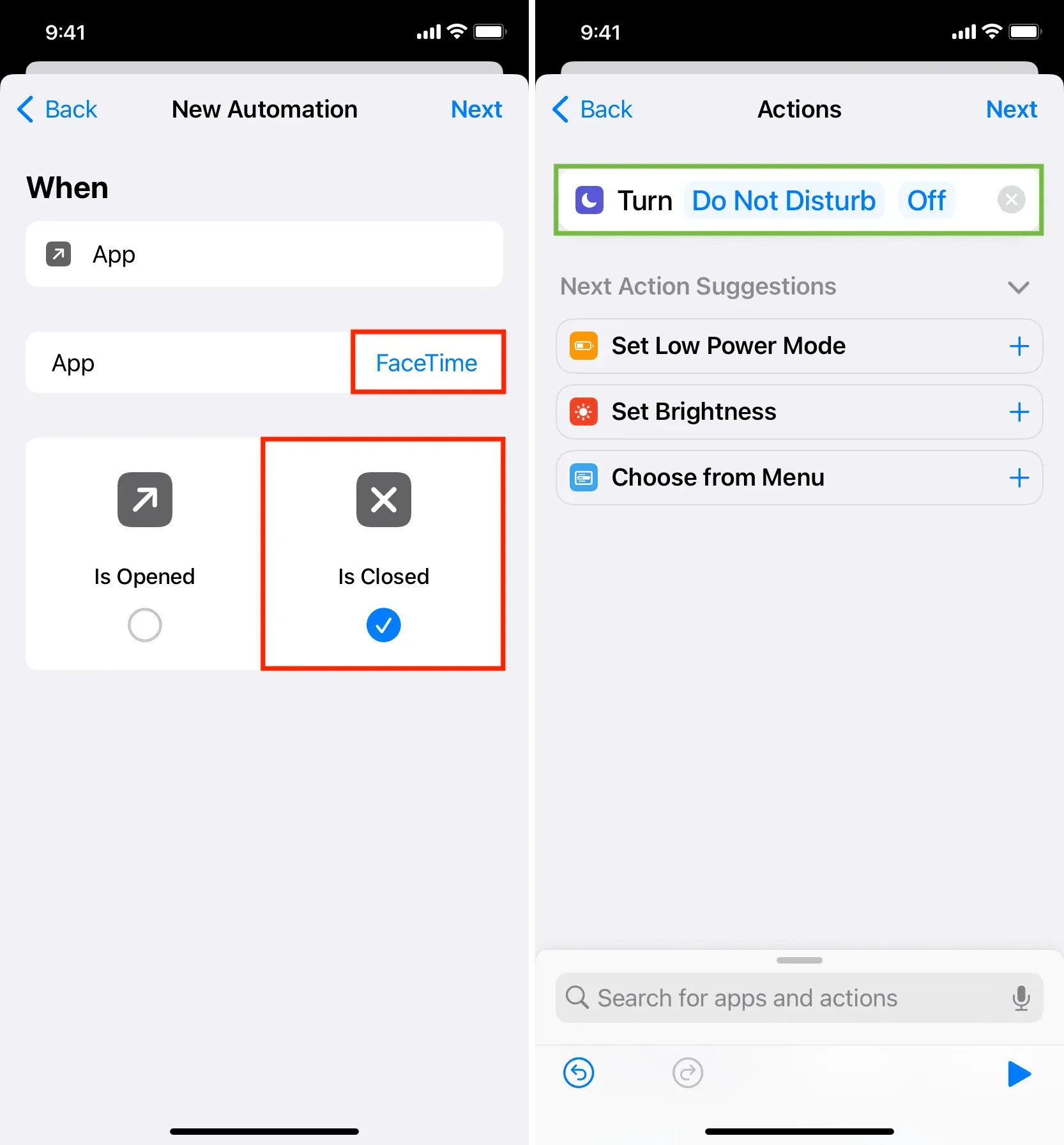
8) Lülitage valik “Küsi enne käivitamist” välja ja klõpsake nuppu “Lõpeta”.
Olete edukalt loonud automaatika, mis lülitab videokõnerakendusest väljumisel režiimi Mitte segada välja.
Nüüd on teil kaks automatiseerimist:
- See, mis lülitab DND automaatselt sisse, kui lähete vastavasse rakendusse.
- Teine, mis keelab DND automaatselt, kui vastavast rakendusest väljute.
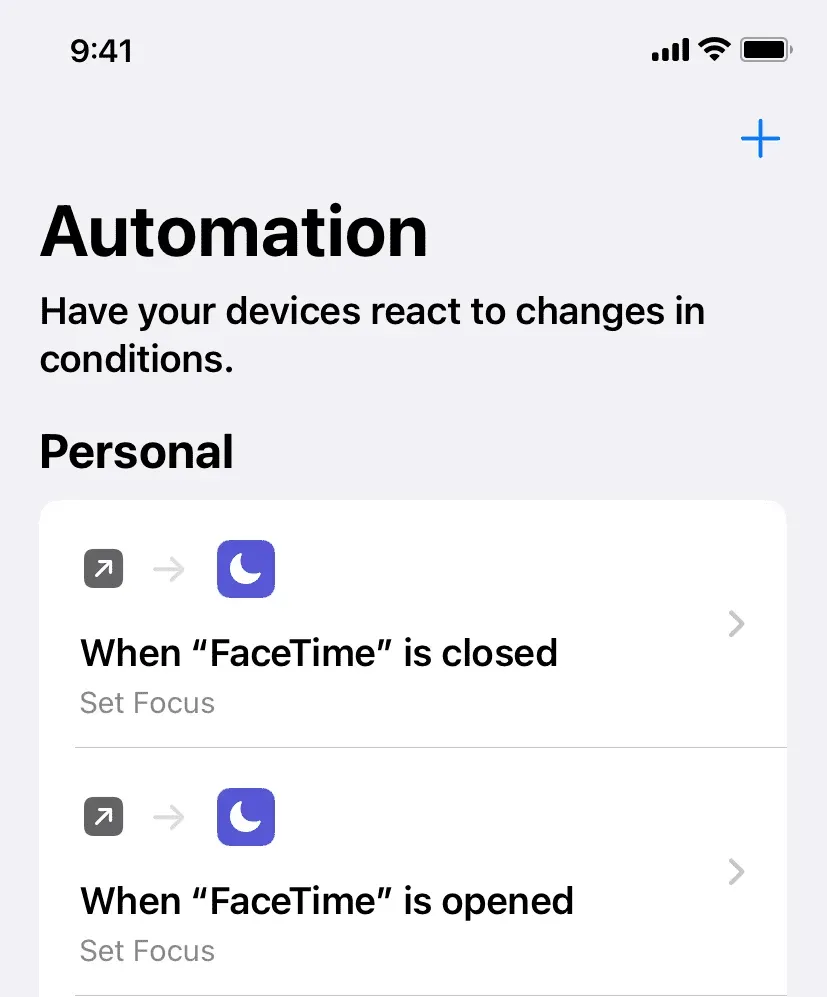
Testimiseks avage see rakendus (meie puhul FaceTime) ja seejärel libistage üles/puudutage sellest väljumiseks avalehe nuppu. Näete, et režiim Mitte segada lülitub automaatselt sisse ja välja.



Lisa kommentaar