Kuidas määrata igale iPhone’i rakendusele meeleolu loomiseks taustaheli

Saate oma iPhone’is esitada taustaheli, et aidata teil keskenduda, jääda rahulikuks või uinuda, pakkudes teile personaalset helimasinat kõikjal, kuhu lähete. Veelgi enam, on olemas võimalus seadistada iga oma rakendus automaatselt esitama üht Apple’i kuuest helimaastikust. Kui avate rakenduse, kõlab sellele määratud heli ja see peatub, kui rakendusest väljute või teisele rakendusele lülitute.
Kuigi iOS 15-l ja iOS 16-l on rakendusepõhised sätted, ei leia te sealt ühtegi taustaheli. Selle asemel peate siltide jaoks looma automatiseerimise ja selleks on mitu võimalust. Ükski neist pole täiuslik lahendus, seega on need pigem “häkid”, mida saab kasutada seni, kuni midagi paremat tuleb.
1. samm: looge uus automatiseerimine
Kõigepealt avage otseteed, puudutage vahekaarti Automatiseerimine ja klõpsake sinist nuppu Loo isiklik automatiseerimine. Kui teil on juba üks või mitu salvestatud automatiseerimist, puudutage paremas ülanurgas plussmärgi (+) ikooni, et leida nupp Loo isiklik automatiseerimine.
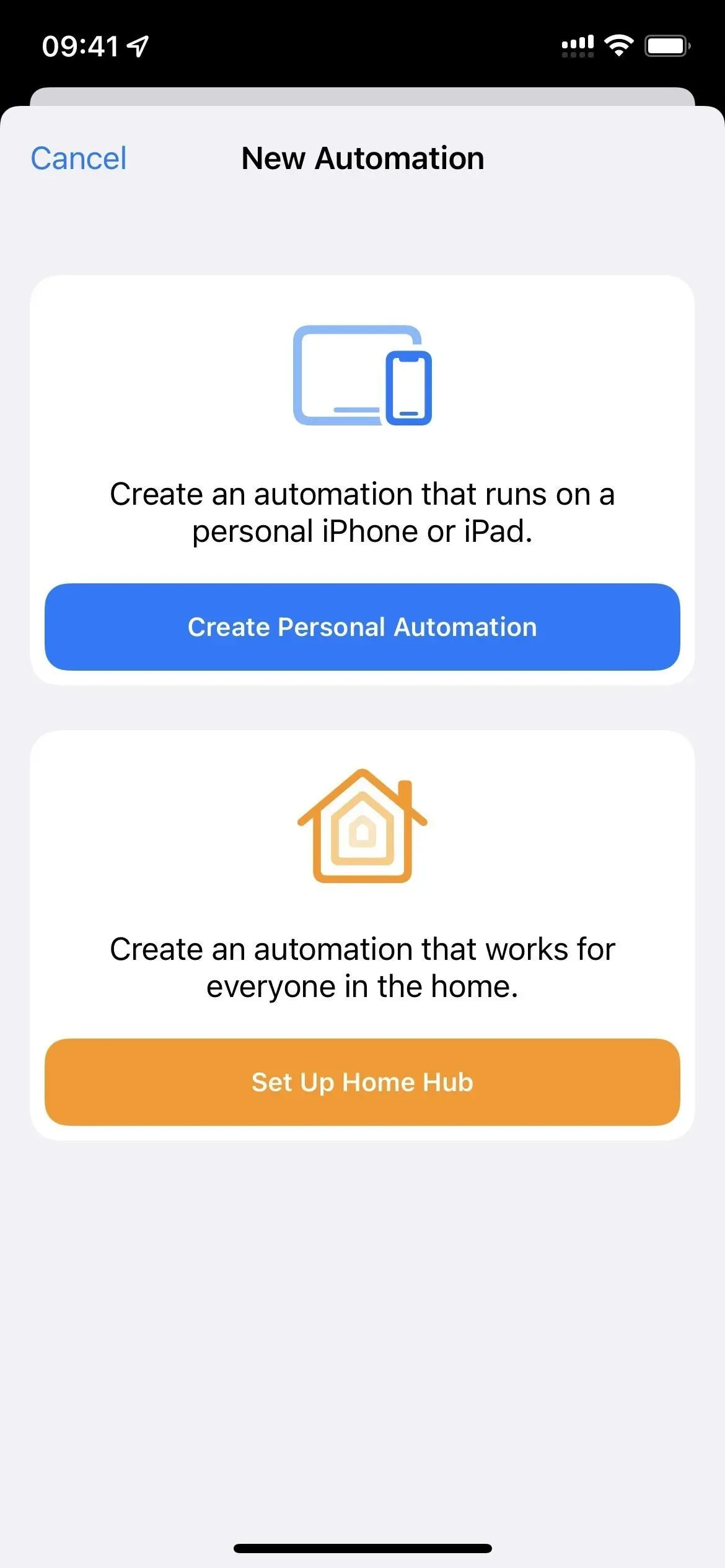
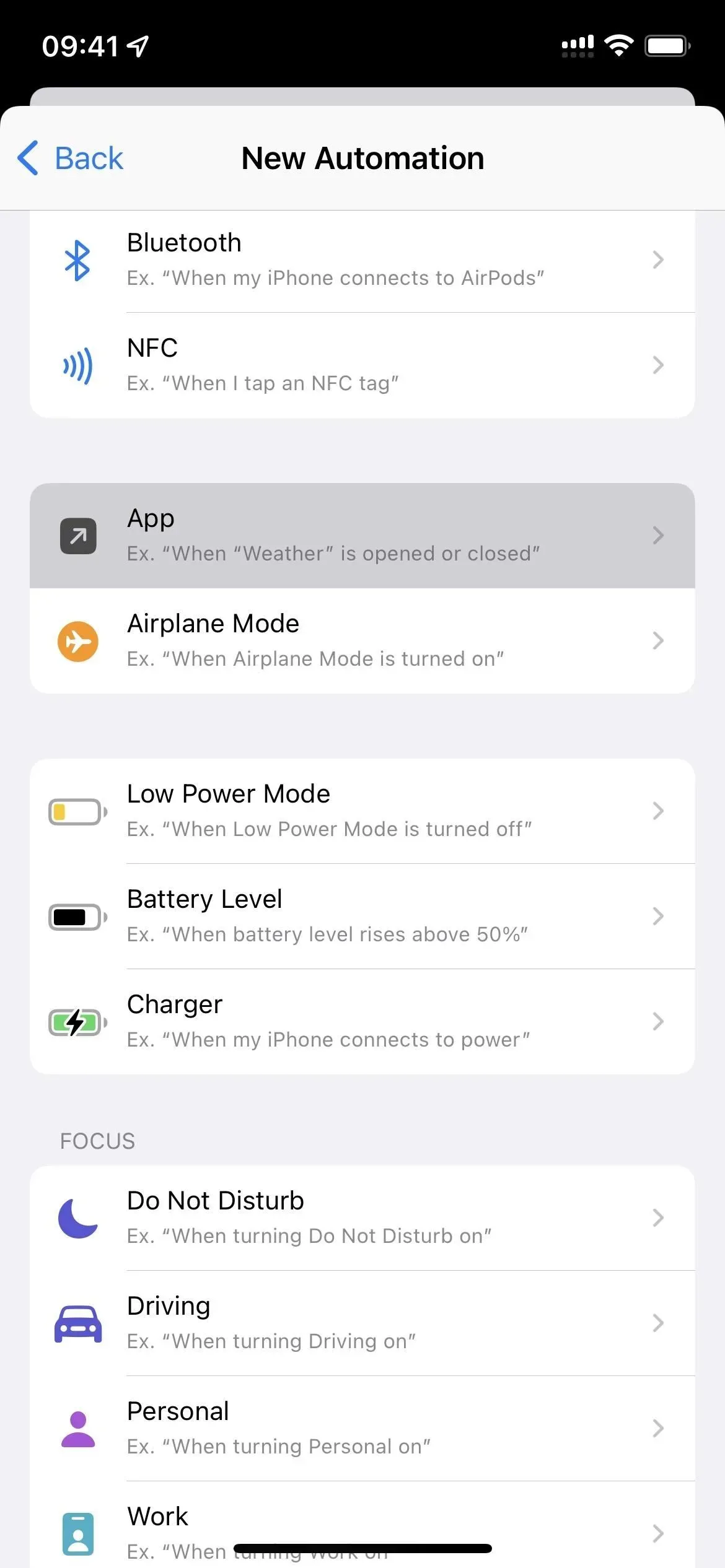
2. samm: valige rakendused heli jaoks
Valige loendist “Rakendus”, vajutage “Vali” ja tõstke esile soovitud rakendus või rakendused. Iga rakenduse jaoks pole vaja automatiseerimist luua. Selle asemel loote iga taustaheli ja helitugevuse kombinatsiooni jaoks ühe, nii et valige kõigepealt kõik rakendused, mida soovite heli ja helitugevuse taseme jaoks kohandada. Saate neid hiljem muuta, et lisada rohkem rakendusi, eemaldada rakendusi või muuta helitugevust.
Kui olete rakenduste kontrollimise lõpetanud, klõpsake nuppu “Valmis”.
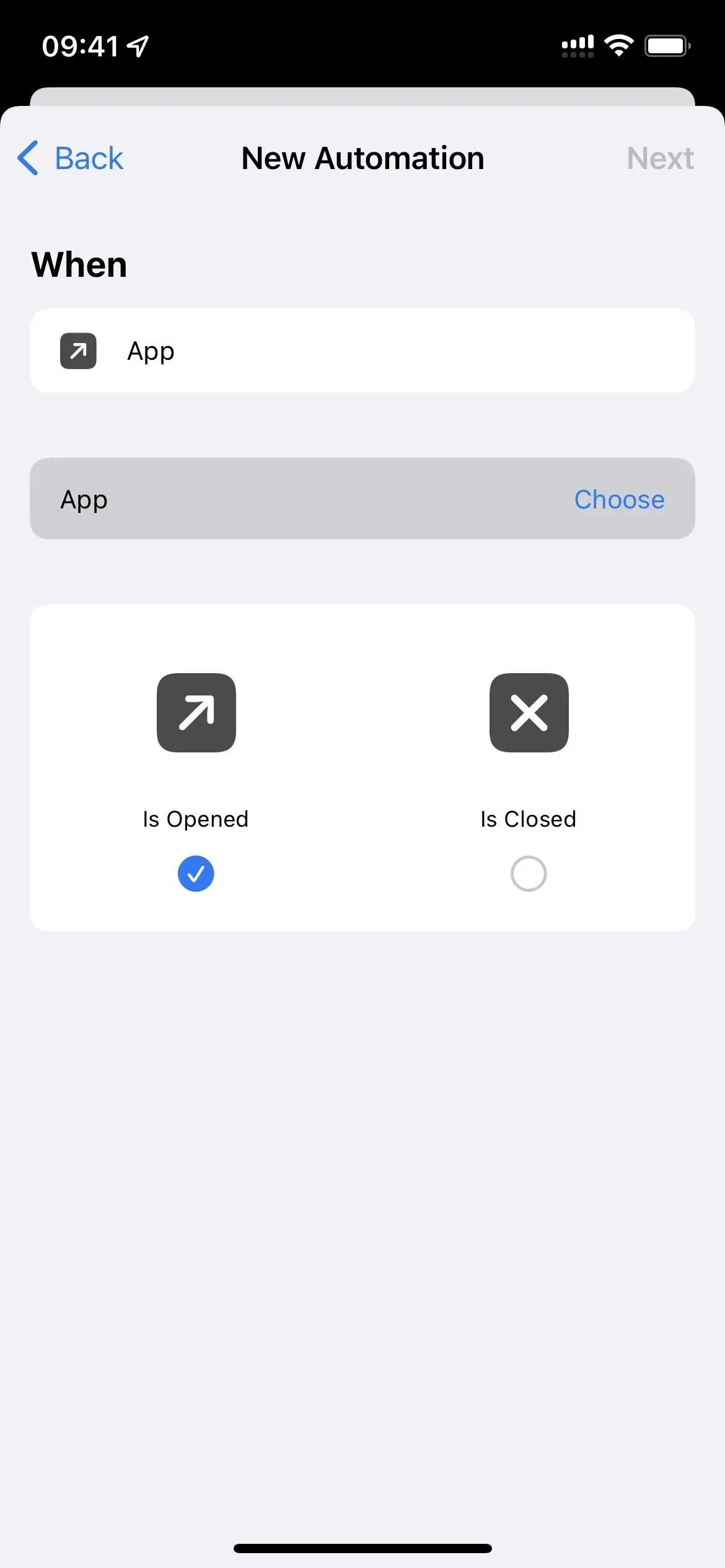
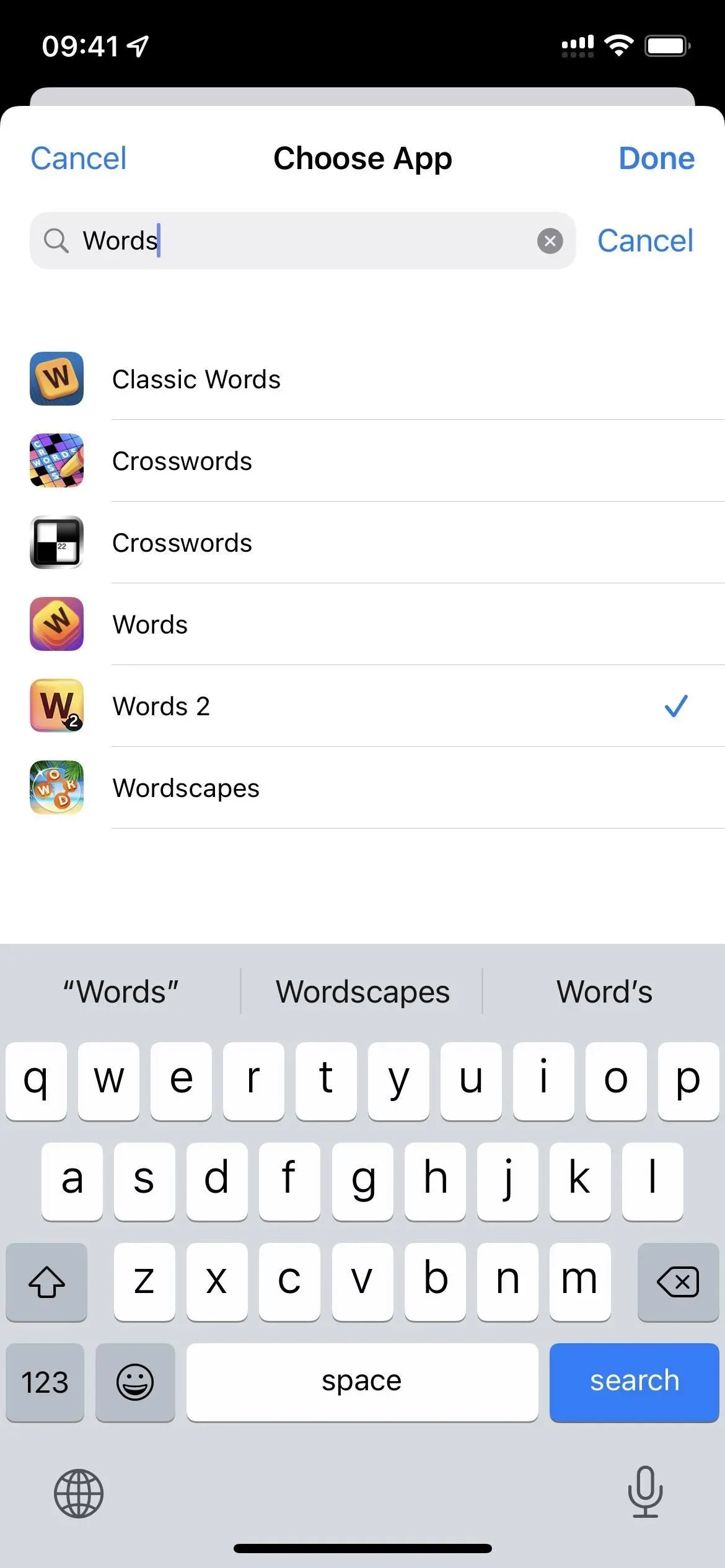
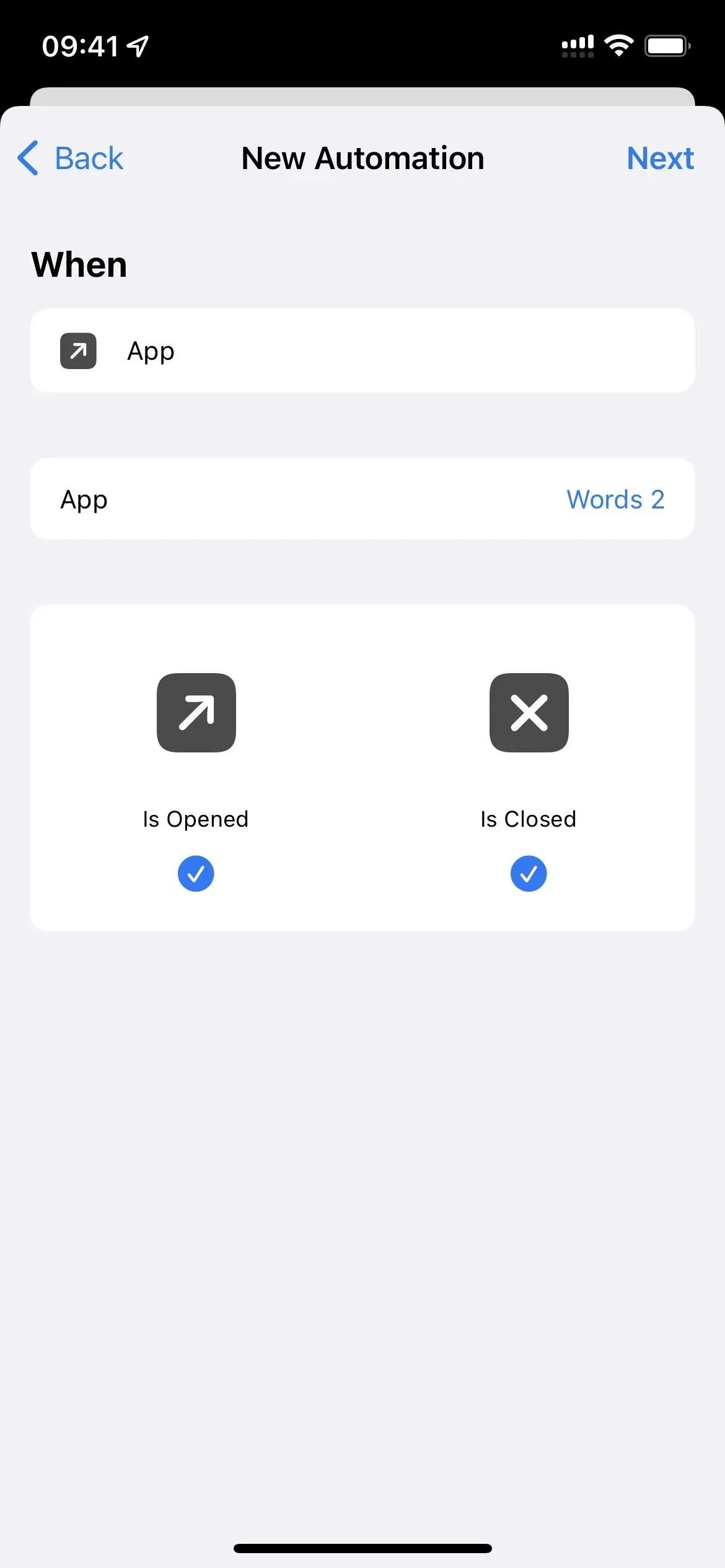
3. samm: valige õige otsetee
Nagu ma ütlesin, on mitu võimalust luua otsetee, mis esitab rakenduse avamisel taustaheli ja peatab selle väljumisel. Annan teile kaks valikut, kasutades allolevat valikut „Automatiseerimine” ja ühe tavalist otseteed kasutades, kuid kui teate paremat viisi, andke meile sellest teada!
Märge. Taustaheli määramisel on teil kuus valikut:
- Tasakaalustatud müra
- hele müra
- tume müra
- Ookean
- Vihma
- Oja
Aja säästmiseks sisaldavad kõik allolevad valikud otsetee linki, mille saate oma otseteede teeki lisada. Nii ei pea te iga sammu järgima. Automatiseerimiseks lisage lihtsalt toiming Käivita otsetee ja valige muude toimingute asemel allalaaditud otsetee.
1. valik: lülitage taustaheli sisse
Lihtsaim viis on taustahelid sisse ja välja lülitada alati, kui valitud rakendus avatakse ja suletakse. See toimib nagu võlu, kui te ei esita juba taustaheli. Kui jah, vaigistab see rakenduse selle avamisel ja tühistab selle sulgemisel. Selle vältimiseks proovige allolevat valikut 2.
Selle asemel, et luua kogu automatiseerimine, saate installida otsetee „ Lülita taustaheli ” ja seejärel valida häälestuse ajal heli ja helitugevuse tasemed. Seejärel lisage lihtsalt toiming Run Shortcut (Käivita otsetee) ja valige muude toimingute asemel otsetee Lülitage taustaheli sisse (allpool toodud sammud 3–11).
- Valige uue animatsiooni aknas “Ava” ja “Suletud”.
- Klõpsake nuppu Edasi.
- Lisage aknasse “Toimingud” “Taustahelide määramine”.
- Klõpsake selles toimingus “Pööra” ja valige selle asemel “Lülita”.
- Lisage jaotisele „Taustaheli muutmine” veel üks toiming.
- Puudutage selles tegevuses praegust taustaheli, kui see pole see, mida soovite, ja valige mõni muu.
- Lisage jaotisesse „Taustahelide helitugevuse määramine” veel üks toiming. (See ei ole kohustuslik.)
- Puudutage selles toimingus “Helitugevus” praegust protsenti ja valige soovitud helitugevus.
- Lisage jaotisesse „Taustahelide helitugevuse määramine” veel üks toiming. (See ei ole kohustuslik.)
- Klõpsake “Helitugevus” ja muutke see valikuks “Helitugevus meedia esitamisel”.
- Puudutage selle jaoks praegust protsenti ja valige soovitud helitugevus.
- Klõpsake paremas ülanurgas nuppu “Järgmine”.
- Keela “Küsi enne käivitamist” ja “Teata käivitamisel”.
- Salvestamiseks klõpsake nuppu “Valmis”.
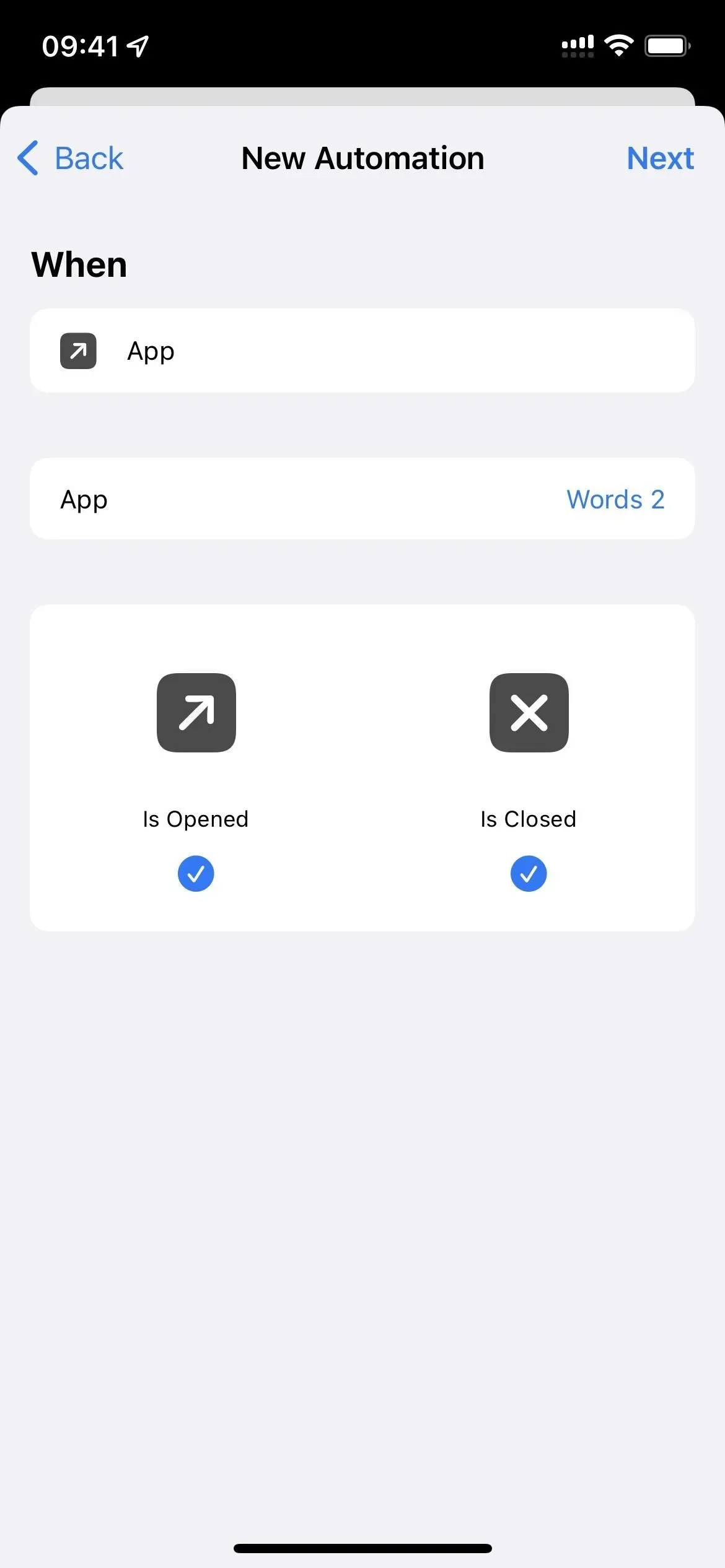
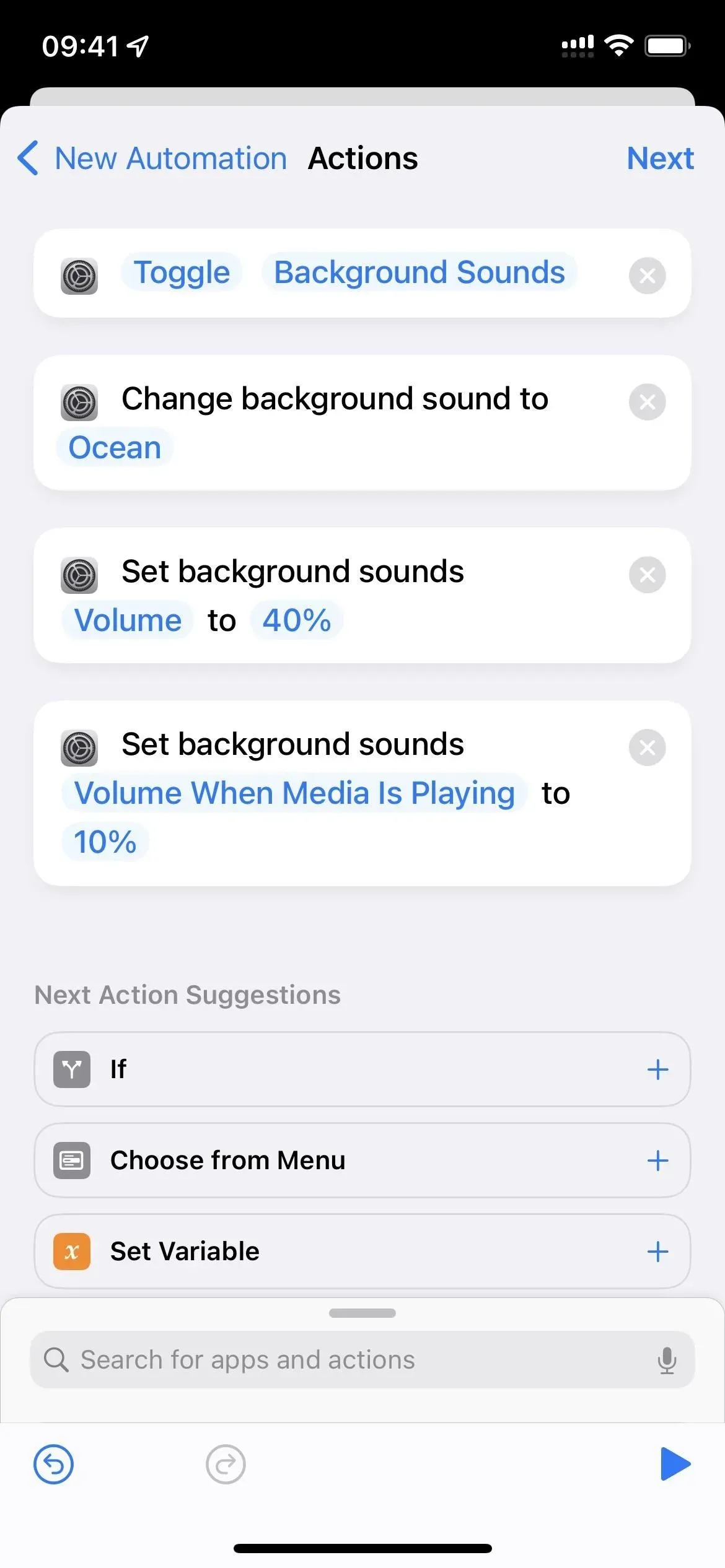
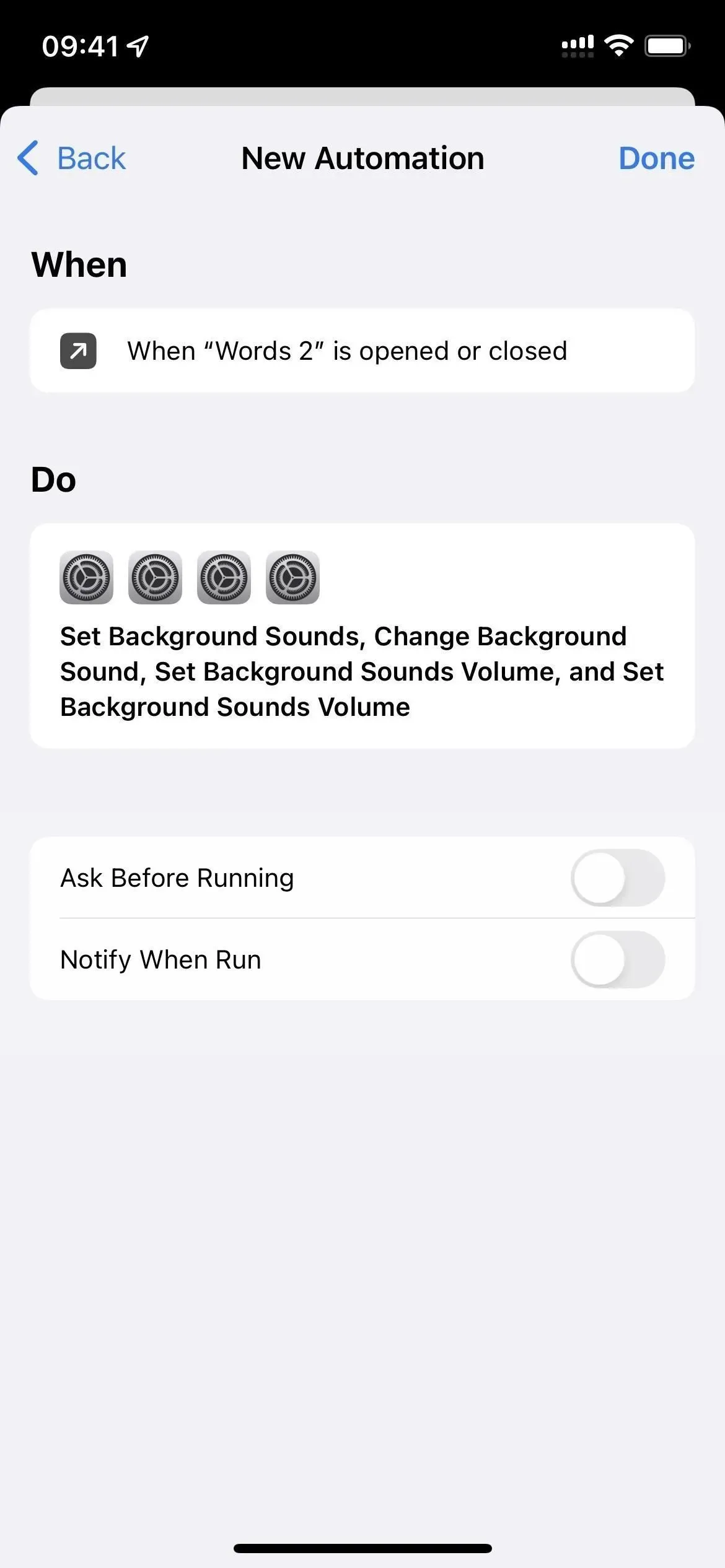
2. valik: lülitage taustaheli sisse või välja.
Selleks on vaja kahte eraldiseisvat automatiseerimist, millest üks käivitab rakenduse avamisel taustaheli ja teine keelab taustahelid rakenduse sulgemisel. See on vaieldamatult parim valik selles loendis, kuid selle seadistamine võtab kauem aega kui valik 1.
Selle asemel, et ehitada kogu “Avatud” automaatika, saate installida otsetee ” Luba taustaheli ” ja seejärel valida installimise ajal heli- ja helitugevuse tasemed. Seejärel lisage lihtsalt toiming Run Shortcut (Käivita otsetee) ja valige muude toimingute asemel otsetee Lülitage taustaheli sisse (allpool toodud sammud 3–11).
- Valige uues animatsiooniaknas Ava.
- Klõpsake nuppu Edasi.
- Lisage aknasse “Toimingud” “Taustahelide määramine”.
- Veenduge, et toiming ütleb “Luba taustahelid”, mis on vaikeseade.
- Lisage jaotisele „Taustaheli muutmine” veel üks toiming.
- Puudutage selles tegevuses praegust taustaheli, kui see pole see, mida soovite, ja valige mõni muu.
- Lisage jaotisesse „Taustahelide helitugevuse määramine” veel üks toiming. (See ei ole kohustuslik.)
- Puudutage selles toimingus “Helitugevus” praegust protsenti ja valige soovitud helitugevus.
- Lisage jaotisesse „Taustahelide helitugevuse määramine” veel üks toiming. (See ei ole kohustuslik.)
- Klõpsake “Helitugevus” ja muutke see valikuks “Helitugevus meedia esitamisel”.
- Puudutage selle jaoks praegust protsenti ja valige soovitud helitugevus.
- Klõpsake paremas ülanurgas nuppu “Järgmine”.
- Keela “Küsi enne käivitamist” ja “Teata käivitamisel”.
- Salvestamiseks klõpsake nuppu “Valmis”.
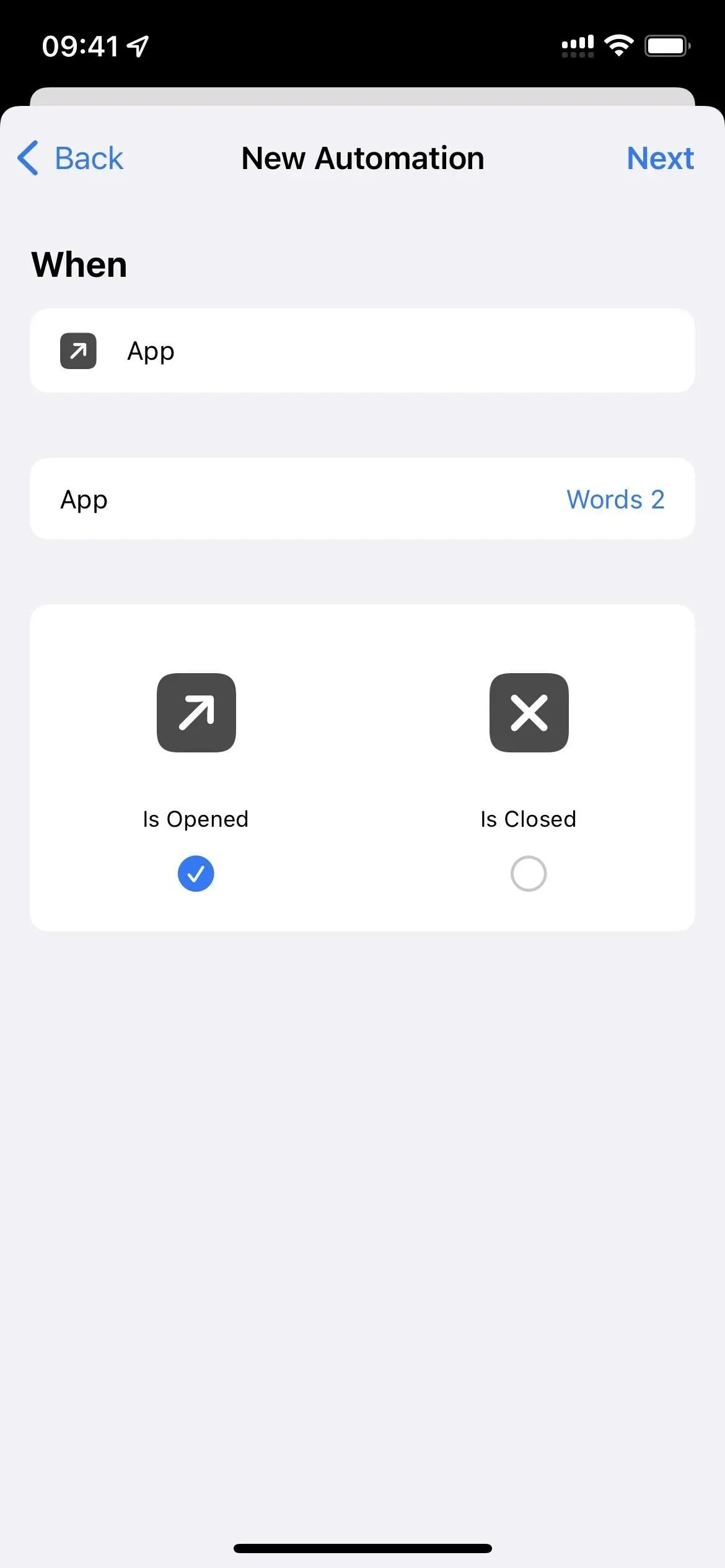
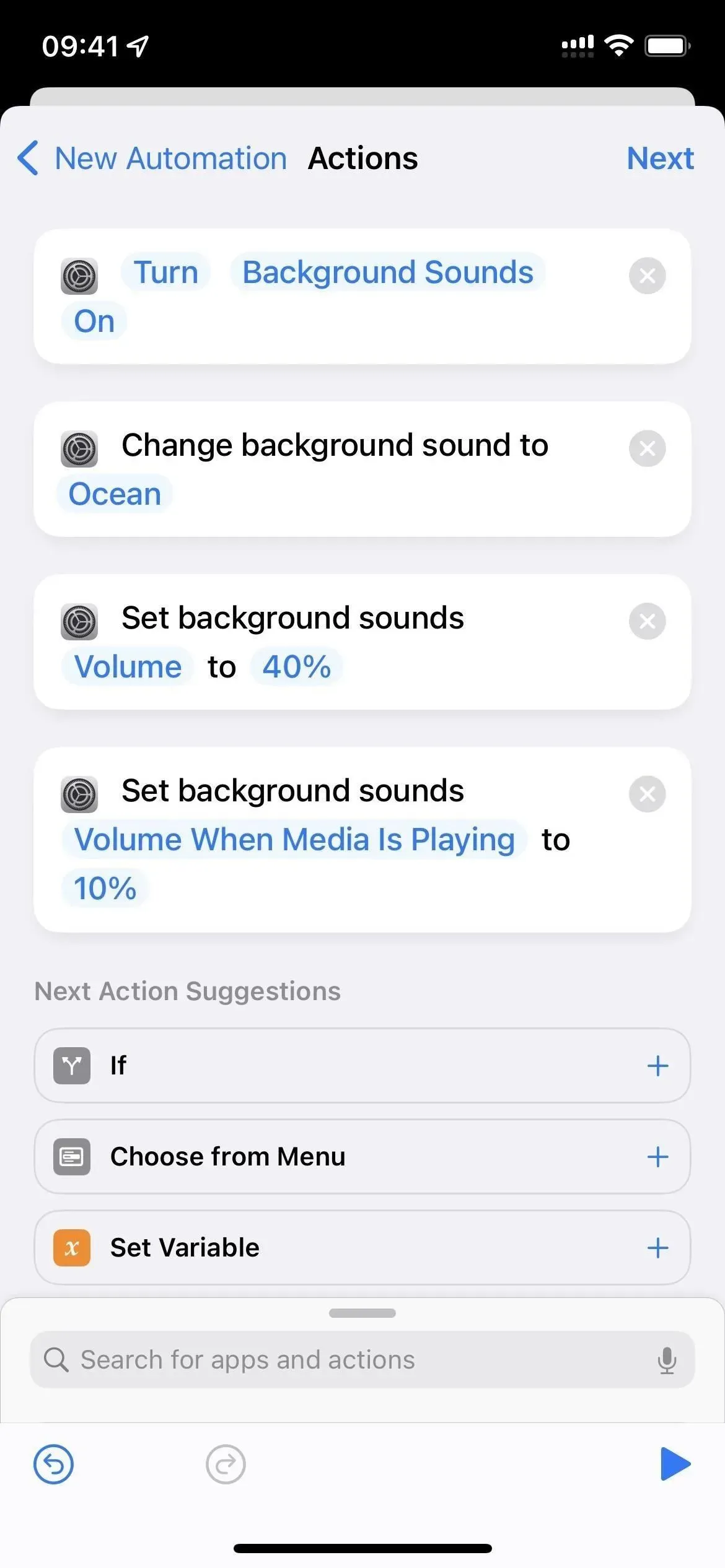
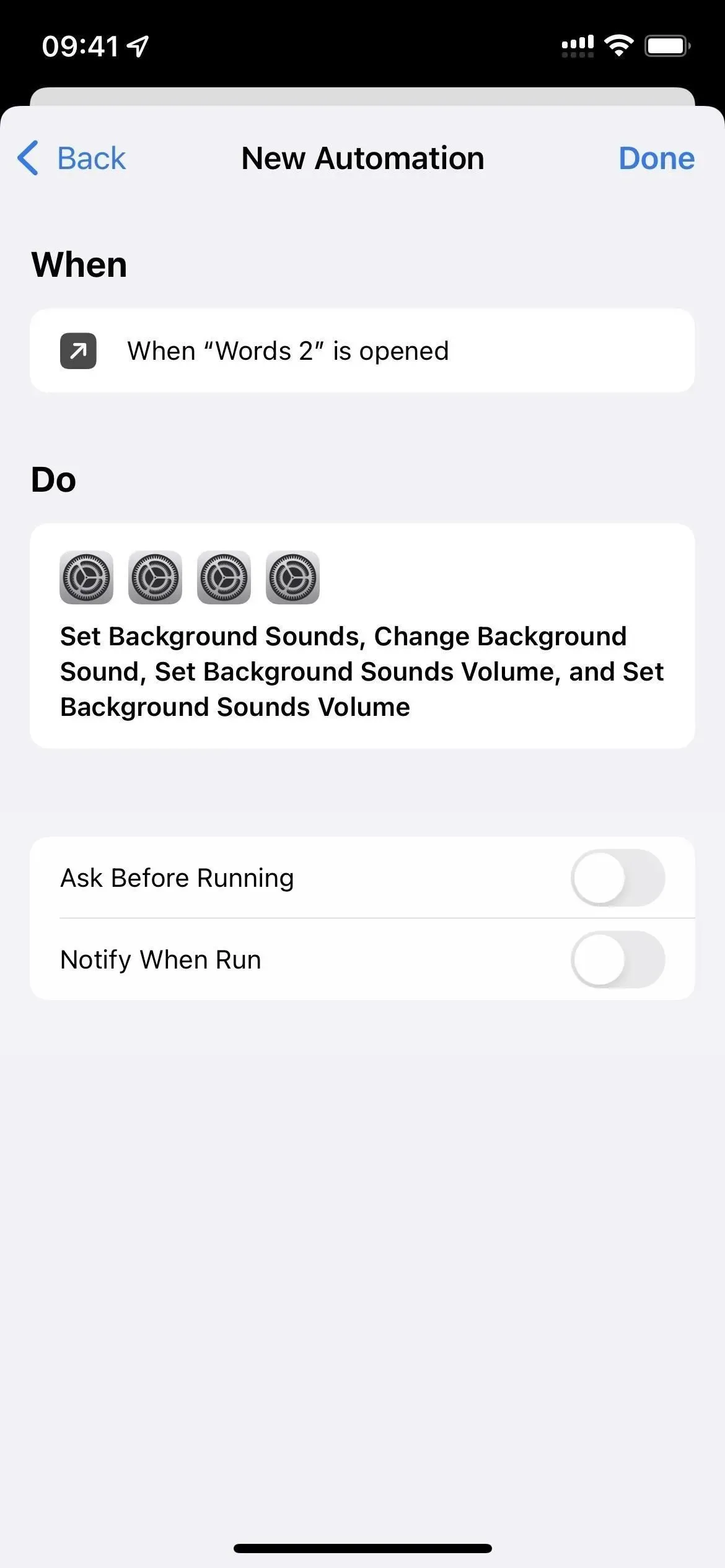
Taustahelide väljalülitamise automatiseerimine on muutunud lihtsamaks. Kui te ei pahanda “Taustahelide” käsitsi väljalülitamist, võite need “Suletud” juhised vahele jätta.
Selle asemel, et luua kogu „Suletud” automaatika, saate installida otsetee Summuta taustaheli. Seejärel lisage lihtsalt toiming Run Shortcut (Käivita otsetee) ja valige muude toimingute asemel otsetee Lülitage taustaheli sisse (allpool toodud sammud 3–4).
- Valige aknas Uus animatsioon Suletud.
- Klõpsake nuppu Edasi.
- Lisage aknasse “Toimingud” “Taustahelide määramine”.
- Puudutage nuppu “Sees”, et lülitada see asendisse “Väljas”, nii et see ütleb “Vaigista taustahelid”.
- Klõpsake paremas ülanurgas nuppu “Järgmine”.
- Keela “Küsi enne käivitamist” ja “Teata käivitamisel”.
- Salvestamiseks klõpsake nuppu “Valmis”.
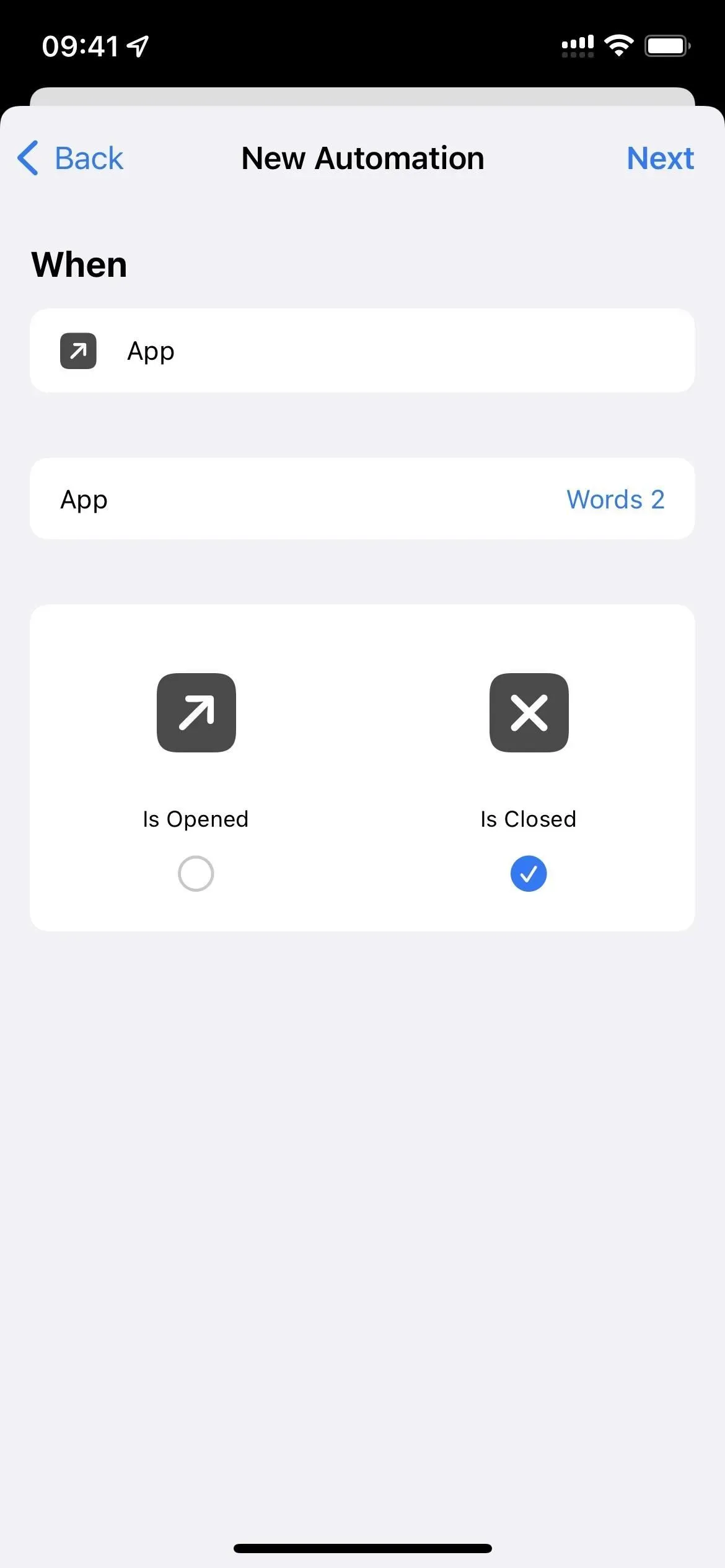
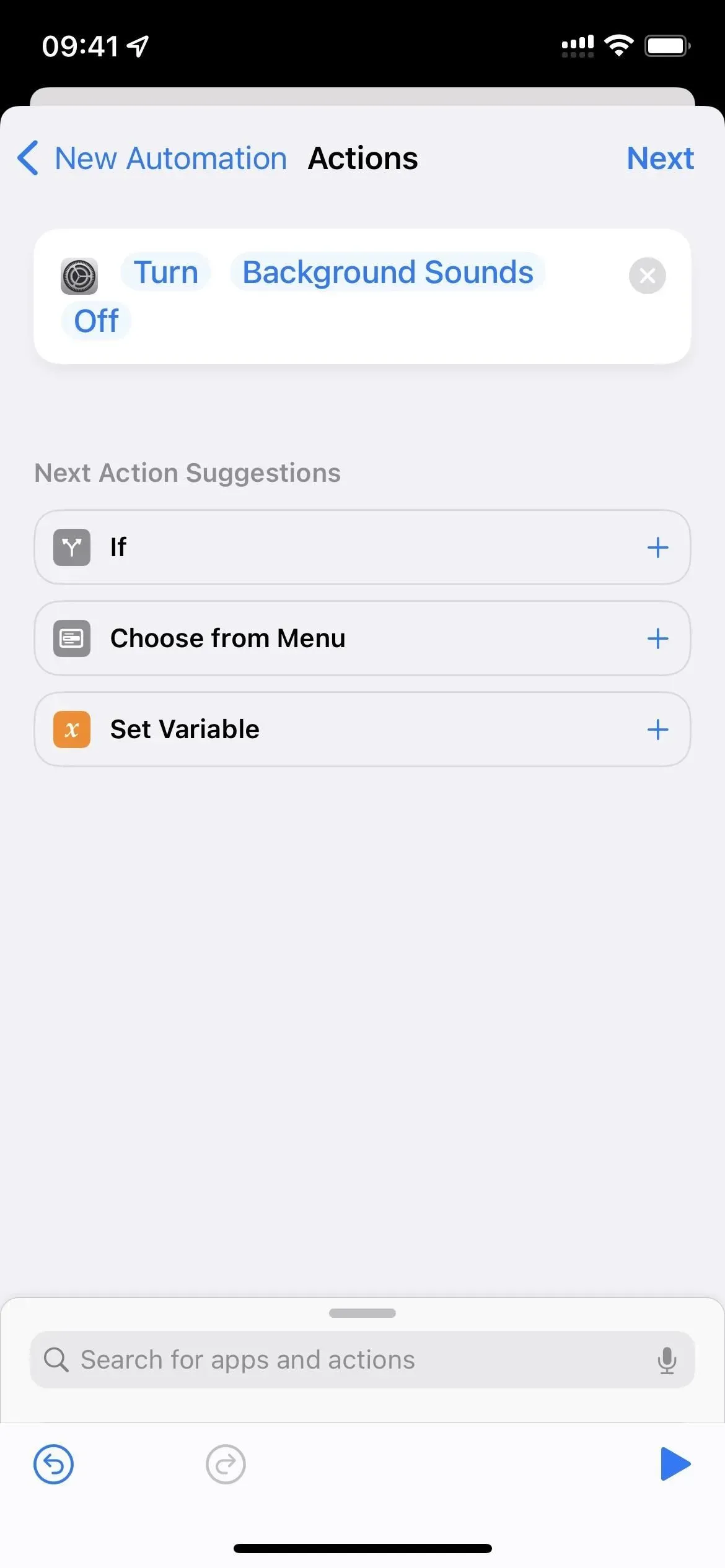
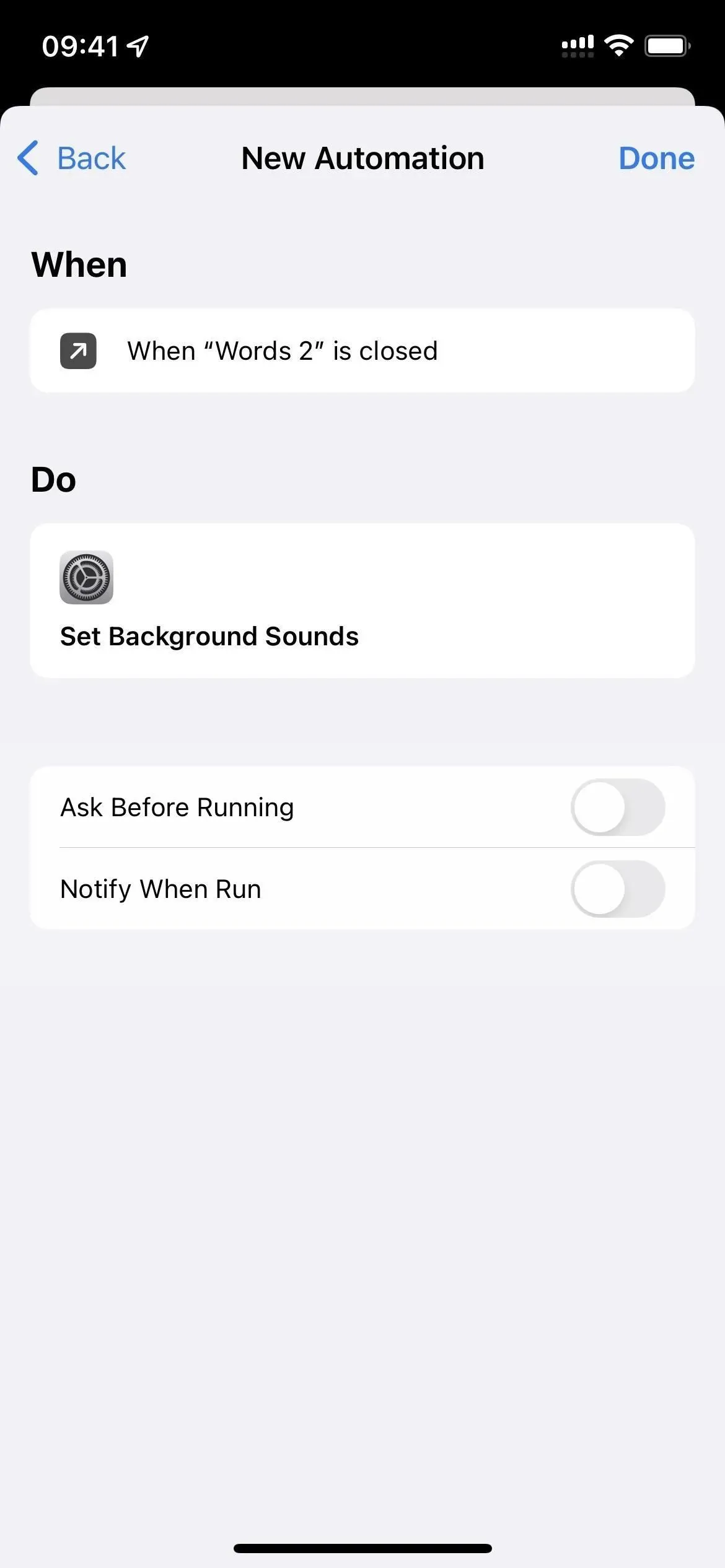
Valik 3: looge avakuva otsetee
See valik lülitab taustahelid sisse ainult soovitud helitasemel ja helitugevusel, kui avate otsetee avakuval või Siri kaudu.
On mitmeid miinuseid. Esiteks jätkab see heli esitamist, kui rakendusest väljute. Selle parandamiseks peate seadistama “väljas” automatiseerimise, nagu on näidatud ülaltoodud valikus 2. Teiseks peate looma otsetee iga rakenduse jaoks, mida soovite taustaheliga seostada. Ja kolmandaks, see töötab ainult avaekraanilt või Siri kaudu.
Kogu automaatika loomise asemel saate installida otsetee „ Taustaheli järjehoidja “ ja seejärel installimise ajal valida rakenduse, heli ja helitugevuse tasemed. Seejärel lisage lihtsalt toiming Käivita otsetee ja valige muude toimingute asemel otsetee Lülitage taustaheli sisse (allpool toodud sammud 5–15).
- Jätke ülaltoodud sammud 1–3 vahele ja minge otseteed rakenduses Minu otseteed.
- Alustage uut otseteed.
- Andke sellele lingitava rakenduse nimi.
- Soovi korral lisage oma rakenduse ikoon. (See ei ole kohustuslik.)
- Lisage toiming “Ava rakendus”.
- Klõpsake selles tegevuses “Rakendus” ja valige soovitud rakendus.
- Lisage “Taustahelide määramine”.
- Veenduge, et toiming ütleb “Luba taustahelid”, mis on vaikeseade.
- Lisage jaotisele „Taustaheli muutmine” veel üks toiming.
- Puudutage selles tegevuses praegust taustaheli, kui see pole see, mida soovite, ja valige mõni muu.
- Lisage jaotisesse „Taustahelide helitugevuse määramine” veel üks toiming. (See ei ole kohustuslik.)
- Puudutage selles toimingus “Helitugevus” praegust protsenti ja valige soovitud helitugevus.
- Lisage jaotisesse „Taustahelide helitugevuse määramine” veel üks toiming. (See ei ole kohustuslik.)
- Klõpsake “Helitugevus” ja muutke see valikuks “Helitugevus meedia esitamisel”.
- Puudutage selle jaoks praegust protsenti ja valige soovitud helitugevus.
- Puudutage paremas ülanurgas nuppu „Seaded” (iOS 15) või teabenuppu (i) allosas (iOS 16), seejärel „Lisa avakuvale” ja „Lisa”. (Saate kohe lisada kohandatud rakenduse ikooni, kui te pole seda juba teinud ja soovite seda.)
- Klõpsake nuppu “Valmis” ja seejärel paremas ülanurgas nuppu X.
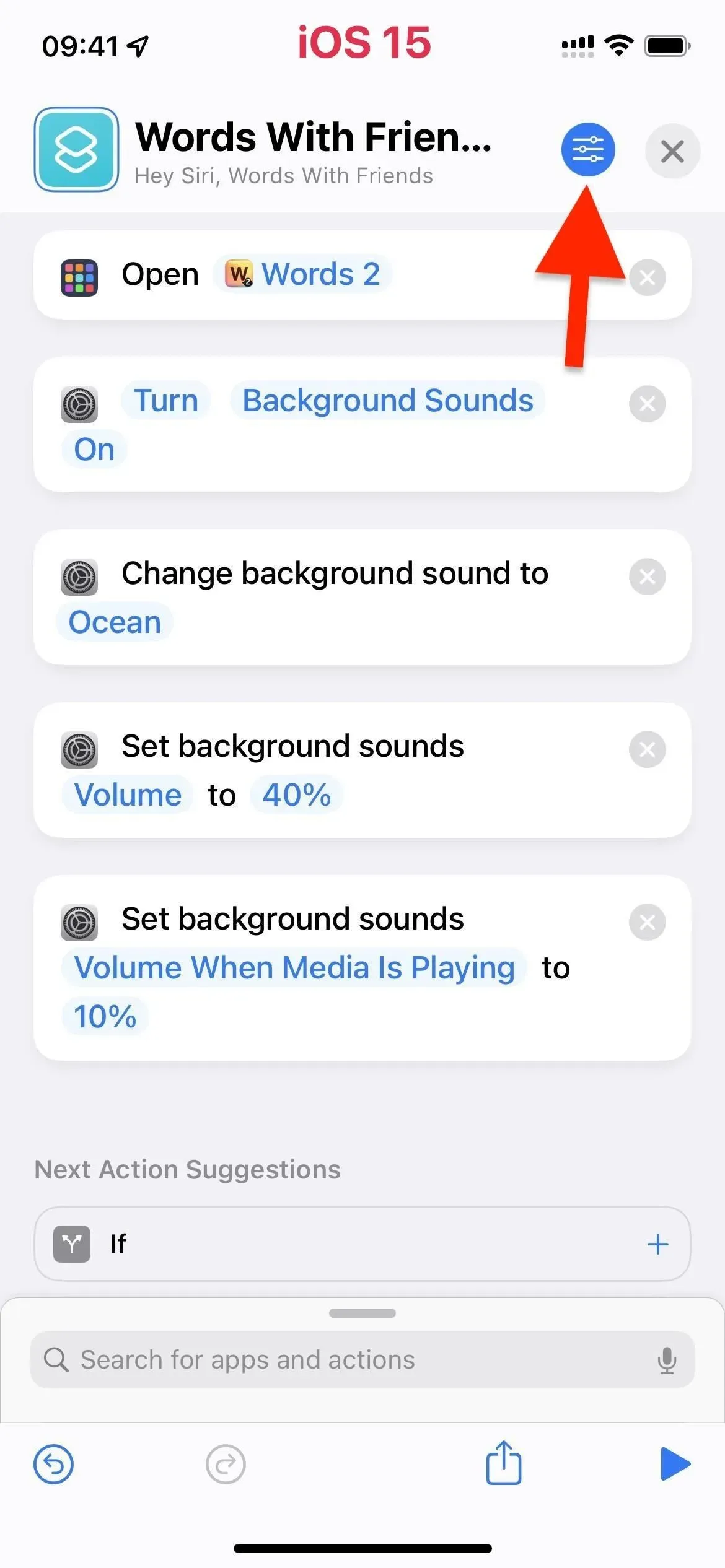
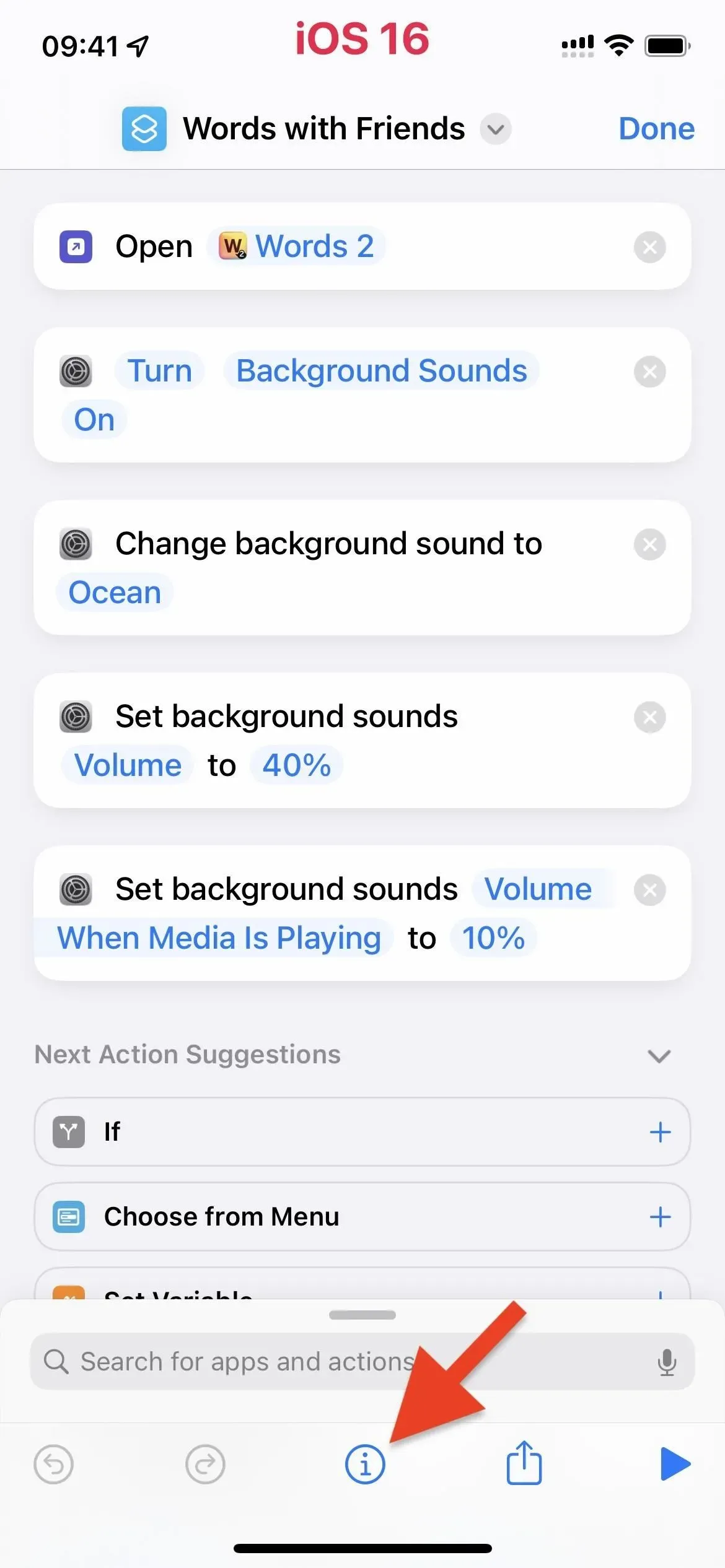
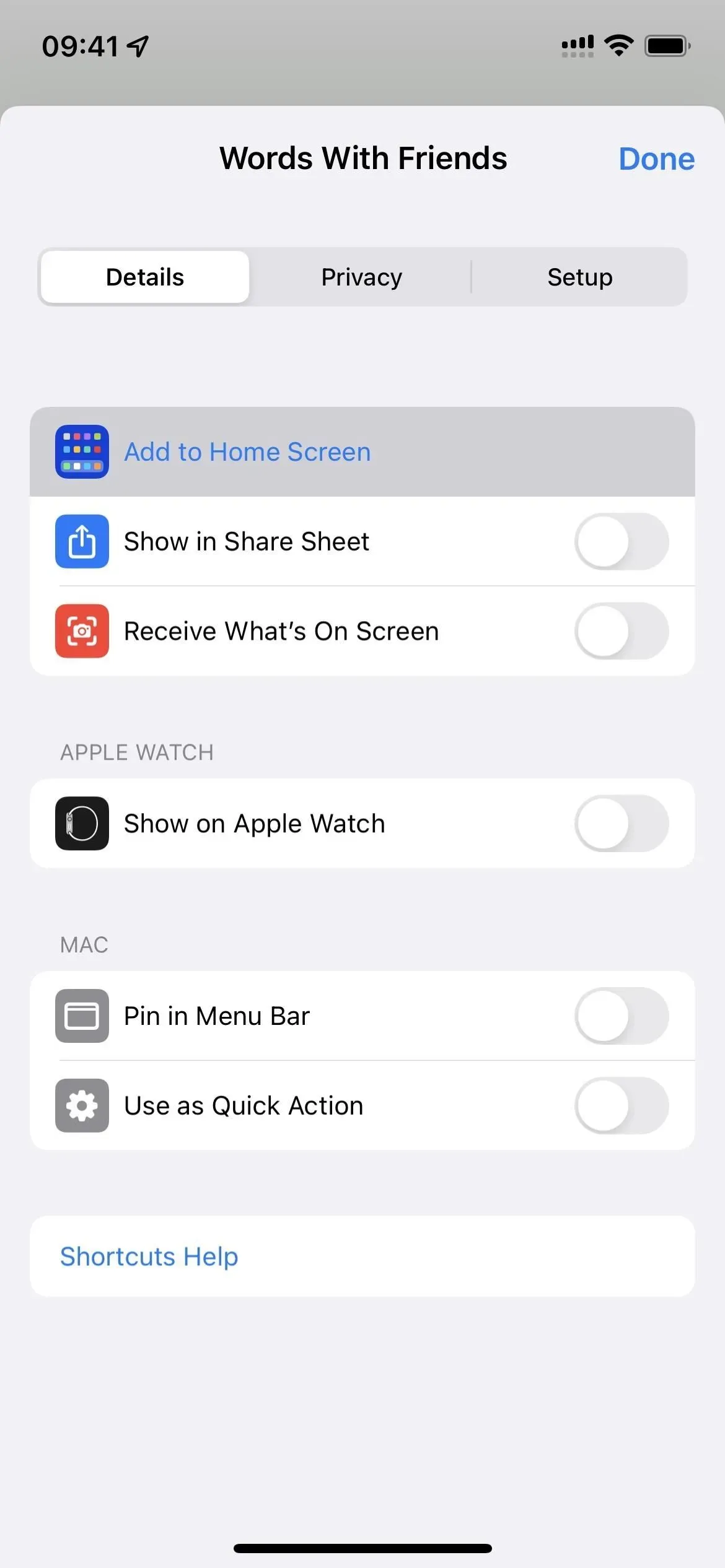
Täiustatud automatiseerimise arendamiseks saate kasutada selliseid rakendusi nagu ToolBox Pro , kuid ToolBox Pro Play Sound? » ei suuda eristada multimeediumi- ja taustaheli.
Ideaalses maailmas oleks Apple’il või Toolbox Pro’l toiming Taustahelide esitamine või Taustahelide tuvastamine. Sellegipoolest saate ülaltoodud valiku 1 algusesse lisada „kui”-lause, mis muudab taustaheli, kui taustheli juba esitatakse. Nii et see ei keela „Taustahelid”, kui see on juba lubatud. Võib-olla ühel päeval.



Lisa kommentaar