Kuidas oma iPhone’i kaitsta (17 näpunäidet)
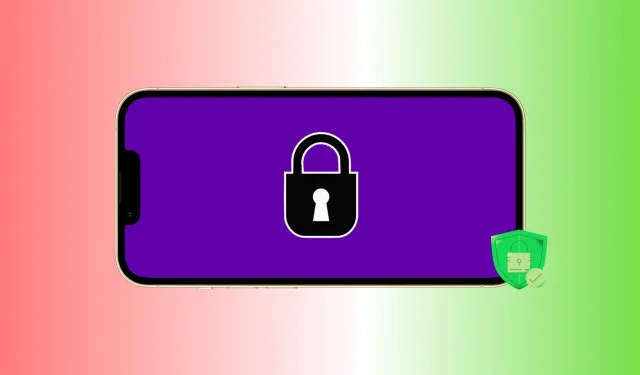
Teie iPhone sisaldab palju tundlikku ja isiklikku teavet. See hõlmab teie fotosid, videoid, helimärkmeid, pangarakendusi, märkmeid, paroole, kontakte ja palju muud. Seetõttu peate oma iPhone’i turvalisuse tagamiseks astuma samme, et teie väärtuslikke andmeid ei väärkasutataks, ei varastataks ega häkitaks.
Selles juhendis anname teile 17 nõuannet, mis aitavad teil oma iPhone’i veelgi tugevdada ja selle andmeid kaitsta.
1. Lisage turvaline tähtnumbriline pääsukood
Ärge kunagi hoidke oma iPhone’i ilma pääsukoodita. Ja isegi teie määratud parool peaks olema pikk ja raskesti äraarvatav. See muudab teie parooli äraarvamise peaaegu võimatuks, isegi kui nad saavad teie seadmele füüsilise juurdepääsu.
Selleks avage iPhone’i sätted > Face ID/Touch ID & Passcode. Kui kasutate juba parooli, klõpsake Muuda parooli > Parooli suvandid ja valige Kohandatud tähtnumbriline kood.

2. Lisage rohkem rakenduse paroole
Paljud vestlusrakendused, pangarakendused, makserakendused, märkmete tegemise rakendused jne pakuvad parooliluku lisamise võimalust. Uurige sobivasse rakenduse seadesse ja lülitage see sisse. Kui rakendusel seda pole, võite võtta ühendust selle arendajaga ja taotleda sellist funktsiooni.

Kas olete lisanud oma iPhone’ile teise näo-ID või teiste inimeste puute-ID? Kui jah, võivad nad pääseda teie iPhone’i ja teie biomeetriliselt lukustamata rakendustesse. Selle probleemi lahendamiseks määrake mõjutatud kolmanda osapoole rakendus Face ID või Touch ID asemel avanema pääsukoodiga.
Saate vaadata kõiki Face ID-d (või Touch ID-d) kasutavaid rakendusi, valides Seaded > Näo ID ja pääsukood. Siit puudutage valikut Rohkem rakendusi ja lülitage soovitud rakenduse lüliti välja. Pärast seda ei saa see rakendus Face ID-d kasutada ja see avatakse ainult siis, kui sisestate seadme pääsukoodi (mida te ei tohiks kellegagi jagada).

Lisaks saate Face ID-st eemaldada ka soovimatud sõrmejäljed või näo.
4. Eemaldage teiste inimeste sõrmejäljed ja näo-ID
Saate lisada iPhone Touch ID-le kuni viis sõrmejälge ja Face ID-le kaks nägu.
Kui saite oma iPhone’i, võisite lisada põnevusega mitme pereliikme sõrmejäljed või seadistada Face ID jaoks teise näo.
Avage Seaded > Näo ID ja pääsukood ning Lähtesta näo ID. See eemaldab kõik näod. Pärast seda seadistage enda jaoks uuesti Face ID.
Kui teie iPhone’il on Touch ID, avage Seaded > Puute-ID ja pääsukood. Siit libistage täiendavate sõrmejälgede puhul vasakule ja kustutage need.
Nõuanne. Kui olete Touch ID ekraanil ja asetate sõrme Touch ID nupule, tõstab see esile sellele sõrmele vastava lisatud sõrmejälje.
5. Veenduge, et Find My iPhone on sisse lülitatud.
Funktsioon Find My võimaldab teil leida oma iPhone’i asukoha, lukustada selle, kuvada lukustuskuval sõnumi, esitada heli ja kustutada seadme, kui see kaob. See on üks olulisemaid funktsioone, mida peaksite oma iPhone’is, iPadis, Macis ja Apple Watchis toetama. Selle olekut saate kontrollida, minnes menüüsse Seaded > Teie kaart > Leia minu iPhone > Leia minu iPhone.

6. Eemaldage tundmatud ja mittevajalikud konfiguratsiooniprofiilid
Konfiguratsiooniprofiilid võimaldavad suurtel ettevõtetel ja kontoritel oma töötajate iPhone’e ja iPade paremini hallata. Kuid mõned kahtlased veebisaidid kuvavad professionaalse välimusega iOS-i stiilis hüpikakna ja meelitavad teid installima juhuslikke profiile, mida saab kasutada teie andmete ja seadme kasutamiseks.
Kui te ei kasuta iOS-i beetaversiooni või teie organisatsioon/kool ei paku ega halda teie iPhone’i kohandatud seadete, rakenduste ja muu jaoks, siis ideaaljuhul ei tohiks teie seadmel olla konfiguratsiooniprofiile. seade.
Kontrollimiseks avage iPhone’i sätted > Üldine > VPN ja seadmehaldus. Kui näete siin tarbetut profiili, kustutage see siit ja taaskäivitage oma iPhone.
7. Määrake lühem automaatlukustuse kestus
Auto-Lock lukustab teie iPhone’i, kui te seda käsitsi ei lukusta. Mida lühem on automaatse lukustuse säte, seda parem, kuna see lühendab teie iPhone’i lukustamata oleku aega. Selle muutmiseks avage iPhone’i sätted > Ekraan ja heledus > Automaatne lukustus ja määrake selle väärtuseks 30 sekundit või 1 minut.
8. Kasutage kõigi toetatud teenuste puhul kahefaktorilist autentimist
Kahefaktoriline autentimine toimib täiendava kaitseseinana. Seda toetavad peaaegu kõik suuremad teenused, alates meilist ja sotsiaalmeediast kuni pankadeni. Kahefaktorilise autentimise võimaluse leidmiseks uurige vastava teenuse privaatsus- ja turvaseadeid.
Seotud õpetused:
- Sisseehitatud kahefaktorilise autentimiskoodi generaatori seadistamine ja kasutamine iPhone’is ja iPadis
- Kuidas seadistada Twitteris kahefaktoriline autentimine ilma telefoninumbrita
- Instagram lisab turvateadlikud kontrolli- ja autentimistööriistad
9. Vältige tundliku teabe ilmumist lukustuskuval.
Saate takistada teatud rakendustel lukustuskuval märguandeid kuvamast (järgmine nõuanne). Kui avate iPhone’i sätted > Face ID/Touch ID ja pääsukood, saate lukustuskuval välja lülitada mõned funktsioonid, nagu täna, otsing, rahakott, sõnumiga vastamine jne.

10. Hallake lukustuskuval rakenduse märguandeid
Kui teil on tundlikke rakendusi, saate takistada nende märguannete ilmumist lukustuskuval. See tagab, et ükski vaatleja ei saa neid teatisi vaadata.
Avage Seaded > Märguanded ja puudutage rakenduse nime. Seejärel tühjendage märkeruut „Lukustuskuva”, et takistada selle rakenduse teatise ilmumist lukustuskuval.

11. Kontrollige rakenduse asukoha juurdepääsu
Mõnel rakendusel, nagu Uber, peab töötamiseks olema juurdepääs teie asukohale. Mõned rakendused küsivad siiski teie asukohta, kuid võivad hästi töötada isegi siis, kui nende asukohaõigused tühistatakse.
Saate neid vaadata ja hallata jaotises iPhone’i Seaded > Privaatsus > Asukohateenused. Siit puudutage rakendust ja valige “Mitte kunagi”, et takistada sellel juurdepääsu teie asukohale.

12. Kontrollige veelkord teisi privaatsusseadeid
Kui asukohta jätta, oleks ka hea mõte regulaarselt külastada iPhone’i sätteid > Privaatsus ja veenduda, et ainult mõnel rakendusel on juurdepääs teie kontaktidele, mikrofonile, kaamerale ja muudele privaatsusseadetele.
13. Hoidke oma rakendused ajakohasena, lülitades sisse automaatse värskenduse
Rakenduste arendajad avaldavad regulaarselt värskendusi, et parandada vigu ja lisada uusi funktsioone. Rakenduse uusim versioon on tavaliselt paranduste ja turvatäiustustega parem.
Kuna iga rakenduse käsitsi värskendamine võib olla hirmutav ülesanne, avage iPhone’i sätted > App Store ja lülitage jaotises Automaatsed allalaadimised sisse rakenduste värskendused. Kui teil on harva Wi-Fi, kuid teil on piiramatu mobiilne andmeside, saate lubada automaatsed allalaadimised, et hoolitseda rakenduste värskenduste eest mobiilse andmeside kaudu.

14. Installige iOS-i uusim versioon
Apple annab välja iOS-i värskendused, mis parandavad teadaolevaid vigu, parandavad üldist turvalisust ja on soovitatavad kõigile iPhone’i kasutajatele. Kui kasutate iOS-i vanemat versiooni, avage iOS-i uusima järgu allalaadimiseks ja installimiseks menüüd Seaded > Üldine > Tarkvaravärskendus.
15. Takistage oma iPhone’il automaatset ühenduse loomist Wi-Fi ja levialadega.
Saate takistada oma iPhone’il automaatset ühenduse loomist avatud Wi-Fi-võrkude ja levialadega, kuna neid saab hõlpsasti kasutada (ja paljudel juhtudel avalikult juurutada) teie andmete varastamiseks.
Selle haldamiseks avage iPhone’i sätted > Wi-Fi ja valige Väljas. “Küsi võrguga ühenduse loomiseks” ja “Mitte kunagi” pääsupunktiga automaatseks ühenduse loomiseks.

Teise võimalusena võite klõpsata (i) varem ühendatud võrgu kõrval ja keelata automaatse liitumise või klõpsata “Unusta see võrk”, kui te ei kavatse seda WiFi-võrku lähitulevikus kasutada.
16. Ärge kasutage tasuta VPN-i asjatult
Tasuta VPN-id peavad leidma viisi raha teenimiseks ja enamasti tehakse seda teie andmetega. Kui teil on vaja VPN-i kasutada, on kõige parem uurida ja hankida usaldusväärse VPN-i tasuline versioon. Ja kui te seda teha ei soovi, kasutage tasuta VPN-e säästlikult.
17. Ärge laadige alla peaaegu ühtegi rakendust ja õppige see kõigepealt selgeks.
App Store on hästi reguleeritud ning Apple’il on kontroll- ja tasakaalusüsteem. Siiski on olnud palju juhtumeid, kus petturid või ebaturvalised rakendused on jõudnud iOS-i rakenduste poodi. Seega, kui soovite alla laadida rakenduse konkreetse ülesande jaoks, tehke oma hoolsuskohustus ja hankige rakendused, mida värskendatakse regulaarselt, millel on head hinnangud ja arvustused jne.
Ja isegi siis, kui avate rakenduse, ärge klõpsake igal selle kuvatud hüpikaknal nuppu „Luba”. Lugege hoiatust ja lubage rakendusel juurdepääs teie asukohale, kontaktidele, mikrofonile jne ainult siis, kui arvate, et see on vajalik.
Siin on mõned olulised näpunäited, mis aitavad teie iPhone’i ja selle andmeid kaitsta. Kui teil on täiendavaid soovitusi, jätke need allolevatesse kommentaaridesse.



Lisa kommentaar