iPhone’i värskendamine versioonile iOS 16: 3 selgitust
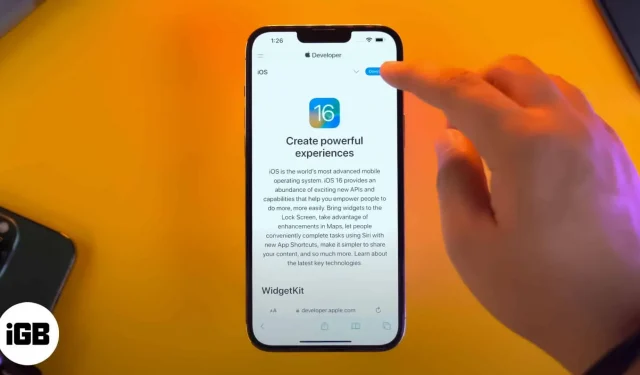
iOS 16 ja iPadOS 16 on saadaval uute funktsioonide, ümberkujundatud lukustuskuva, iPadOS-i Stage Manageri ja muuga. Tean, et olete põnevil oma iPhone’i või iPadi uusimale versioonile värskendamise üle, nii et ilma rohkem aega raiskamata asume sama asja juurde, kontrollides, kas teie seade ühildub uusima värskendusega.
Siin selgitame kolme viisi, kuidas värskendada iPhone’i versioonile iOS 16 või iPadi versioonile iPadOS 16.
- iOS 16/iPadOS 16 ühilduvad seadmed
- Kuidas teada saada, milline värskendus on teie iPhone’i või iPadi installitud
- Kuidas värskendada oma iPhone’i versioonile iOS 16
- Värskendage oma iPhone automaatselt versioonile iOS 16
- Kuidas värskendada iPhone’i operatsioonisüsteemile iOS 16, kasutades Maci või PC-d
iOS 16/iPadOS 16 ühilduvad seadmed
Eelmisel korral üllatas Apple kõiki, lisades iOS 15 värskendusele isegi 6-aastase iPhone 6S, iPhone 6S Plus ja iPhone SE. Sel aastal Apple aga nii lahke ei olnud ja katkestas iPhone 7 seeria iOS 16 kättesaamise. Praegu Siin on seadmed, mis uue uuenduse jaoks sobivad.
- iphone 13 seeria
- iphone 12 seeria
- iphone 11 seeria
- iphone xs ja xs max,
- iphone xr ja x
- iPhone 8 ja 8 Plus
- iPhone SE (2. põlvkond või uuem)
iPadOS 16 jaoks sobilike iPadide loend on järgmine:
- iPad Pro 12,9″ (5. põlvkond ja uuem)
- iPad Pro 11-tolline (3. põlvkond ja uuem)
- iPad Pro 10,5 tolli
- iPad Pro 9,7 tolli
- iPad (5. põlvkond ja uuem)
- iPad mini (5. ja 6. põlvkond)
- iPad Air (3. põlvkond ja uuem)
Kuidas teada saada, milline värskendus on teie iPhone’i või iPadi installitud
Nüüd, kui olete veendunud, et teie seade toetab uusimat iOS-i/iPadOS-i värskendust, kontrollime, milline iOS-i versioon teil on. Tehke järgmist.
- Avage Seaded.
- Puudutage valikut Üldine.
- Seejärel klõpsake nuppu “Teave”.
- iOS-i versiooni näete siit.
Nüüd, kui teame teie iPhone’i iOS-i versiooni, vaatame läbi iPhone’i värskendamise juhised.
Valmistage oma iPhone värskenduse jaoks ette
Enne alustamist on oluline oma seadmest varukoopia teha. See tagab, et kui midagi läheb valesti, on teil võimalus kõik vajalikud andmed taastada.
Lisaks peab teil olema stabiilne Wi-Fi ühendus, vähemalt 50% aku või laadimisühendus ja piisavalt vaba kettaruumi.
Kuidas värskendada oma iPhone’i versioonile iOS 16
- Avage “Seaded” ja klõpsake “Üldine”.
- Puudutage valikut Tarkvaravärskendus.
- Klõpsake nuppu Laadi alla ja installi. Järgige ekraanil kuvatavaid lihtsaid juhiseid.
Värskendage oma iPhone automaatselt versioonile iOS 16Pärast viimast osa võite küsida, kuidas iOS-i värskendusi automatiseerida. See on üsna lihtne.
- Seadetes klõpsake “Üldine”.
- Puudutage valikut Tarkvaravärskendus.
- Klõpsake nuppu Automaatvärskendused või Seadista automaatvärskendused.
- Lülitage automaatsed värskendused sisse või laadige alla iOS-i värskendused. Saate lubada ka iOS-i värskenduste installimise.
Hiljem, kui uus värskendus on saadaval, laadib iPhone selle automaatselt alla Wi-Fi kaudu. Samuti saab see värskenduse automaatselt installida, kui iPhone on üleöö laaditud ja ühendatud Wi-Fi-ga. Nüüd, kui teate, kuidas iPhone’is automaatseid värskendusi lubada, vaatame veel üht võimalust oma iPhone’i värskendamiseks.
Kuidas värskendada iPhone’i operatsioonisüsteemile iOS 16, kasutades Maci või PC-d
Lisaks õhu kaudu värskendamise lihtsale viisile saate oma arvutit kasutada ka uusima iOS 16 või iPadOS 16 installimiseks oma seadmetesse. Kuidas aga iPhone’i arvutist värskendada? Tehke järgmist.
Kasutage iTunes’i Windowsiga personaalarvutites ja Mac-arvutites, kus töötab macOS Mojave ja varasem. Kasutage Finderit Macis, kus töötab macOS Catalina ja uuem versioon. Sammud on peaaegu samad ja saate neid vaevata järgida.
- Ühendage oma iPhone või iPad vastava kaabli abil arvutiga.
- Klõpsake iTunesis väikesel seadmeikoonil. Finderis klõpsake vasakpoolsel külgribal seadme nimel.
- Kui näete seda oma arvutiekraanil, klõpsake nuppu “Usalda”.
- Seejärel puudutage iPhone’is valikut Trust ja sisestage selle pääsukood.
- Klõpsake iTunes’i vahekaardil Kokkuvõte ja Finderi vahekaardil Üldine nuppu Otsi värskendusi või Värskenda.
- Klõpsake nuppu Värskenda. Järgige ekraanil kuvatavaid juhiseid, kui need on olemas.
- Klõpsake nuppu “Järgmine” → “Nõustun” → sisestage iPhone’i pääsukood, kui seda küsitakse.
iOS alustab allalaadimist. Sõltuvalt teie seadmest ja Interneti-kiirusest võib faili allalaadimine, värskenduse ettevalmistamine ja installimine võtta palju aega. Ärge lülitage seadet pooleldi välja.
See on kõik!
Loodan, et teate nüüd, kuidas iPhone’is või iPadis tarkvara värskendada. Minu arvates on kõige lihtsam viis – esimene – seadme seadete rakendusest. Millise marsruudi valite? Jagage oma mõtteid allpool.
Jah, ja veel üks asi. Iga kord, kui iOS-i uus versioon välja antakse, värskendab enamik arendajaid oma rakendusi parema ühilduvuse tagamiseks. Seetõttu on pärast iOS 16 või iPadOS 16 installimist parem värskendada rakenduste uusimaid versioone App Store’ist.



Lisa kommentaar