Kuidas kasutada FaceTime’i Androidi ja Windowsi kasutajatega
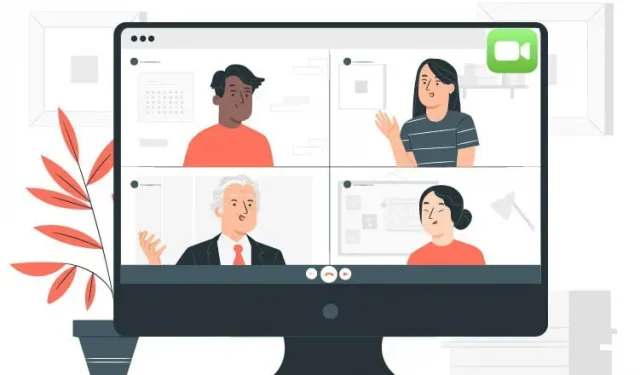
Kas soovite FaceTime’i kasutada oma sõpradega, kellel on Android- või Windows-seade? Sellest lihtsast ja üksikasjalikust juhendist saate teada, kuidas FaceTime’i linki luua.
FaceTime, nagu Zoom ja Skype, on videovestlusrakendus. See pakub palju suurepäraseid funktsioone, nagu SharePlay ja hääle isoleerimine. Steve Jobs tutvustas seda kui One More Thing koos iPhone 4 väljalaskmisega. Ta nägi seda rakendust koos kõigi rahvusvaheliste teenustega.
Kuid rakenduse arendamine viibis pärast selle avaldamist. Tuleb aasta 2020 ja pandeemia raputab kogu maailma. Apple oli sunnitud oma poliitikat üle vaatama.
Hiljutine kodus töötamise buum on sundinud Apple’i laiendama oma teenuseid mitmel platvormil. Seega töötab Facetime nüüd nii Windowsi kui ka Androidi seadmetega.
Kinnitage oma turvavööd, kui sukeldume videokonverentside maailma ja vastame kõigile teie küsimustele.
Kas ma saan FaceTime’iga liituda oma Androidi või Windowsi arvutist?
Androidi ja Windowsi kasutajad saavad osaleda FaceTime’i rühmakõnedes, kuid ainult külalistena. Saate liituda lingiga, mille on loonud host, Apple’i seadme kasutaja. Kuid te ei saa Facetime’iga liituda, kui:
- Facetime’i videokõnes pole ruumi. Facetime’iga saab ühenduse luua ainult 32 seadet.
- Teie Interneti-ühendus on aeglane.
- Teie seade ei vasta videokonverentsi põhinõuetele.
Mida on vaja FaceTime’iga Androidi või Windowsi seadmete kaudu liitumiseks?
Põhinõuded Androidi ja Windowsi seadmetele liitumiseks:
- Apple’i kasutaja kutse link
- Uusim Chrome’i brauser
- Androidi või Windowsi seadmete uusim versioon
- Vähemalt 2 GB muutmälu
- Protsessori sagedus peab olema suurem kui 1 GHz.
Nõuanne:
Videokonverents on ressursimahukas protsess. Seega on FaceTime’i kasutamiseks parim veebibrauser Google Chrome, mis kasutab kõige rohkem RAM-i.
Millised on FaceTime’i kasutamise piirangud Androidi ja Windowsi arvutites?
Windowsi või Android-seadme kasutamise piirangud FaceTime’is vestlemiseks:
- Mitte-Apple’i kasutajad ei saa videokonverentsi teha
- SharePlayd ei saa brauseris kasutada.
- Facetime Chati ei saa brauseris kasutada
- Ruumiheli tugi puudub
- Brauseripõhisel videokonverentsil on halb kasutuskogemus
Apple’ile meeldib oma kliente enda teada hoida. Ta lõi müüriga piiratud aia, kus kõik tema teenused on optimeeritud töötama ainult üksteisega. Näiteks kõik App Store’i rakendused maksavad rakendusesiseste tehingute pealt 30% vahendustasu.
Facetime’i piirangud on samuti trendi jätk. Lõpptulemus on see, et Apple ei ole Facetime’i rakendust Androidi ja Windowsi kasutajatele välja andnud. Kas mitme miljardi dollari suurune ettevõte nagu Apple ei saaks seda teha? Või ei taha?
Oma kaitseks ütleb Apple, et see võim oma seadmete üle võimaldab klientidel nautida kõigis oma seadmetes ületamatut kasutuskogemust ja teenuseid.
Kuidas Apple’i seadmega Facetime’i linki luua?
Facetime’i lingi loomiseks Apple’i seadmega tehke järgmist.
- Avage FaceTime oma iPhone’is, iPadis või Macis
- Klõpsake vasakus ülanurgas nuppu “Loo link”.
- Klõpsake nuppu Lisa nimi ja sisestage koosoleku nimi, seejärel klõpsake nuppu OK.
- Liituge lingiga, et saada koosoleku korraldajaks
- Klõpsake “Jaga linki” ja valige loendist rakendus, näiteks WhatsApp.
- Kui rakendust ei kuvata, klõpsake lingi lõikelauale kopeerimiseks nuppu “Kopeeri link”. Kleepige link eelistatud rakendusse.
Ettevaatusabinõud
Androidi ja Windowsi kasutajad saavad vaadata mobiiltelefoni numbrit ja meiliaadressi, mida kasutasite FaceTime’i haldamiseks. Nii et enne FaceTime’i kõne alustamist looge helistaja ID-na kasutamiseks eraldi e-posti aadress.
Kuidas kasutada FaceTime’i Androidi ja Windowsi kasutajatega
FaceTime’i lingiga saate liituda oma Android-seadmesse installitud brauseriga või Windowsi seadmesse installitud Microsoft Edge’i kaudu. Seega, kui soovite testida FaceTime’i Chrome’i või Edge’i brauseris, aitab järgmine jada teil luua Apple’i seadmes FaceTime’i koosoleku lingi:
- Klõpsake kutselingil, et avada Google Chrome’is aadress facetime.apple.com.
- Sisestage oma nimi ja valige Androidis või Windowsis “Jätka”. Teie ekraanile ilmuvad erinevad valikud.
- Valige tööriistaribal liitumine
- Teid suunatakse ootesaali, kus lingi loonud Apple’i kasutajale saadetakse päring. Paluge omanikul teid sisse lasta
- Klõpsake “Luba”, et anda Google Chrome’ile juurdepääs oma mikrofonile ja kaamerale.
- Nüüd saate alustada videokonverentsi
- Kui soovite videokõne lõpetada, puudutage kõne lõpetamiseks valikut „Lahku kõnest”.
Kuidas FaceTime’i linki eemaldada?
Teie FaceTime’i linki saab käsitsi eemaldada ainult järgmiselt.
- Pühkige ajastatud FaceTime’i lingil vasakule või vajutage i ja kuvatakse kustutamisvalik.
- Klõpsake “Eemalda” ja kinnitage, klõpsates “Eemalda link”.
- See inaktiveerib lingi, mille olete kellegagi jaganud.
Mida saan FaceTime’i võrgukõne ajal teha?
FaceTime’i kõne ajal saate teha palju sarnaseid toiminguid sellele, mida host saab teha FaceTime’i rakenduse kaudu.
- Kaamera ümberpööramine: saate lülitada kuva esi- või tagakaamerale, klõpsates kaamera suvandil.
- Kasutage täisekraanirežiimi: saate FaceTime’i jaoks kasutada täisekraanirežiimi, kasutades täisekraani nuppu.
- Lülitage kaamera sisse ja välja. Kaamera saab sisse või välja lülitada, vajutades lihtsalt kaameranuppu.
- Mikrofoni vaigistamine/vaigistuse tühistamine: saate mikrofoni vaigistada või sisse lülitada mikrofoni nupuga.
- FaceTime’i rühmakõnes osalejate vaatamine: saate vaadata rühmakõnes osalejaid ruudustikus. Ruudustiku sisselülitamiseks valige Osalejate loend > Menüünupp Sätted > Nupp Ruudustik. Ruudustiku keelamiseks valige see uuesti.
- Tööriistariba valikud. Sisselogimisel näete mitut tööriistariba valikut, mille kaudu saate kasutada täisekraanirežiimi, mikrofoni vaigistada või vaigistuse tühistada ning videot näidata või peita. Lülitage mikrofon kindlasti sisse ja avage video, et teised osalejad teid kuuleksid ja näeksid.
Kas FaceTime’i kasutamine minu Android- või Windows-seadmes on ohutu?
Apple kujundas Facetime’i maksimaalsete turvafunktsioonidega, nagu näiteks täielik krüptimine.
Ettevõtte teatel on kõik andmed krüpteeritud luku kujul, mille võti on ainult teises seadmes. Isegi nemad ei pääse andmetele juurde.
Aga kas te usaldate neid ettevõtteid? 2019. aasta jaanuaris teatas CNBC , et viga võimaldab teil kuulda heli isegi siis, kui teine inimene pole kõnele vastanud. Üsna ebamugav hetk ettevõtte jaoks, kes lubab seada teie ohutuse esikohale.
Minu arvates pakub Apple Facetime’i jaoks maksimaalset turvalisust.
Kas FaceTime on parem kui teised videovestlusrakendused?
Igal pilvevideokonverentsiplatvormil on oma plussid ja miinused, nii et ükski neist ei saa olla kõigi seas selge võitja. Nõudlus iga platvormi järele on COVID-19 pandeemia ajal ülemaailmselt hüppeliselt tõusnud. Siin on tabel, mis võrdleb erinevaid videovestlusrakendusi.
| Kulud | Maksimaalne osalejate arv | Kontrollima | |
| näo aeg | Tasuta | 32 | Apple’i kasutajatele on vajalik Apple ID |
| Suurendama | Pakub nelja tariifi ja paketti: BasicProBusinessEnterprise | Sõltuvalt hinnast ja plaanist jääb vahemikku 100-500 | Suumi kasutamiseks peate looma konto. |
| Skype | Skype’ist Skype’i helistamine on mõne erandiga tasuta | 250 | Selle kasutamiseks peate looma Skype’i konto. |
| Google Hangouts | Tasuta | 25 | Vajalik Google’i konto |
Kui populaarne on FaceTime?
Facetime on vaid väike osa videokonverentsitööstusest. FaceTime’i populaarsus tõusis COVID-19 pandeemia ajal hüppeliselt, kuid see pole turukonkurentsile lähedal. Allolev graafik võrdleb erinevaid videokonverentsirakendusi:
Kuidas kasutada Facetime’i Macis?
Facetime pole Maci seadmetes alati saadaval olnud. Veenduge, et teil oleks MacOS-i uusim versioon, ja järgige helistamise alustamiseks neid samme.
- Vajutage Command + tühikuklahvi ja tippige FaceTime.
- Facetime’i teenuse lubamiseks klõpsake “Luba”.
- Avage rakendus Facetime ja logige sisse oma Apple ID-ga.
- Looge uus grupikõne, et nautida sõprade ja perega vestlemist
Kuidas saan arvutis Google Chrome’i FaceTime’i järjehoidjaid lisada?
Kui kasutate FaceTime’i linki sageli ikka ja jälle, saate selle vanade vestluste või meilide sirvimise ja oma aja raiskamise asemel järjehoidjatesse lisada. Kui link on loodud, töötab see üsna pikka aega, seega on soovitatav see link järjehoidjatesse lisada. FaceTime’i lingi järjehoidjatesse lisamine on järgmine:
- Avage Google Chrome ja kleepige FaceTime’i link, mille soovite järjehoidjatesse lisada.
- Klõpsake paremas ülanurgas tärni ikoonil ja lisage järjehoidja. (Microsoft Edge’i puhul klõpsake nuppu Lisa lemmikutesse)
- Ilmuvad valikud järjehoidja kohandamiseks. Kui olete lõpetanud, klõpsake nuppu “Lõpeta”
Järeldus
Apple viib lõpuks asjad järgmisele tasemele, suurendades ühilduvust kolmandate osapoolte seadmetega. Kuigi te ei saa ikka veel Facetime’is Apple’i seadmete eeliseid nautida, on see kindlasti hea algus.
Nüüd saate videokonverentsidega liituda ja oma häält kuuldavaks teha, isegi kui te pole Apple’i kasutaja. Facetime on muutunud ka Apple’i seadmetes. See pakub nüüd uusi funktsioone, nagu portreevideokõned ja selge, terav heli.
Olen kindel, et Facetime’i funktsioone laiendatakse peagi ja me siseneme palju õiglasemasse maailma – parem hilja kui mitte kunagi!
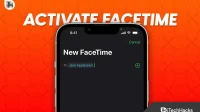


Lisa kommentaar