Kuidas kustutada lõikelaua ajalugu Windows 11-s
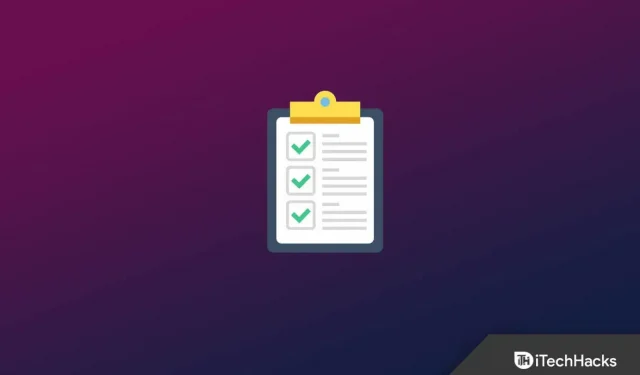
Windows 11 lõikelaud sisaldab olulist teavet, näiteks kopeeritud andmeid. Lugu võib sisaldada selliseid andmeid nagu tekst, pilt või kopeeritud fail, mida saate hiljem kleepida. Kõik kopeeritud andmed jäävad teie arvutisse seni, kuni arvuti välja lülitate. Igaüks, kes kasutab teie arvutit, pääseb lõikelauale juurde ja kontrollib, milliseid faile olete kopeerinud.
Kasutajad eelistavad kopeeritud failide peitmiseks lõikepuhvri ajaloo kustutamist. Levinud viis selleks on Windows 11 arvuti taaskäivitamine. Kui te aga ei soovi arvutit taaskäivitada, kuid soovite lõikepuhvri andmed kustutada, aitab see artikkel teid selles. Selles artiklis loetleme mõned viisid, mis aitavad teil Windows 11 lõikepuhvri ajalugu kustutada.
Lõikepuhvri ajaloo kustutamine Windows 11-s
Erinevad meetodid aitavad teil Windows 11 lõikepuhvri ajalugu kustutada. Arutame läbi kõik meetodid, mille abil saate Windows 11 lõikepuhvri ajalugu kustutada.
Lõikepuhvri ajaloo kustutamine käsurea abil
Saate kasutada Windows 11 lõikepuhvri ajaloo kustutamiseks käsuviipa. Selleks toimige järgmiselt.
- Menüü Start avamiseks vajutage Windowsi klahvi .

- Otsige menüüst Start üles CMD. Paremklõpsake käsuviip ja valige Käivita administraatorina.
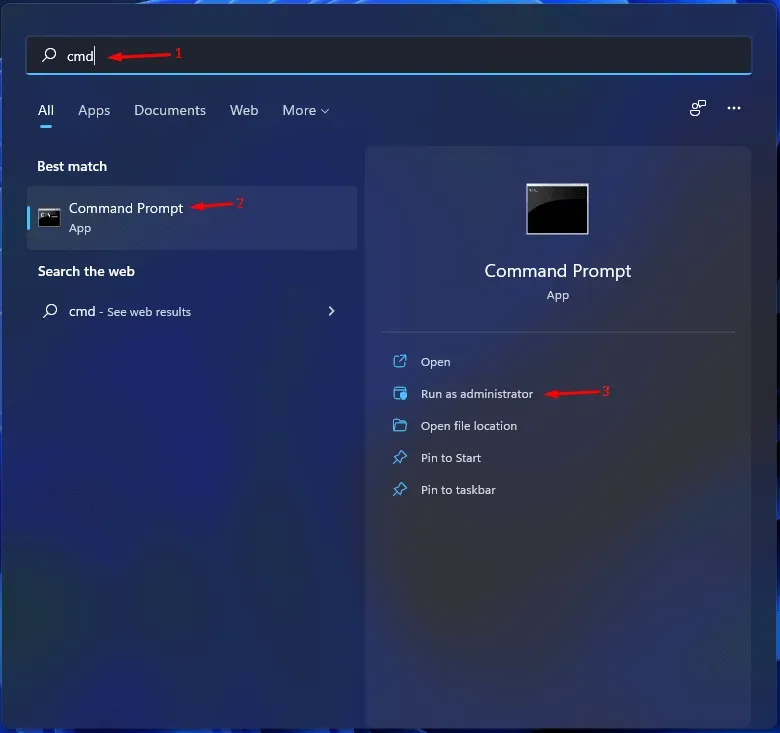
- Lõikepuhvri ajaloo tühjendamiseks tippige ja käivitage käsk echo.|clip.
Tühjendage lõikepuhvri ajalugu dialoogiboksi Käivita abil
Samamoodi saate lõikepuhvri ajaloo kustutamiseks kasutada dialoogi Käivita, nagu ülal näidatud. Selleks järgige alltoodud samme.
- Avage dialoogiboks Käivita , vajutades klahvikombinatsiooni Windows + R.
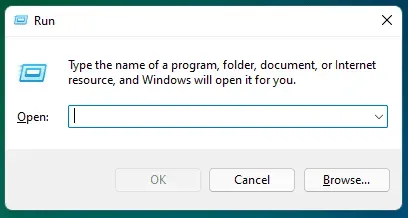
- Tippige dialoogiaknas Käivita käsk cmd /c echo.|clip ja klõpsake nuppu OK.
- See kustutab Windows 11 lõikepuhvri ajaloo.
Tühjendage lõikepuhvri ajalugu töölaua otsetee ja klaviatuuri otsetee abil
Lõikepuhvri ajaloo kustutamiseks saate luua töölaua otsetee. Seda saate teha, järgides alltoodud samme.
- Paremklõpsake töölaual, valige Uus ja seejärel Otsetee.
- Tippige asukohaväljale cmd /c echo. |klippige ja klõpsake nuppu Edasi.
- Seejärel nimetage otsetee ” Tühjenda lõikelaud ” ja klõpsake nuppu Lõpeta. Silt luuakse.
- Nüüd, kui teete otseteel topeltklõpsu, kustutab see lõikepuhvri ajaloo.
Kui soovite luua ja kasutada Windows 11 lõikepuhvri ajaloo kustutamiseks klaviatuuri otseteed, saate seda teha järgmiselt.
- Paremklõpsake loodud otseteed Kustuta lõikelaud ja seejärel valige kontekstimenüüst Atribuudid .
- Lülitage aknas Atribuudid vahekaardile Otsetee .
- Klõpsake otseteeklahvi kõrval olevat kasti ja sisestage soovitud klaviatuuri otsetee . Näiteks Ctrl + Shift + Alt + C
- Muudatuste salvestamiseks klõpsake ” Rakenda” ja seejärel ” OK” .
- Nüüd vajutage klahvikombinatsiooni Windows + R ja tippige dialoogiboksi Run (Käivita) shell : menüü start ja vajutage sisestusklahvi.
- Topeltklõpsake avanevas File Exploreri aknas kaustal Rakendused .
- Nüüd kopeerige töölaualt sellesse kausta Clear Clipboard otsetee .
- Pärast seda määrate edukalt lõikepuhvri ajaloo kustutamiseks kiirklahvi.
Lõikepuhvri ajaloo hüpikaknast
Lõikepuhvri ajaloo saate kustutada ka otse lõikepuhvri ajaloo hüpikmenüüst. Selleks järgige alltoodud samme.
- Lõikepuhvri ajaloo hüpikmenüü avamiseks vajutage klahvikombinatsiooni Windows + V.
- Kui soovite kõik lood kustutada, klõpsake nuppu Kustuta kõik.
- Kui soovite konkreetse üksuse ajaloost eemaldada, toimige järgmiselt.
- Klõpsake kolmel ellipsil selle üksuse kõrval, mida soovite eemaldada.
- Seejärel klõpsake üksuse kustutamiseks prügikastiikooni (kustuta).
Tühjendage Windows 11 lõikelaua ajalugu seadete abil
Teine viis lõikepuhvri ajaloo tühjendamiseks operatsioonisüsteemis Windows 11 on kasutada rakendust Seaded. Selleks järgige alltoodud samme.
- Avage oma Windows 11 arvutis rakendus Seaded , vajutades klahvikombinatsiooni Windows + I.
- Veenduge, et oleksite vasakpoolsel külgribal vahekaardil Süsteem , seejärel klõpsake valikul Lõikelaud.
- Seejärel klõpsake andmete kustutamiseks suvandi Kustuta lõikelaua andmed kõrval nuppu Tühjenda .
Märkus . Kui leiate, et nupp Kustuta on hall, võib põhjus olla selles, et ajalugu pole saadaval või on juba kustutatud.
Keela lõikelaua ajalugu
Kui soovite lõikepuhvri ajaloo keelata, on teil ka võimalus seda teha. Selleks järgige alltoodud samme.
- Seadete avamiseks vajutage klahvikombinatsiooni Windows + I.
- Klõpsake vahekaardil Süsteem nuppu Lõikelaud.
- Järgmises aknas lülitage lõikepuhvri ajaloo keelamiseks välja lüliti Lõikelaua ajalugu.
Järeldus
Need kõik viisid aitasid teil Windows 11 lõikepuhvri ajalugu kustutada. Kui te ei soovi, et keegi teie lõikepuhvri ajalugu näeks ja soovite selle kustutada, saate seda teha, järgides selles artiklis toodud juhiseid.



Lisa kommentaar