Kuidas kustutada Windows 11 otsinguajalugu ja kustutada hiljutisi tegevusi
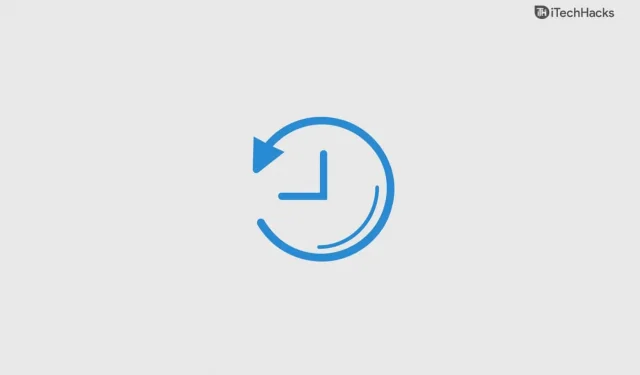
Windows 11 otsinguajalugu jälgib teie hiljutisi otsinguid, mis on kasulik käsitsitöö kaotamiseks ja ülesande viivitamatuks tegemiseks minimaalse pingutusega. Siiski loob see palju tarbetuid faile ja otseteid ülesannete jaoks, mida te päeva jooksul enam ei vaja. Sel juhul on lihtne Windows 11 otsinguajalugu tühjendada ja hiljutisi tegevusi kustutada.
Sisu:
Kuidas kustutada otsinguajalugu Windows 11-s
Ajaloo kustutamine Windows 10-s annab teile palju eeliseid, sealhulgas paremat turvalisust ja privaatsust. See on ka hea viis oma seadmes ruumi vabastamiseks, kustutades ruumi võtvad ajutised failid.
- Klõpsake Windowsi nuppu.

- Valige kinnitatud jaotises “Seaded”.

Märge. Kui te ei leia ikooni „Seaded”, tippige see ülalolevale otsinguribale.
- Valige suvand “Privaatsus ja turvalisus”.

- Kerige alla ja valige Otsinguload.

Märge. Valik on saadaval jaotises “Windowsi load”.
- Kerige alla, et vaadata valikut Ajalugu.

- Klõpsake nuppu Kustuta seadme ajalugu.

Nii saate Windows 11-s otsinguajaloo tühjendada. Viimaseid muudatusi ei saa tagasi võtta ja kustutatud ajalugu taastada. Siiski saate seanssi jätkates luua uue ja see kogub uuesti lähiajalugu.
Kuidas kustutada hiljutisi tegevusi Windows 11-s
Windows 11-s on hiljutiste tegevuste kustutamiseks palju võimalusi. Allpool on aga toodud üks parimaid viise hiljutiste failide kustutamiseks mõne klõpsuga. Seadme ajaloo kustutamine ei kustuta masinast hiljutist ajalugu, kuid teil on Windows 11-s alternatiivne võimalus sellest vabaneda.
- Vajutage ja hoidke all “Windowsi klahvi”, seejärel vajutage klaviatuuril tähte “R”.

- Ekraanile ilmub rakendus Käivita, seejärel tippige hiljutine ja klõpsake nuppu OK.

- Rohkemate valikute vaatamiseks klõpsake paremas ülanurgas kolme punktiga (…) sätet.

- Klõpsake suvandil “Vali kõik”.

- Hiljutiste tegevuste kustutamiseks klõpsake prügikasti ikoonil.

See on kõik teie hiljutised failid, mis on masinast eemaldatud ja eemaldatud. Hiljuti kustutatud faile pole võimalik taastada, seega pidage neid enne ajutiste andmete kustutamist meeles.
Kuidas Windows 11 otsinguajalugu välja lülitada
Paljud nimetasid Windows 11 väljakuulutamist soovimatuks turuletulekuks. Microsoft ei loobunud 10. väljaandest üldse ja jätkas neid 11. väljaandes. Windows 11 hoiab teie otsinguajalugu vaikimisi File Exploreris, nagu ka 10. väljaanne.
See funktsioon on mõeldud kasutajakogemuse parandamiseks ja soovituste täiustamiseks otsinguribale päringu sisestamisel. Kui te pole selle funktsiooniga rahul, saate selle hõlpsalt arvuti seadetes keelata.
- Klõpsake tegumiribal Windowsi nuppu.

- Tippige otsinguribale “Settings” ja seejärel klõpsake selle avamiseks.

Märge. Valik Seaded on saadaval ka kinnitatud rakenduste jaotises.
- Klõpsake seadetes saadaoleval valikul „Privaatsus ja turvalisus”.

- Otsige üles paremal pool saadaolev jaotis “Windowsi load”.

- Valige loendist “Otsinguõigused”.

- Kerige alla, et vaadata valikut Ajalugu.

- Klõpsake seadme otsinguajaloos „Lülita välja”, mis on saadaval jaotises „Ajalugu”.

Olete oma arvutis otsinguajaloo edukalt keelanud ja Windows 11 ei salvesta ega salvesta enam otsinguajalugu. Saate alati seadistuse tagasi võtta, järgides sama juhendit.
Järeldus
Otsinguajaloo ja hiljutiste tegevuste kustutamine Windows 11-s ei kustuta loendis olevaid faile. See on ideaalne viis kaitsta oma privaatsust volitamata juurdepääsu eest ja hoida kedagi teadmast, millega olete kogu selle aja tegelenud. Saate säilitada oma privaatsuse ja jälgida hiljuti avatud faile, dokumente ja kaustu Windows 11 uusimas versioonis.



Lisa kommentaar