Microsoft Teamsi vahemälu tühjendamine iPhone’is, iPadis ja Macis
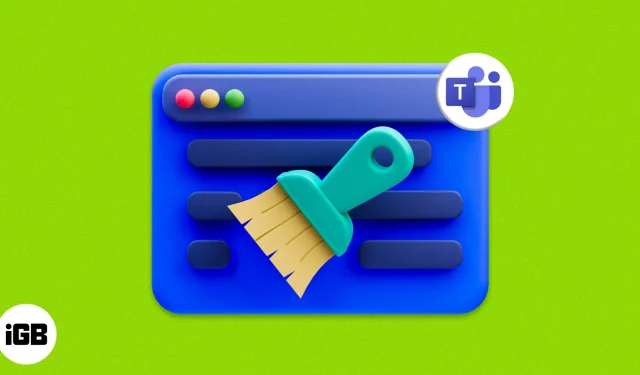
Microsoft Teams on üks populaarsemaid koosolekurakendusi, mis on saadaval Maci, iPhone’i ja iPadi jaoks. Nagu igal teisel teie seadme rakendusel, on ka Teamsil oma rakenduste vahemälu, mis võib võtta ruumi ja põhjustada rakenduse vigu või kokkujooksmisi. Lihtsaim viis selle probleemi lahendamiseks on Microsoft Teamsi vahemälu tühjendamine.
Kuigi see võib tunduda tehniline, on Microsoft Teamsi vahemälu tühjendamise toimingud üsna lihtsad – veidi lihtsam kui rakenduses koosolekuga liitumine. Mainisin, kuidas saate seda teha iPhone’is, iPadis ja Macis.
- Miks peaksite Microsoft Teamsi vahemälu tühjendama?
- Microsoft Teamsi vahemälu tühjendamine iPhone’is ja iPadis
- Microsoft Teamsi vahemälu tühjendamine Macis
- Microsoft Teamsi vahemälu tühjendamine veebibrauseris
Miks peaksite Microsoft Teamsi vahemälu tühjendama?
Lisaks tegelikele rakendusandmetele peavad paljud rakendused andmete kiiremaks allalaadimiseks ja mõne muu teabe salvestamiseks serveritest alla laadima täiendavaid faile, samuti faile, et allalaadimisaega lühendada. Kuigi see peaks aitama rakendusel tõhusalt töötada, on sellel ka mõningaid varjukülgi.
Aja jooksul see teave koguneb ja rakendus ei pruugi vahemälu faile automaatselt tühjendada, mis võtab salvestusruumi ja mõjutab rakenduse stabiilsust, kuna see peab töötlema palju andmeid. Lõpuks näete selliseid probleeme nagu külmutamine või kokkujooksmine; Lahendusena saate tühjendada Teamsi rakenduse vahemälu.
Microsoft Teamsi vahemälu tühjendamine iPhone’is ja iPadis
Kasutajad saavad Microsoft Teamsi kliendi vahemälu iPhone’is tühjendada järgmistel viisidel.
Kustutage rakenduse kaudu Teamsi vahemälu
- Käivitage oma iPhone’is rakendus Teams.
- Puudutage oma profiili või initsiaale → valige Seaded.
- Siin valige Andmed ja salvestusruum.
- Seejärel klõpsake nuppu “Kustuta rakenduse andmed”.
Laadige rakendus alla
- Avage iPhone’is rakendus Seaded → toksake Üldine.
- Klõpsake iPhone’i salvestusruumi. Oodake, kuni rakenduse andmed laaditakse.
- Kerige alla ja valige Teams.
- Oma valiku kinnitamiseks topeltpuudutage nuppu Laadi rakendus üles.
Seejuures kustutab see kogu rakenduse kasutatava salvestusruumi, välja arvatud dokumendid ja andmed. Seejärel peate selle taastamiseks rakenduse uuesti installima, kui see on App Store’is endiselt saadaval.
Seadete rakendusest
- Käivitage rakendus Seaded.
- Kerige alla ja klõpsake nuppu “Meeskonnad”.
- Lülitage sisse Kustuta rakenduse andmed.
Microsoft Teamsi vahemälu tühjendamine Macis
Microsoft Teams on rakendus, mida kasutavad paljud spetsialistid, kuna Microsofti ökosüsteem on produktiivsetele kasutajatele üks parimaid. Ja kui teil tekivad rakendusest tulenevad kokkujooksmised või muud probleemid, proovige vahemälu tühjendada.
Finderi kasutamine
- Sundsulgege rakendus Microsoft Teams.
- Avage Finder.
- Klõpsake menüül Mine.
- Valige “Mine kausta”.
- Kleepige järgnev ja klõpsake nuppu Tagasi.
~/Library/Application Support/Microsoft/Teams - Kustutage kõik selle sees olevad failid ja kaustad.
Ärge muretsege; kõik need failid on vahemälufailid. Need on olemas, kuna Teamsi rakendus seadistab vajalikud failid ja kaustad.
Terminali kasutamine
Terminali saab kasutada mitmel otstarbel, näiteks Microsoft Teamsi rakenduste vahemälu tühjendamiseks. Selle jaoks”:
- Käivitage Macis terminal.
- Sisestage järgmine käsk ja vajutage tagastusklahvi.
rm -r ~/Library/Application\ Support/Microsoft/Teams
Kuigi te ei näe kinnitust, tühjendab see samm Macis Microsoft Teamsi vahemälu.
Microsoft Teamsi vahemälu tühjendamine veebibrauseris
Lisaks rakendusele kasutavad paljud kasutajad Microsoft Teamsi Maci brauserites.
Tühjendage Chrome’is Microsoft Teamsi vahemälu
Vahemälu saate tühjendada ka rakenduses Chrome for Microsoft Teams. Peate tegema järgmist.
- Avage Chrome ja külastage Teamsi veebilehte .
- Nüüd klõpsake otsinguriba vasakus nurgas tabaluku ikooni.
- Valige saidi sätted.
- Siin klõpsake nuppu “Kustuta andmed”.
Tühjendage Edge’is Microsoft Teamsi vahemälu
- Kopeerige see käsk Edge’i otsinguribale
edge://settings/sitedata. - Klõpsake nuppu “Tagasi”.
- Nüüd laiendage kõike järgmist:
- live.com
- Microsoft.com
- Microsoftonline.com
- Nüüd klõpsake Teamsi kõrval olevat kustutamisikooni.
- Jätkake selle eemaldamist kõigist kohtadest.
KKK
Kui tühjendate Microsoft Teamsi vahemälu, ei kaota te olulisi faile.
Vahemälu tühjendamisel kustutatakse ainult ajutised failid, andmete tühjendamisel kustutatakse aga täielikult kõik rakenduses salvestatud andmed.
Jah. Microsoft Teamsi vahemälu tühjendamine Macis, iPhone’is või iPadis on ohutu, kuna see kustutab ainult ajutised failid.
See on kõik!
Loodan, et need sammud aitasid teil iPhone’is, iPadis ja Macis Microsoft Teamsi kliendi vahemälu tühjendada. Kui teil on aga veel ettepanekuid või küsimusi, jätke need julgelt kommentaaridesse.



Lisa kommentaar