Kuidas peatada teatud draiverite installimine Windows Update’i kaudu
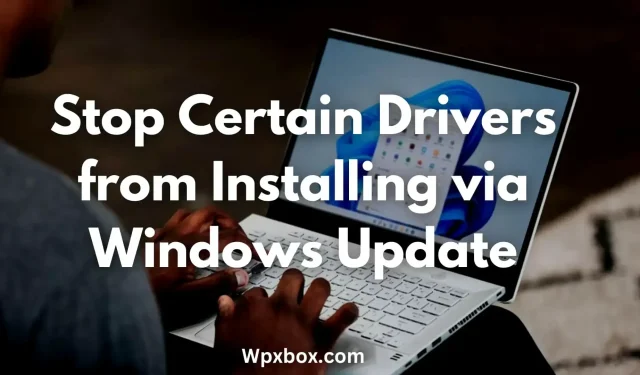
Windows värskendab nüüd automaatselt kõiki seadme draivereid Windows Update’i kaudu. Selle tulemusena pole vaja seadme draivereid aeg-ajalt värskendada. Mõnel juhul ei pruugi teil siiski olla vaja mõnda seadme draiverit värskendada. Seade võib ühilduda draiveri vanema versiooniga või olla ükskõik milline. Seega tekib küsimus, kuidas vältida teatud draiverite installimist Windowsi värskenduse kaudu?
Kuidas peatada teatud draiverite installimine Windows Update’i kaudu?
On mitmeid viise, kuidas takistada Windowsil seadme draivereid automaatselt värskendamast. Saate keelata kõik sissetulevad draiverivärskendused kogu oma riistvara jaoks või keelata need ainult teatud riistvara jaoks. Kõigi nende toimingute jaoks saate kasutada järgmisi meetodeid.
- Rühmapoliitika, et takistada teatud draiverite installimist
- Seadme installipiirangud teatud draiverite blokeerimiseks
- Registriredaktor teatud draiverite blokeerimiseks
- Lubage/keelake rühmapoliitika, et takistada draiveri installimist konkreetse seadme jaoks.
- Registrimeetod, mis takistab draiveri installimist konkreetse seadme jaoks
Räägime nüüd lühidalt neist meetoditest ükshaaval:
1] Grupipoliitika teatud draiverite installimise takistamiseks
Saate Windowsis draiveri automaatse laadimise keelata rühmapoliitika redaktori abil. Selle meetodi ainus negatiivne külg on aga see, et see peatab kõigi teie süsteemis olevate seadmete automaatsed draiverivärskendused. Kuid teil on võimalus installida uusimad seadme draiverid automaatselt.
Grupipoliitika redaktori kasutamiseks toimige järgmiselt.
- Avage rühmapoliitika redaktor
- Minge järgmisele teele:
Конфигурация компьютера > Административные шаблоны > Компоненты Windows > Центр обновления Windows > Управление обновлениями, предлагаемыми из Центра обновления Windows.
- Topeltklõpsake siin käsku Ärge kaasake draivereid Windowsi värskendusse.
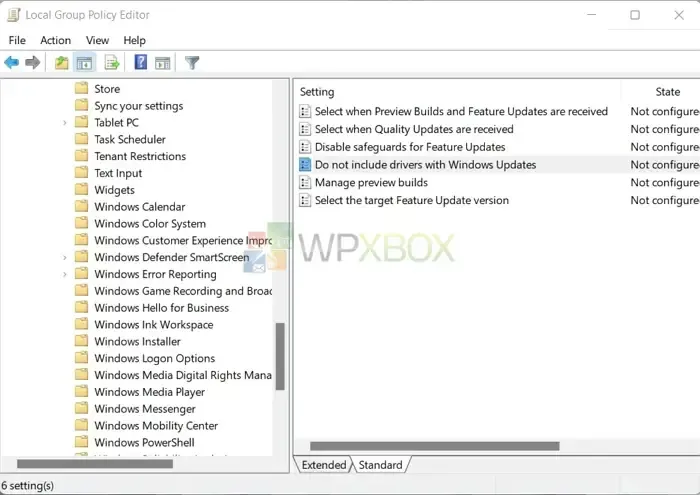
- Valige Lubatud ja seejärel klõpsake nuppu Rakenda > OK.
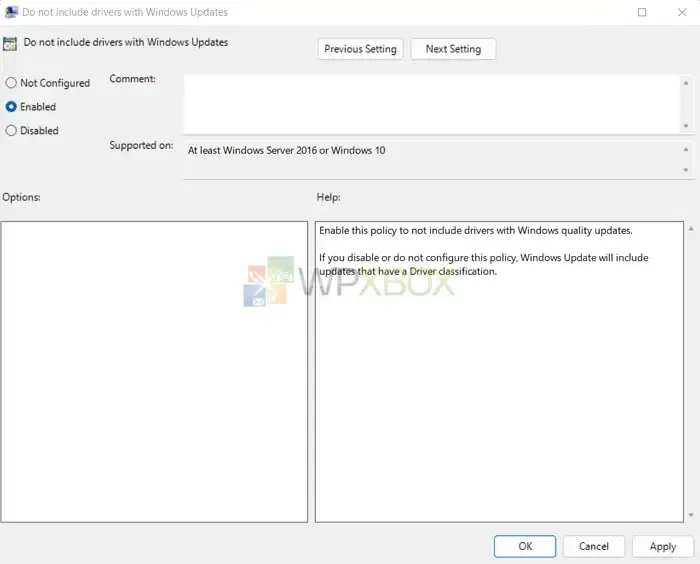
2] Seadme installipiirangud teatud draiverite blokeerimiseks
Saate kasutada ka Windowsi süsteemisätteid, et blokeerida kõik tulevased seadmedraiveri värskendused Windowsi värskenduste kaudu. Selleks võite järgida järgmisi samme.
- Esiteks vajutage seadete käivitamiseks Windows + I.
- Avage “Süsteem”> “Teave”> “Täpsemad süsteemiseaded”.
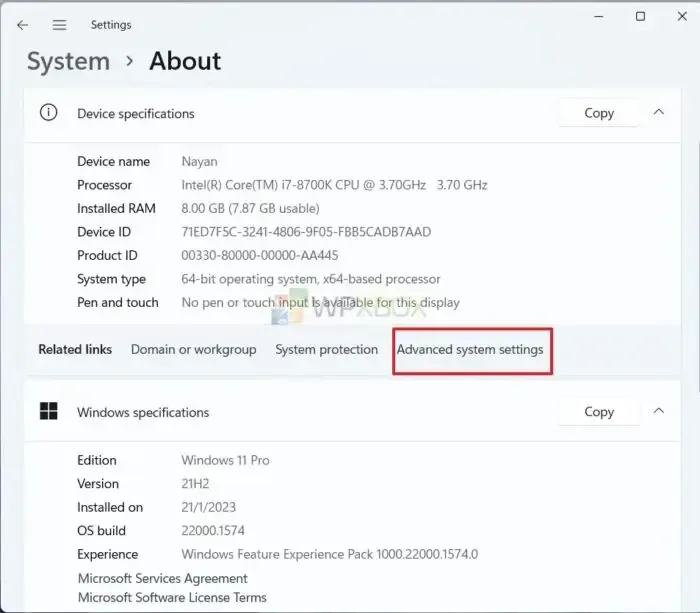
- Klõpsake vahekaarti Riistvara ja seejärel nuppu Seadme installisuvandid.
- Märkige siin Ei (Teie seade ei pruugi ootuspäraselt töötada).
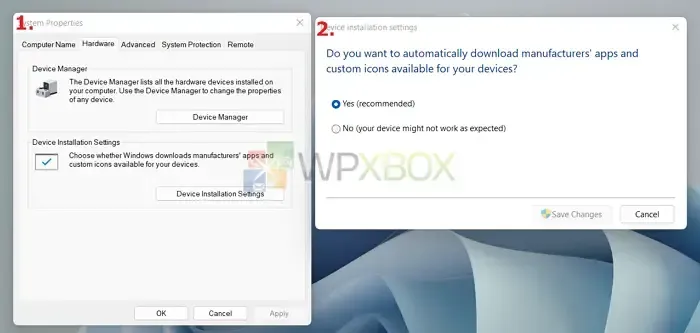
- Lõpuks klõpsake nuppu Salvesta muudatused.
3] Registriredaktor teatud draiverite blokeerimiseks
Järgmisena saate kasutada registriredaktorit. See blokeerib kõik uued seadmedraiveri installid, näiteks rühmapoliitika redaktor.
Samuti on registriga töötades hea mõte enne muudatuste tegemist oma registrisätteid varundada. Nii et kui teie arvutil tekib probleeme, saate selle kiiresti normaalseks taastada.
Registriredaktori kasutamiseks toimige järgmiselt.
- Avage registriredaktor.
- Minge järgmisele teele:
Компьютер\HKEY_LOCAL_MACHINE\ПРОГРАММНОЕ ОБЕСПЕЧЕНИЕ\Microsoft\Windows\CurrentVersion\DriverSearching
- Nüüd topeltklõpsake kaustas DriverSearching ikooni SearchOrderConfig.
- Muutke väärtuseks 0 ja klõpsake nuppu OK.
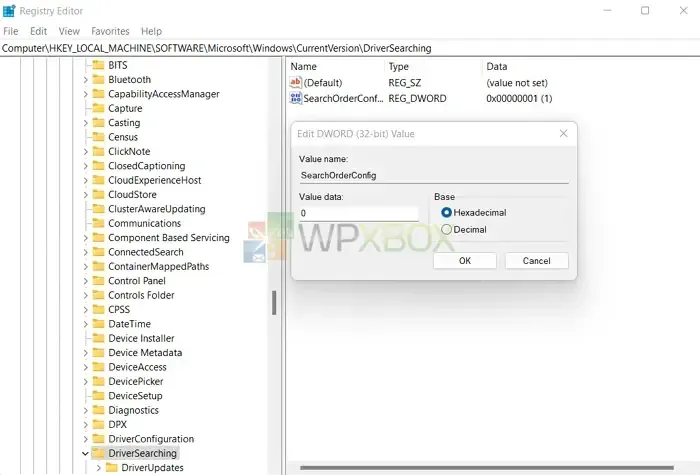
- Lõpuks taaskäivitage arvuti muudatuste rakendamiseks.
Teise võimalusena võite järgida samu samme, et lubada seadme draiveri automaatne installimine, muutes SearchOrderConfig väärtuseks 1.
4] Luba/Keela rühmapoliitika, et takistada draiveri installimist konkreetse seadme jaoks.
Varem arutasime, kuidas keelata kõik sissetulevad seadme draiveri värskendused. Paljude seadmete puhul pole see aga hea mõte. Seetõttu saate teatud riistvara draiverite automaatsete värskenduste vältimiseks kasutada rühmapoliitikat.
Selleks peate leidma riistvara ID ja keelama selle rühmapoliitika redaktoris. Riistvara ID leidmiseks järgige neid samme.
- Paremklõpsake menüü Start.
- Minge seadmehaldurisse.
- Leidke oma seade, paremklõpsake seda ja valige Atribuudid.
- Minge vahekaardile Üksikasjad.
- Kasutage riistvara ID-dele lülitumiseks rippmenüüd Atribuudid.
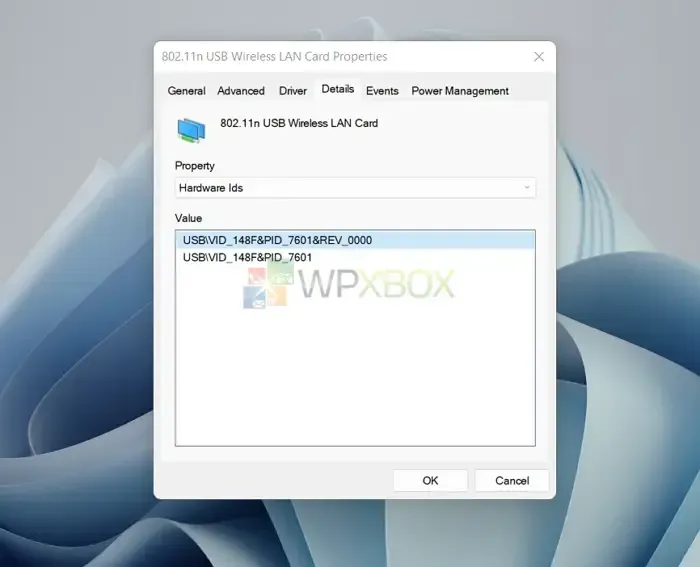
- Väärtuse alt leiate hulga ID-sid. Kuid soovite ainult kahte esimest, nii et kopeerige need, paremklõpsates ID-l ja valides “Kopeeri”.
Kui teil on riistvara ID-d, järgige seadme rühmapoliitika abil keelamiseks järgmisi samme.
- Käivitage rühmapoliitika redaktor.
- Minge järgmisele teele:
Конфигурация > Административные шаблоны > Система > Установка устройства > Ограничения установки устройства.
- Topeltklõpsake käsku Keela nende seadmete installimine, mis vastavad mis tahes seadme eksemplari ID-dele.
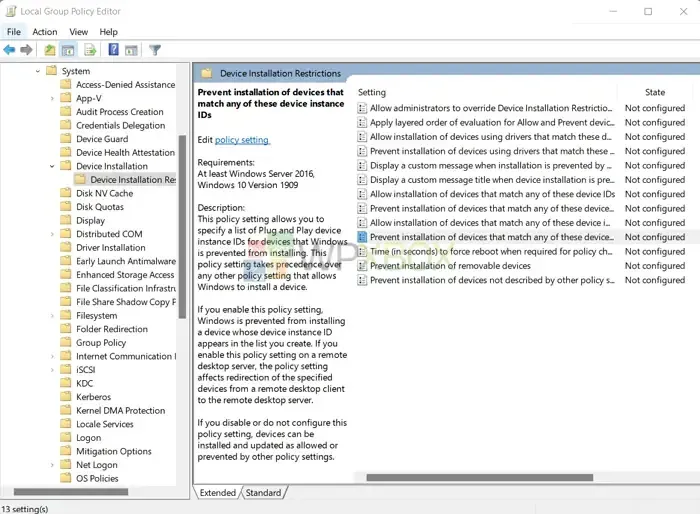
- Muutke olekuks Lubatud.
- Lubage jaotises Seaded poliitika „Rakenda ka juba installitud seadmetele”.
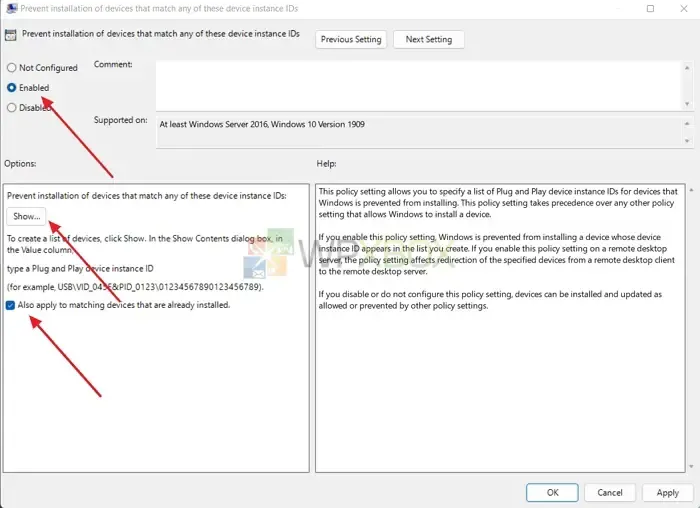
- Seejärel klõpsake nuppu Kuva ja lisage kaks riistvara ID-d, mille olete varem kopeerinud.
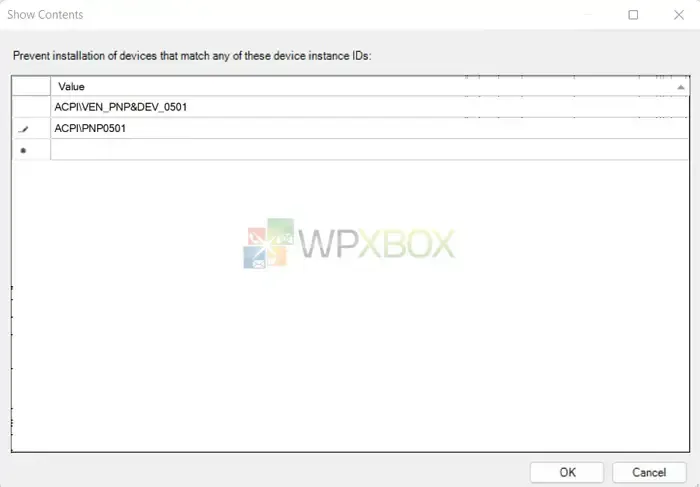
- Pärast seda klõpsake nuppu OK.
- Lõpuks sulgege rühmapoliitika redaktor, klõpsates nuppu Rakenda > OK.
5] Registrimeetod, mis takistab draiveri installimist konkreetse seadme jaoks
Lõpuks saate kasutada registriredaktorit, et takistada teatud draiveri installimist Windows Update’i kaudu. Selleks vajate riistvara ID-sid, seega järgige nende hankimiseks eelmisi samme.
Kui teil on riistvara ID-d, tehke järgmist.
- Avage registriredaktor ja liikuge järgmisele teele:
HKEY_LOCAL_MACHINE\SOFTWARE\Policies\Microsoft\Windows\DeviceInstall\Restrictions
Looge kaks DWORD-i ja sisestage soovitatud väärtus
- DenyDeviceIDs=1
- DenyDeviceIDsRetroactive=0
1 = Luba
0 = Keela
Pärast seda liikuge järgmise osa juurde ja looge string nimega “1”.
HKEY_LOCAL_MACHINE\SOFTWARE\Policies\Microsoft\Windows\DeviceInstall\Restrictions\DenyDeviceIDs
- “1” = “HDAUDIO\\FUNC_01&VEN_10EC&DEV_0282&SUBSYS_103C80C1”
- Muutke riistvara ID-d, et see vastaks teie riistvaraseadmele. Mitme riistvara ID lisamiseks muutke “1” väärtuseks “2” või “3”.
- Lõpuks salvestage. reg faili ja topeltklõpsake seda installimiseks.
Märge. Registrifailide redigeerimine võib olla riskantne. Enne jätkamist tehke kindlasti korralik varukoopia või looge süsteemitaaste.
Järeldus
Need olid mõned viisid, kuidas peatada teatud draiverite installimine Windows Update’i kaudu. Saate keelata kõik tulevased seadme draiveri värskendused, kui teie seadmed ei vaja sagedast draiverivärskendust. Konkreetse seadme draiverivärskenduste keelamine oleks aga kasulik, kui teil on GPU, printer või mõni muu seade, mis vajab sagedast draiverivärskendust.


Lisa kommentaar