Kuidas keelata automaatsed värskendused Windows 11/10 arvutis
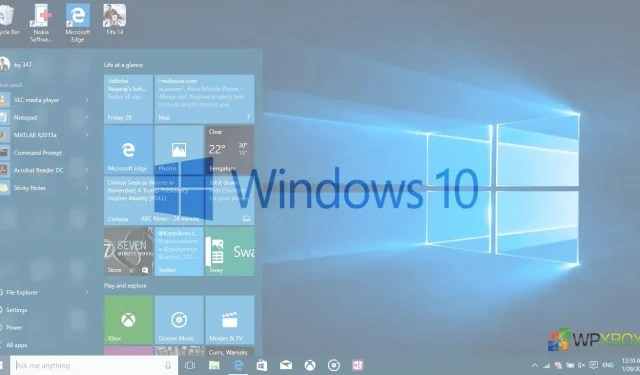
Windowsis on Microsoft muutnud süsteemivärskendused kohustuslikuks. Kui teie seadmes töötab Windows, värskendatakse seda automaatselt niipea, kui Microsoft värskenduse väljastab. Idee on hoida kasutajad uusimate installitud turvapaikadega kursis ja turvaliselt. Mõned sätted aitavad teil aga Windows 11/10 automaatsed värskendused keelata või parimal juhul neid edasi lükata.
Kuidas keelata automaatsed värskendused Windows 11/10 arvutis
Windowsi varasemas versioonis pidid kasutajad otsustama, kas laadida värskendus alla, installida või sellest loobuda. Kuid Windows 10 puhul on kõik muutunud. Sama juhtub ka Windows 11-ga. Enam-vähem ei saa nende automaatsete värskenduste puhul muud teha, kui neid edasi lükata, isegi kui olete Windows 10 Pro kasutaja. Windows Home’i kasutavad inimesed on sel juhul abitud. Aga ära muretse! Me räägime teile mõned nipid nende automaatsete värskenduste vältimiseks.
Enne jätkamist soovitame teil alati Microsofti värskendused alla laadida ja installida. Need parandavad jõudlust ja turvalisust, parandavad vigu ja lisavad uusi funktsioone. Vaatame õpetust.
- Seadistage ühendus mõõdetud viisil
- Peatage või viivitage funktsioonide värskendused aastaks
- Microsofti värskenduste blokeerimise tööriist
- Grupipoliitika redaktor
Nende meetodite abil saate automaatsed värskendused välja lülitada, viimast värskendust mõne nädala võrra edasi lükata, oodata vigade parandamist ja installida.
1] Kasutades mõõteühendust
Windows käsitleb vaikimisi kõiki WiFi- või Etherneti-ühendusi piiramatutena. Saate selle käsitsi lubada, kui loote ühenduse mis tahes mobiilse levialaga, et vältida rasket allalaadimist. Me kasutame sama nippi mõõdetud ühenduse seadistamiseks. Tehke järgmist.
Operatsioonisüsteemis Windows 10
- Avage Seaded > Võrk ja Internet > Wi-Fi.
- Klõpsake “Täpsemad suvandid”, mis kuvatakse Wi-Fi võrkude loendi all.
- Seadke lüliti “Mõõdetud ühenduseks määramine” asendisse “Sees”.
Seejärel avage Seaded > Värskendus ja turvalisus > Täpsemad suvandid > Lülitage välja valik „Laadi värskendused alla mõõdetud ühenduse kaudu”.
Nüüd arvab Windows, et teil on piiratud Interneti-ühendus. See lõpetab teie süsteemi värskenduste allalaadimise. Kuid niipea, kui loote ühenduse mõne muu WiFi-võrguga, laaditakse värskendused alla.
Märge. See töötab ainult Wi-Fi, mitte Etherneti ühenduste puhul.
2] Peatage või viivitage funktsioonide värskendused aastaks
Kuigi värskendused on kohustuslikud, saate neid peatada, edasi lükata või pikemaks ajaks edasi lükata.
Operatsioonisüsteemis Windows 10
Minge jaotisse Värskendus ja turvalisus ning üks olulisi valikuid on värskenduste peatamine seitsmeks päevaks.
Minge jaotisse Täpsemad valikud ja siin saate seda teha
- Peatage värskendused rohkem kui kuuks
- Funktsioonide värskendused või uued värskendused võidakse peatada 365 päevaks.
- Kvaliteedivärskendused võivad hilineda 30 päeva võrra.
3] Microsofti värskenduste blokeerija tööriista kasutamine
Selle tööriistaga saate värskendusi peita ja Windows ei installi peidetud värskendusi automaatselt.
- Laadige alla ja installige siit “Kuva või peida värskendused” .
- Käivitage tööriist ja see otsib saadaolevaid värskendusi ja võimaldab teil need peita.
- Klõpsake “Peida värskendused”> valige värskendused, mida soovite peita, ja neid aknaid ei installita automaatselt.
- Jaotises “Peidetud värskendused” leiate värskendused, mis on juba peidetud. Saate neid siin näidata ja neid ei installita automaatselt.
4] Grupipoliitika redaktori kasutamine
Windowsis ei ole automaatsete värskenduste väljalülitamise valik vaikimisi nähtav. Kuid selle lihtsa nipi abil saate selle valiku lubada ja takistada Windowsi arvutil värskendusi automaatselt alla laadimast.
Märge. Windows Home kasutajatel pole rühmapoliitika redaktorit, kuid saate selle alla laadida. Järgige seda lihtsat juhendit rühmapoliitika redaktori allalaadimiseks Windows Home’is.
Kui Windows leiab selle arvuti kohta kehtivad värskendused, teavitatakse kasutajaid, et värskendused on allalaadimiseks valmis. Pärast Windows Update’i avamist saavad kasutajad alla laadida ja installida kõik saadaolevad värskendused.
- Naasmiseks klõpsake samas menüüs Konfigureeri automaatvärskendused nuppu “Pole konfigureeritud”.
Järeldus
Need meetodid takistavad teie Windows 11/10 arvutil värskendusi automaatselt alla laadimast, mis aitab teil andmeid salvestada. Andke meile kommentaarides teada, kui midagi jäi kahe silma vahele.



Lisa kommentaar