Kuidas keelata hoiatus “Usalda seda arvutit” iPhone’is ja iPadis
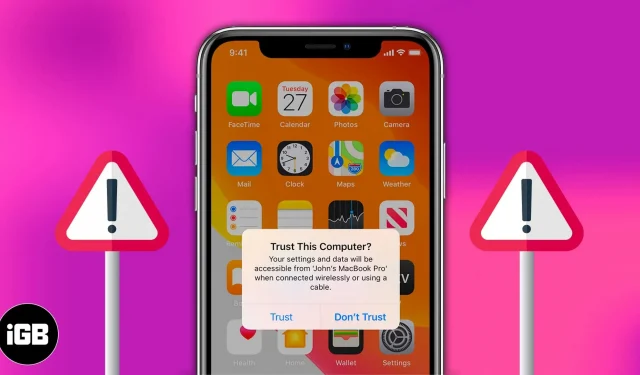
Teade „Usalda seda arvutit” kuvatakse tavaliselt iPhone’i või iPadi esimest korda arvutiga ühendamisel või pärast värskendamist. Kuid kui see ilmub korduvalt isegi pärast seda, kui see on arvutit “usaldanud”, võib probleem olla serveri poolel.
Ärge muretsege, järgige lihtsalt neid lihtsaid lahendusi, et iPhone’is ja iPadis välja lülitada Usalda seda arvutit hoiatus.
Kuidas keelata teade „Usalda seda arvutit” iPhone’is ja iPadis
Enne tõrkeotsingu juhendiga tutvumist on mõistlik kontrollida kasutatavat kaablit. See sagedase hoiatusega „Usalda seda arvutit” seotud probleem võib ilmneda siis, kui te ei kasuta ehtsat MFi-sertifikaadiga kaablit. Kui teil on parim laadimiskaabel, võite proovida muid lahendusi.
1. Värskendage iTunes
Kuigi see ei ole “jõuline” sõnumiahela lahendus, lahendab see mõnel juhul probleemi. Samal ajal kontrollige ka oma macOS-i versiooni. Veenduge, et teie Macis ja iTunesis oleks uusim versioon.
Kui kasutate iTunes’i Windowsile, veenduge, et iTunes’i mobiilseadme assistent käivitub käivitamisel automaatselt. Vaadake sama kohta Microsofti õpetust . Samuti, kui kasutate mõnda muud Apple’iga seotud tarkvara, värskendage seda ka. Mõned mobiilseadmetega seotud teenused on seotud tarkvaraga ja ainus viis nende teenuste värskendamiseks on tarkvara värskendamine.
2. Lähtestage iPhone’i ja iPadi usaldusseaded.
Hoiatuse „Usalda seda arvutit” keelamiseks proovige muuta usaldusväärsete arvutite sätteid.
- Avage oma iPhone’is või iPadis rakendus Seaded.
- Puudutage valikut Üldine.

- Kerige alla, et valida iPhone’i teisaldamine või lähtestamine.
- Toksake Lähtesta → valige Lähtesta asukoht ja privaatsus.
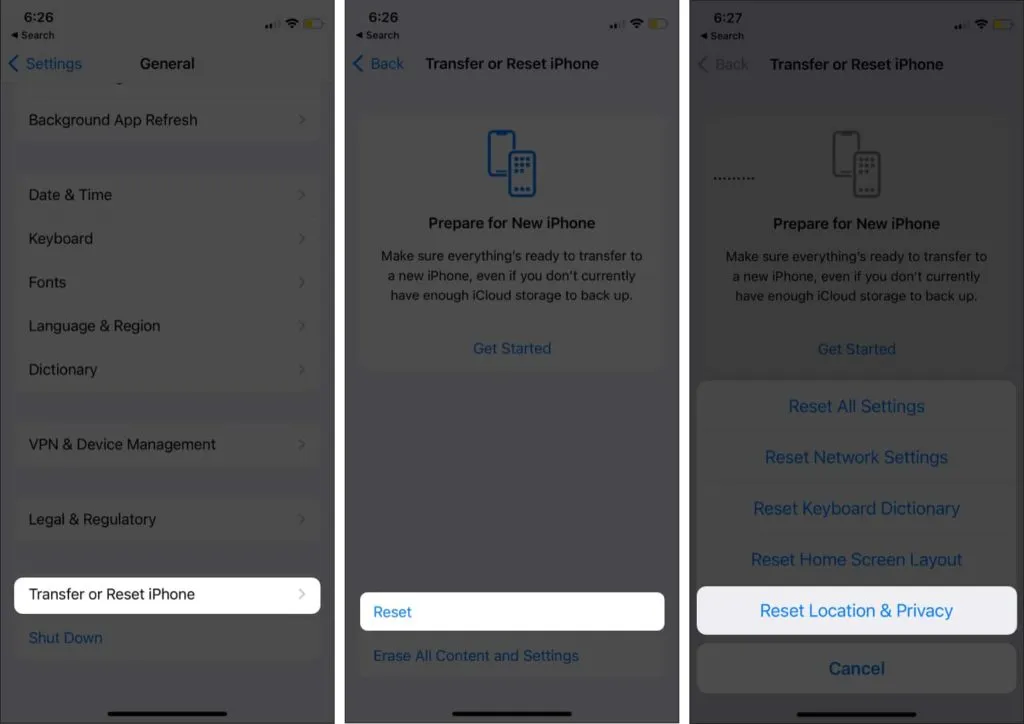
- Sisestage oma parool ja klõpsake nuppu Lähtesta sätted.
See toiming lähtestab teie iPhone’i või iPadi asukoha- ja privaatsusandmed tehaseseadetele. Lisaks rakenduste teatud lubade tühistamisele eemaldab see kõik usaldusväärsed arvutid. Nüüd, kui loote ühenduse varem usaldusväärse arvutiga, ilmub usaldushoiatus uuesti (loodan, et seekord see ei kordu).
Kui probleem püsib, proovige võrguseaded lähtestada. See lähtestab kõik WiFi-võrgud ja paroolid, mobiilsideseaded ning VPN-i ja APN-i seaded. Avage “Seaded” → “Üldine” → “Lähtesta” → “Lähtesta võrguseaded” ja järgige juhiseid.
3. Lülitage Apple’i seade välja
Kuigi see teade keelab hoiatuse „Usalda seda arvutit”, on see seotud suurema probleemiga. See ei võimalda arvutil iDevice’i “tuvastada” ja ühendada, kuid laeb iDevice’i siiski. See tähendab, et selle sammu lõpetamisel ei saa te iPhone’ist/iPadist sünkroonida ega muid andmeedastustoiminguid teha. Jätka ettevaatlikult.
- Ühendage oma iPhone/iPad → Minge juhtpaneelile.
- Klõpsake nuppu Riistvara ja heli → Klõpsake ja avage Seadmehaldur.
- Seadmehalduri aknas peaksite nägema loendit oma iDevice nimega.
- Paremklõpsake iDevice’i nimel ja valige Atribuudid.
- Minge vahekaardile Riistvara ja seejärel klõpsake nuppu Atribuudid → Vahekaardile lülitumine Driver → klõpsake nuppu Keela.
Nagu ma ütlesin, on selle meetodi probleem selles, et see keelab andmeedastuse (sünkroonimise). Kuid on teada, et saate sõnumitsükli “Usalda seda arvutit” välja lülitada.
4. Kas isiklik leviala on lubatud?
Meie lugejad on piisavalt targad, et pakkuda häid ettepanekuid. Dan VanWinkle märkis õigesti, et “kui isiklik leviala on sisse lülitatud, küsib see teilt iga kord, kui ühendate oma iPhone’i arvutiga, kuna see küsib juurdepääsu leviala võrgule kaabli kaudu.”
See on kõik, inimesed!
Olen püüdnud oma parima, et katta kõik võimalikud lahendused probleemile. Võtke meiega ühendust allpool olevas kommentaaride jaotises ja me saame teid veelgi aidata. Kui teil on mõni muu Apple’i ökosüsteemiga seotud probleem, võite kasutada ka kommentaarikasti.



Lisa kommentaar