Kuidas saata Ctrl+Alt+Del kaugtöölaua kaudu?
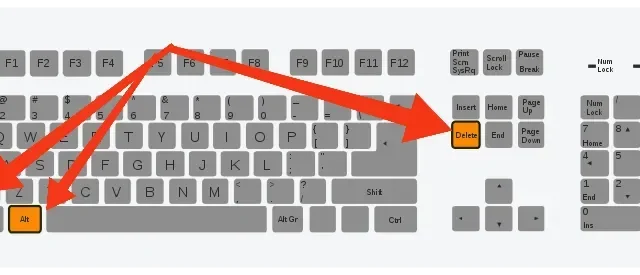
Ctrl+Alt+Delete on üks esimesi kiirklahve, mida oleks pidanud õppima klaviatuuri otseteede õppimisel ctrl alt del kaugtöölaud – ja seda mõjuval põhjusel!
See mugav otsetee lahendab enamiku probleemidest, millega Windowsis töötades kokku puutute.
See on kasulik ja tõenäoliselt üks enim kasutatavaid elutähtsaid lühendeid.
Põhjus on selles, et see avab tegumihalduri ja võimaldab hallata kõiki töötavaid ülesandeid ühest aknast.
Lugege edasi, kui soovite teada, kuidas kasutada kaugtöölaual klahvikombinatsiooni Ctrl+Alt+ Delete . See on sama väärtuslik – see aitab teil avada kaugtöölaual Task Manager.
Ctrl+Alt+Delete Remote Desktop – miks seda kasutada, valikud ja palju muud!
Järgmistes jaotistes õpime kõike kaugtöölaua klahvikombinatsiooni Ctrl+Alt+Delete kohta, näiteks, miks seda kasutada, mõningaid valikuid ja selle alternatiive Windowsis. Niisiis, alustame.
Miks kasutada kiirklahvi Ctrl+Alt+Delete?
Tõepoolest, Ctrl+C ja Ctrl+V on esimene klaviatuuri otsetee, mille õpite, koos Ctrl+Alt+Delete otseteega tegumihalduri avamiseks.
Seda kasutatakse taustal töötavate ülesannete haldamiseks ja selleks, et näha, millised teenused ei reageeri.
Siit saate isegi sulgeda need programmid, mis söövad rohkem ressursse.
Sellel lemmikklaviatuuri otseteel on aga ka muid olulisi kasutusvõimalusi: saate oma arvuti lukustada (kui olete sellele parooli määranud), muuta praegust kasutajat, välja logida või isegi arvuti unerežiimi panna, taaskäivitada või sulgeda. siit alla.
Kuna selles menüüs on saadaval nii palju valikuid, on lihtne mõista, miks see kiirklahv nii kasulik on.
Ctrl+Alt+Delete variandid Windowsi erinevates versioonides
See võti töötab Windowsi erinevates versioonides erinevalt. Siin on mõned variatsioonid.
- Windows 10 ja 11
Windowsi viimastes versioonides avaneb menüü järgmiste valikutega:
- Lukk
Windows lukustatakse, et takistada teistel kasutajatel sellele juurdepääsu.
- Muutke kasutajat
Windows vahetab kasutajaid, mis tähendab, et avaneb teine Windows ja praegune Windows peatatakse koos kõigi selle vahekaartide ja rakendustega, et eelmine kasutaja saaks sellele tagasi lülituda.
- Välju
See logib kõigist Windowsi kontodest välja ja sulgeb Windowsi.
- Muuda salasõna
Kui kasutaja kasutab võrguühenduseta kontot, võimaldab see kasutajal parooli muuta. Samas pole parooli lähtestamise võimalust, kuna kasutaja peab teadma praegust parooli, et seda lähtestada.
- Tegumihaldur
See avab tegumihalduri, et hallata protsesse, töötavaid programme ja muid selliseid asju.
- Windows NT
Windows Security käivitab Windowsi turvalisuse akna, mis annab teile võimaluse süsteemi lukustada, muuta kasutaja parooli, avada tegumihaldur või värskendada parooli.
See võib toimida ka turvalise tähelepanu tagamiseks klahvivajutusena, kui kasutaja arvuti väljalülitamisel sisse logib ja vajutab klahvikombinatsiooni Ctrl + Alt + Delete.
- Windows Vista
Alates operatsioonisüsteemist Windows Vista muutus see klahvijada funktsionaalseks ja sellest sai täielik aken, mitte rippmenüü.
- Windows XP
Windows XP-d (praegu lõpetatud) kasutatakse reageerimiseks ühel järgmistest viisidest:
- Kui seda kasutatakse sisselogimisel, avaneb tervituskuva ja käivitub klassikaline kasutajaliides.
- Windowsi turvaekraani asemel avaneb Windowsi tegumihaldur, kui see oli juba avatud.
Ctrl+Alt+Delete variatsioonid erinevates OS-ides
Teistes operatsioonisüsteemides saab selle või sarnase akna avamiseks kasutada sarnaseid klahvivajutusi.
- Mooni
Macis klahvikombinatsiooni Ctrl+Alt+Delete asemel on alternatiivina kasutada klahve „⌘”+”⌥”+Esc, et avada paneel Force Quit . Arvuti taaskäivitamiseks kasutatakse klahvikombinatsiooni Control+⌘+Toide.
Esimese põlvkonna Mac OS X-is oli funktsioon, kus klahvikombinatsiooni Control+⌥ Option+Delete vajutamine käivitas lihavõttemunade teatise, mis ütles: “See pole DOS”!
- OS/2
OS/2 puhul annab see klahvivajutus arvutile teada, et soovite arvuti pehmelt taaskäivitada. Kuvatakse teade “Süsteem taaskäivitub”.
Kui kordate klahvikombinatsiooni, ei ole seansihaldurit ja arvuti taaskäivitub ilma kinnitust küsimata.
Seega suletakse kõik töötavad programmid ja kogu salvestamata töö läheb kaotsi.
- Linux
Linuxis kasutatakse seda klahvikombinatsiooni süsteemist väljalogimiseks.
Kuidas saata Ctrl Alt Del kaugtöölauale?
Ctrl+Alt+Delete on kiirklahv, mis kaugtöölaual ei tööta, kuna seda kasutatakse teie arvutis.
Võimalik, et peate selle kasutamiseks isegi ekraani RDP lukustama ja välja logima. Siin on aga mõned alternatiivid klahvikombinatsioonile Ctrl+Alt+Delete kaugtöölaual.
1. meetod: kasutage klahvikombinatsiooni Ctrl+Alt+End või Fn+End
Kaugtöölaudade puhul töötab klahvikombinatsioon Ctrl+Alt+End. Kui te ei leia klahvi “End” (asub sisestusklahvist paremal), võite kasutada ka klahvi “Fn”, mis on tavaliselt sülearvutites. See töötab ka terminaliserveri seansside jaoks.
- Avage kaugtöölaua ühendus. Selleks vajutage klaviatuuril Windowsi klahvi + R ja seejärel tippige “mstsc” ja klõpsake nuppu OK.
- Ilmub kaugtöölaua ühenduse aken, kus peate allosas valima “Kuva valikud”.
- Klõpsake vahekaarti Kohalik ressurss ja valige ripploendist Ainult täisekraanrežiimi kasutamisel.
- Leidke vahekaart Üldine ja sisestage selle arvuti IP-aadress, millega soovite ühenduse luua, ja süsteemi kasutajanimi, millega soovite kaugühenduse luua, ja klõpsake nuppu Ühenda.
- Nüüd, kui seanss on aktiivne, vajutage klaviatuuril klahvikombinatsiooni Ctrl+Alt+Delete asemel Ctrl+Alt+End.
2. meetod: ekraaniklaviatuur
Teine võimalus kaugtöölaual klahvikombinatsiooni Ctrl+Alt+Delete tegemiseks:
- Klõpsake kaugarvutis “Start”.
- Tippige otsinguribale ekraaniklaviatuuri jaoks “OWe” ja klõpsake selle avamiseks “Ekraaniklaviatuur”.
- Klaviatuuril (füüsiliselt) vajutage klahvikombinatsiooni Ctrl+Alt+Delete.
Mõned kiirklahvid, mida saate kaugtöölaual kasutada:
- Alt+Page Up asemel Alt+Tab, et vahetada töötavate rakenduste vahel.
- Tegumihalduri avamiseks vajutage klahvikombinatsiooni Ctrl+Shift+Esc asemel Ctrl+Alt+End.
- Alt+Home avamenüü avamiseks.
- Ctrl+Alt+(+ klahv)/(-klahv), et teha ekraanipilt kogu kaugtöölaua aknast.
3. meetod: muutke parool käsitsi
Selle asemel, et kasutada tegumihalduri avamiseks klahvikombinatsiooni Ctrl+Alt+Delete, saate tegumiribal paremklõpsata ja avada tegumihaldur.
Parooli käsitsi muutmiseks kaugtöölaual minge jaotisse Juhtpaneel/Kasutajakonto/Muuda Windowsi parooli.
Samuti saate seda muuta, valides Windows 7, 8, 10, 2008, 2012, 2016 ja Vista jaoks käsud “Start” ja “Muuda parooli”.
Mida teha, kui Ctrl+Alt+Delete ei tööta?
Kui Ctrl+Alt+Delete ei tööta, võite proovida neid lahendusi, mis on järjestatud kõige tõhusamate järgi.
- Kontrollige viirusetõrjetarkvara – ESET
On teatatud, et rakenduses ESET NOD on funktsioon, mille tõttu süsteemi ei tuvastata.
Viirusetõrje ise töötles signaali ja ei edastanud seda. Süüdlane oli HIPS või hostipõhine sissetungimise ennetamise süsteem , seega keelame HIPS-i ja kontrollime, kas käsk on lubatud.
- Käivitage ESET ja leidke vasakpoolselt navigeerimisribalt „Seaded”.
- Tühjendage märkeruut Host Intrusion Prevention System (HIPS).
- Taaskäivitage arvuti ja kontrollige, kas probleem on lahendatud.
Kui see ikka ei tööta, lülitage kontrollimiseks ajutiselt viirusetõrje välja.
- Kontrollige pahavara olemasolu
Tõenäoliselt on selle probleemi põhjustanud pahavara, kui see pole viirusetõrje. Need programmid luuravad teid, ründavad andmeid ja peatavad OS-ile saadetud signaale.
Kontrollige kindlasti oma arvutis selliseid programme usaldusväärse viirusetõrjega ja kontrollige, kas mõni programm võib teie andmeid kolmandale osapoolele saata, näiteks klahvilogija.
Jätkake teiste sammudega alles pärast seda, kui olete veendunud, et teie arvutis pole sellist programmi.
- Kontrollige oma klaviatuuri
Enne tehniliste lahenduste juurde asumist tasub klaviatuuril probleeme kontrollida. Kui see on Bluetoothi klaviatuur, veenduge, et see oleks arvutiga korralikult ühendatud. Veenduge ka, et kõik võtmed töötavad.
Klaviatuuriühenduse saate lähtestada, kui ühendate arvuti lahti, lülitate selle välja ja eemaldate toitekaabli.
Enne selle uuesti sisselülitamist vajutage kohe pärast arvuti uuesti sisselülitamist klahvikombinatsiooni Ctrl+Alt+Delete, et näha, kas see nüüd töötab.
Kui ei, installige klaviatuuri draiverid uuesti.
- Vajutage klaviatuuril Windowsi klahvi + R, tippige “devmgmt.gsc” ja vajutage sisestusklahvi.
- Laiendage klaviatuurid, paremklõpsake Keyboard ja valige Uuenda draiverit.
- Nüüd saate seda automaatselt või käsitsi värskendada. Minge tootja veebisaidile ja laadige üksikud draiverid käsitsi alla.
- Taaskäivitage arvuti ja kontrollige.
- Tehke süsteemitaaste
Kui ülaltoodud meetodid ei tööta, saate teha süsteemi taastamise. Käivitage see pärast andmete varundamist, kuna see taastab kõik arvutis tehtud muudatused Windowsi uusimale töötavale versioonile.
- Otsinguriba avamiseks vajutage Windowsi klahvi + S, tippige “restore” ja avage esimene otsingutulemus.
- Otsige vahekaardilt “Süsteemikaitse” üles “Süsteemi taastamine”.
- Nüüd palutakse teil kasutada viisardit, et taastada arvuti automaatselt soovitatud versioonile või valida see käsitsi. Klõpsake nuppu “Järgmine” ja jätkake.
- Valige soovitatud suvandite hulgast soovitud taastepunkt; siin on loetletud kõik süsteemi taastepunktid.
- Viimane kord, kui süsteem teie toiminguid kinnitab. Enne protsessi jätkamist salvestage kõik oma andmed ja varundage failid.
- Tehke registris muudatused
Windowsi registris on valik tegumihalduri lubamiseks või keelamiseks. Võib-olla olete mõnes programmis või isegi olete teinud muudatusi, mille tõttu tegumihaldur ei avane. See lahendus on mõeldud neile, kes ei saa tegumihaldurit avada, kuid Ctrl+Alt+Delete töötab hästi.
- Vajutage Windowsi klahvi + R, tippige otsingukasti “Regedit” ja sisestage.
- Liikuge redaktoris sellele võtmele.
HKEY_CURRENT_USER\Software\Microsoft\Windows\CurrentVersion\Policies\System
- Kui see puudub, saate võtme käsitsi genereerida, minnes sellele teele ja genereerides võtme.
HKEY_CURRENT_USER\Software\Microsoft\Windows\CurrentVersion\Policies
- Avage Uus.
- Leia võti.
- Nimetage võti süsteemiks.
- Valige äsja tehtud võti.
- Kui väärtus on “DisableTaskMgr”, avage selle atribuudid topeltklõpsuga. Kui seda ei juhtu, peate looma uue 32-bitise DWORD-i väärtuse ja nimetama DWORD-i vastavalt.
- Valige väärtus ja sisestage 0.
- Taaskäivitage arvuti ja sisenege nüüd Task Manager.
Muud teavet Ctrl+Alt+Delete kohta
Nendel eesmärkidel saate kasutada ka seda kiirklahvi.
- See saab välja logida mõnest Linuxi põhisest operatsioonisüsteemist, nagu Ubuntu ja Debian. Saate seda kasutada ka Linuxi serveri käivitamiseks enne sisselogimist.
- Saate saata rakenduse kaudu kaugarvutisse käsu Ctrl+Alt+Delete.
- Windows eeldab automaatselt, et soovite seda kohapeal kasutada. Seda saate teha selliste rakendustega nagu VMware rakendused ja muu virtuaalse töölaua tarkvara.
- Seda kiirklahvi saate kasutada aknaturbe valikute muutmiseks ja mõne valiku lukustamiseks või tegumihalduri peitmiseks.
- Teised teie arvuti rakendused võivad seda klahvivajutust muul eesmärgil kasutada, nii et midagi muud võib avaneda.
- See kombinatsioon pole Macis saadaval; kui vajutate klahvikombinatsiooni Control + Option + Delete, näitab see, et see pole DOS. Sundväljumise suvandi saate lubada kasutades Command + Option + Esc.
- Xfce-s lukustab Ctrl+Alt+Delete ekraani ja installib pritskuva.
Järeldus
Nii et siin on. Seega on Ctrl+Alt+Delete igas arvutis palju kasutusvõimalusi. Ctrl + Alt + Delete kaugtöölaual on õnnistuseks ka neile, kes töötavad kaugtööl. Olenemata sellest, kas see on Linux, Windows või macOS, saate seda käsku kasutada igat tüüpi OS-i puhul.
Korduma kippuvad küsimused (KKK)
Kuidas saata Ctrl+Alt+Delete kaugtöölauale?
Vastus: saate oma töölauale juurde pääseda ka Chrome Remote Desktopi abil, kuigi selle käitamiseks vajate Google Chrome’i. CRD-ga saame isegi saata Ctrl+Alt+Delete kõikjalt. Installige hostarvutisse ja sihtarvutisse Chrome Remote Desktop. Käivitage hostarvutis CRD. Valige Jätka, kui teil palutakse see volitada. Otsige jaotisest “Minu arvutid” üles “Luba kaugühendused”. päris algusest. Sisestage oma töölaua PIN-kood. Installige Chrome Remote Host Service. Nüüd pääsete Google Chrome’i kaudu sihttöölauale, valides selle. Kaugarvutiga töötamise alustamiseks sisestage PIN-kood. Avage ekraani ülaosas menüü. ja valige Esita võtmed. Valige ripploendist Ctrl-Alt-Del. See meetod töötab ka Androidi nutitelefonidega. Installifaas on erinev, kuid töölauale pääseb juurde kõikjalt. CRD kasutamine vähendab eraldusvõimet ja renderduskiirust, kuid Chrome ja Google teevad koostööd. Kaugühenduse saab hõlpsasti luua mis tahes vajalikus arvutis.
Kuidas pääsen juurde kaugtöölaual Task Manager?
Ctrl+Alt+Delete avab kohalikus arvutis tegumihalduri, seega on Ctrl+Shift+Esc kiirklahv tegumihalduri avamiseks kaugtöölaual.
Kuidas vajutada kaugtöölaua seansil Alt+Del?
Vastus: Alt-Del kiirklahvi kasutamiseks kaugtöölaua seansis toimige järgmiselt. Valige kaugtöölaual “Start”. Ekraanil kuvatava klaviatuuri avamiseks tippige OWe. Koos Ctrl+Alt füüsilisel klaviatuuril valige virtuaalsel klaviatuuril “Kustuta”.
Kas saate Ctrl+Alt+Delete kaugtöölaual keelata?
Selle otsetee saab keelata Windowsi registri- ja tegumihalduri abil. Siiski on parem see sisse lülitada.



Lisa kommentaar