Kuidas lülituda Androidilt iPhone’ile ja iPadile
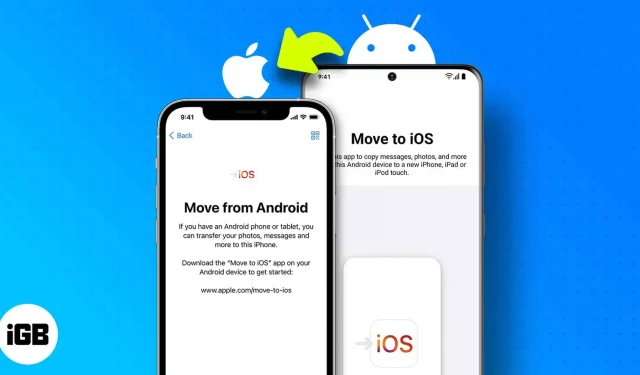
Esiteks, palju õnne uue iPhone’i puhul!! Nüüd, kui olete sellel pool spektrit, hankime ka teie andmed. Ja see on ainult artikkel selle jaoks; Näitan teile, kui lihtne on Androidilt iOS-ile lülituda.
Parim viis andmete edastamiseks Androidist iPhone’i on Apple’i enda tööriist nimega „ Teisalda iOS-i ”. Järgige meie samm-sammult juhendit, et iOS-ile üleminek sujuvalt lõpule viia.
- Mis on rakendus Transfer to iOS?
- Kuidas teisaldada, kasutades rakendust Teisalda iOS-i
- Teisaldage andmed käsitsi Android-seadmest iPhone’i
Mis on rakendus Transfer to iOS?
Nagu varem mainitud, on selle rakenduse spetsiaalselt välja töötanud Apple, et võimaldada kasutajatel migreeruda Androidilt iPhone’i või muudele Apple’i seadmetele, nagu iPad ja iPod Touch.
Selle rakendusega saavad kasutajad vaid ühe puudutusega edastada andmeid, sealhulgas sõnumite ajalugu, kontakte, kalendreid, Google’i kontosid, kaamera fotosid ja videoid, fotoalbumeid, faile ja kaustu, kuvaseadeid, juurdepääsetavuse seadeid, WhatsAppi sõnumeid jne. Siiski on mõned piirangud.
Enne edasiliikumist veenduge, et:
- Mõlemad seadmed on samas Wi-Fi võrgus.
- Mõlemal seadmel on piisavalt akut või need on võrku ühendatud.
- Android-seadme ekraan peab olema kogu aeg sisse lülitatud. Ja soovitav on sisse lülitada režiim “Ära sega”, kuna kõned või muud rakendused võivad lülitit segada.
- Teie iPhone’il on piisavalt ruumi kõigi Android-seadme andmete (sh välise SD-kaardi andmete) kopeerimiseks.
- Android töötab uusima tarkvara ja iOS-i versiooniga.
Ja veel üks asi: kui kavatsete Chrome’i järjehoidjaid üle kanda, värskendage oma Android-seadmes Chrome uusimale versioonile.
Kuidas teisaldada, kasutades rakendust Teisalda iOS-i
- Alustage oma iPhone’i seadistamist; Kui jõuate rakenduste ja andmete ekraanile, toksake Teisalda andmed Androidist.
- Avage oma Android-seadmes rakendus Teisalda iOS-i.
- Kontrollige oma iPhone’i ekraanilt kuuekohalist koodi.
- Sisestage oma Android-seadme kood rakendusse Teisalda iOS-i.
- Teie iPhone loob ajutise Wi-Fi võrgu. Ajutise võrguühenduse loomiseks klõpsake nuppu “Ühenda”.
- Valige, milliseid andmeid soovite Android-seadmest iPhone’i üle kanda.
- Palun oodake, kuni kõik teie andmed on üle kantud. (Märkus. Oodake, kuni iOS-i seadme allalaadimisriba sulgub, ärge sulgege kumbagi seadet. Hoidke mõlemad seadmed ühendatud, kuni protsess on lõppenud)
- Kui protsess on lõppenud, klõpsake oma Android-seadmes nuppu “Valmis”.
- Seadistamise lõpetamiseks klõpsake oma iOS-i seadmes nuppu “Jätka”.
- Enne Android-seadme lähtestamist veenduge, et kogu teie sisu oleks üle viidud.
Teisaldage andmed käsitsi Android-seadmest iPhone’i
Kuigi Move to iOS on parim valik, kustutab see iPhone’is olemasolevad andmed. Kui te seda ei soovi, on käsitsi migreerimine parim lahendus. See on aga tüütu protsess, kuna peate kõike käsitsi tegema.
Aga ära muretse, laps, sest meil on kõige jaoks juhised; lihtsalt valige soovitud juhend.
- Kontaktid
- Tekstisõnumid
- Whatsapi andmed
- Laulud
Tahaksin öelda, et iPhone’i kasutamine on tõeliselt lõbus ja kui liigute Android-seadmelt iPhone’i, on Apple selle protsessi lihtsamaks teinud, tutvustades Android-seadmetele mõeldud rakendust Move to iOS. Rohkemate Androidi kasutajate julgustamine iOS-i seadmetele üle minema.
KKK
Ei, absoluutselt mitte. Meie selgituse abil iOS-ile ülemineku kohta saab iga algaja seda hõlpsalt saavutada.
See sõltub alati kasutaja eelistustest ja nende valikust. Meile siin iGeeksis meeldib isiklikult iPhone’i omada!! Ja miks mitte?
Kui teil on andmete edastamisel probleeme rakendusega Transfer to iOS, saate lugeda meie üksikasjalikku selgitust ja tagada sujuv ülekanne.



Lisa kommentaar