Kuidas andmeid Androidist iPhone’i üle kanda
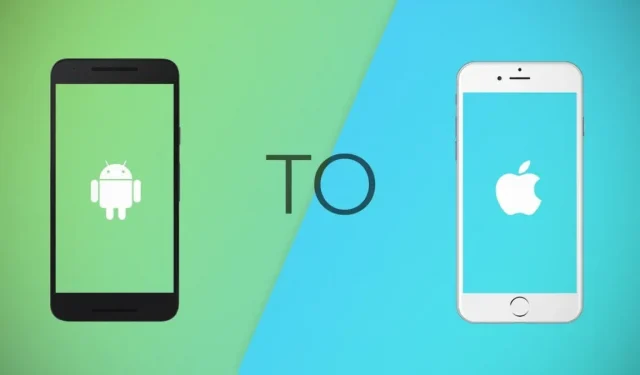
Kui vahetate vana Android-seadme uhiuue iPhone’i vastu, võib tunduda, et liigute täiesti teisele planeedile. Uus liides, uued funktsioonid, uued reeglid, teil on juba palju asju paigas, kas mul on õigus?
Noh, selle ajaveebi eesmärk on muuta teie jaoks vähemalt ülekandmise ja installimise protsess probleemideta. Siit leiate teavet kontaktide, muusika, fotode või muude failide edastamise kohta.
Saate andmeid teisaldada kolmel erineval viisil. Vali endale sobivaim!
Andmeedastuslahendused Androidist iPhone’ile
- Android-failide edastamine arvuti kaudu
- Androidi andmete edastamine pilveteenuse abil
- Andmete edastamine rakenduste kaudu
1. Edastage Android-failid arvuti kaudu
Kõigil pole juurdepääsu kiirele Internetile. Seetõttu võib arvuti ülekandmine olla selleks ideaalne lahendus. See on sama lihtne kui meie vana pukseerimismeetod.
1. meetod: edastage andmed oma vanast Androidist iTunes’i kaudu.
iTunes’i olemasolu arvutis aitab palju. IPhone tuleb iTunesiga sünkroonida ja siis muutub protsess imelihtsaks.
Järgmistes sammudes selgitan, kuidas muusikat vanast seadmest uude telefoni üle kanda. Sama protseduuri saate rakendada fotode, raamatute ja muude failide puhul.
- Ühendage Android-seade arvutiga. Eksportige soovitud lood oma telefoni sisemälust iTunes’i teeki.
- Saate oma Android-seadme välja lülitada.
- Ühendage oma iPhone USB-kaabli kaudu arvutiga. Klõpsake oma iPhone’is valikut „Usalda arvutit”. Klõpsake iTunes’i akna vasakus ülanurgas nuppu “Seade”.
- iTunes käivitub teie sülearvutis kohe. Klõpsake vasakus ülanurgas failinupul. Klõpsake nuppu Lisa fail teeki.
- Valige nupu “seade” all suvand “Muusika”.
- Klõpsake suvandil “Sünkrooni muusika” ja kandke kõik soovitud laulud uude iPhone’i.
2. meetod – MobileTrans
Miljonid kasutajad kasutavad seda meetodit oma andmete hõlpsaks edastamiseks vaid paari klõpsuga. Selle liidese kaudu saate varundada ja sünkroonida kõik oma kontaktid, fotod, videod jne.
- Laadige tarkvara arvutisse alla.
- Kui rakendus on alla laaditud, näete teile palju valikuid.
- Tööriist tuvastab mõlemad seadmed kohe, kui ühendate need eraldi USB-kaablite abil arvutiga.
- Valige telefoni ülekandmise valiku all oleval ekraanil suvand telefonist telefoni. Määrake, milline seade on saaja ja milline saatja.
- Teie ekraanil kuvatakse kaks seadet. Teile pakutakse ka mitut valikut, mille hulgast valida.
- Valige soovitud failid ja alustage protsessi. Ärge ühendage sünkroonimisprotsessi ajal ühtegi seadet lahti.
2. Androidi andmeedastus pilveteenuste kaudu
Pilveteenused aitavad inimestel oma mälestusi kalliks pidada ja andmeid aastakümneteks talletada.
Need on ideaalne retsept teie andmete hõlpsaks edastamiseks.
1. meetod: sünkroonige fotod, videod ja muud failid iCloudiga
Failide edastamiseks pääsete juurde oma arvutist ja Macist iCloudile.
- Logige oma sülearvutis/arvutis oma iCloudi sisse Apple ID-ga, mida kasutate oma iOS-i seadmes.
- Ühendage oma Android-seade ja laadige soovitud failikategooria, näiteks fotod, oma arvutis mainitud iCloudi. Kõik teie andmed laaditakse juba teie iCloudi üles.
- Kontrollige oma iPhone’is iCloudi ja laadige alla soovitud sisu.
- Installige rakendus Play poest oma Android-telefoni ja logige sisse oma Google’i kontoga.
- Puudutage suurt “+” nuppu
- Otsige üles ja valige oma Android-telefonis soovitud failid ja laadige need kettale alla. Kui laadite alla suure andmemahuga faile, peaksite looma ühenduse Wi-Fi võrguga.
- Avage rakendus oma iPhone’is. Laadige alla kõik failid, mida soovite oma telefoni salvestada.
- Kui te ei soovi oma iPhone’is Google Drive’i kasutada, saate oma faile Google Drive’i lingi abil üle kanda.
3. meetod – sünkroonimine DropBoxiga
See rakendus asendab nii iTunes’i kui ka Google Drive’i. Üldised sammud on sarnased nendega, mida kasutate teiste jaoks.
3. Andmete edastamine rakenduste kaudu
Siin vaatleme mõnda rakendust, mille saate mõlemasse seadmesse alla laadida. Te ei vaja nende rakenduste jaoks sülearvutit ega pilvesalvestusruumi ostmist. Vaata-
1. meetod – XENDER
- Avage rakendus oma vanas telefonis. Näete oma rakenduses menüüd.
- Klõpsake ekraanil rohelisel ristil. Teil on kaks võimalust: saata või vastu võtta. Valige “Saada”.
- Rakendus loob kohe skannimise ID. Mõlema seadme ühendamiseks skannige kood hiljem oma iPhone’ist.
- iPhone’is valige vastuvõtja valik. Jätkamiseks palutakse teil skannida saatja ID.
- Edastage vajalikud failid selle uue ühenduse kaudu.
- Laadige rakendus alla oma Android-telefoni ja iPhone’i (saadaval Google Play poest ja App Store’ist)
- Veenduge, et mõlemad seadmed on ühendatud samasse Wi-Fi-võrku.
- Android-seadmes klõpsake nuppu Esita. Saate valida erinevate valikute ekraanil kategooriate kuvamiseks.
- Valige failid, mida soovite oma iPhone’i teisaldada, ja klõpsake nuppu “Esita”.
- Nüüd palutakse teil lubada PS ja Bluetooth.
- Vahepeal vajutage iPhone’i vastuvõtunuppu ja veenduge, et iPhone on failide vastuvõtmiseks valmis.
- Niipea kui saateseade (Android-telefon) tuvastab adressaadi (iPhone) kohaloleku, algab edastamine.
3. meetod: Gmaili konto kaudu (ka muud meilikontod töötavad).
- Ühendage oma Android- seadmes olevad kirjad, kontaktid ja kalendrid oma Google’i kontoga.
- Seejärel avage oma iPhone’i seaded ja seejärel “Paroolid ja kontod” ning “Lisa konto”.
- Ilmub allolevale sarnane ekraan. Valige “Google” ja lisage oma Google’i konto andmed.
- Andmeid hakatakse lõpuks sünkroonima ja teie failid on kiiresti käes.
See rakendus esindab Apple’i lähenemist andmeedastusele ja on seda väärt. Kuigi saate seda rakendust kasutada ainult siis, kui võtate uue iPhone’i.
- Laadige see rakendus alla oma Android-telefoni.
- Ühendage seadmed samasse Wi-Fi võrku ja ühendage need toiteallikaga.
- Seadistusviisardi aktiveerimiseks lülitage oma iPhone sisse. Järgige tavalisi samme, kuni jõuate ekraanile „Rakendused ja andmed”.
- Klõpsake valikul „Teisalda andmed Androidist”. Samal ajal käivitage oma Androidis rakendus Go to ios.
- Kui kuvatakse ekraan Find Code, klõpsake nuppu Edasi.
- Oma iPhone’is saate ekraani puudutamisel kuue- või kümnekohalise koodi.
- Sisestage kood oma Android-telefonis, et tagada ühendus mõlema seadme vahel.
- Android-telefonis kuvatakse “Andmeedastuse ekraan”.
- Valige Android-seadmes kõik edastatavad ja jagatavad failid.
Järeldus
Androidilt iPhone’ile üleminek ei ole lihtne ülesanne, kuid andmete hõlpsaks edastamiseks on mõned lihtsad viisid.
Seega, järgmine kord, kui ostate uue iPhone’i, iPadi või iPod touchi, nautige neid uusi tooteid ja ärge raisake aega teisaldamisele!



Lisa kommentaar