Fotode teisaldamine Androidist iPhone’i: 7 lihtsat lahendust
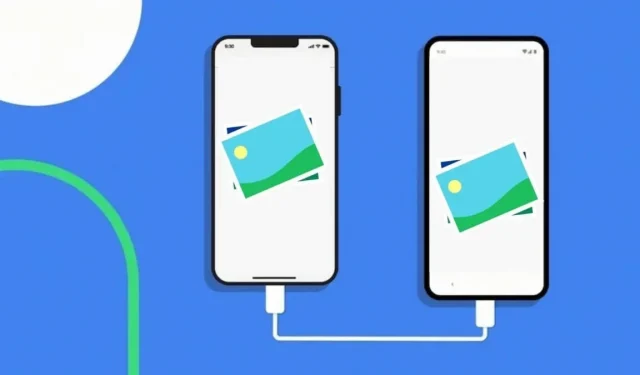
Kas olete väsinud pidevast mälukaartide vahetamisest? Kas te ei tea, kuidas fotosid Androidist iPhone’i teisaldada? Siin on juhend, mis aitab protsessi demüstifitseerida.
Üks suurimaid väljakutseid uuele telefonile üleminekul on siis, kui teil on vaja andmeid ühest telefonist teise edastada, eriti kui edastamine toimub Androidi ja iPhone’i vahel.
Kõigi muude andmete hulgas on fotod üks olulisemaid asju, mida kõik jagada tahavad, kuid nende andmete edastamine suhtlusvõrgustike rakendustesse võib pildikvaliteeti vähendada.
Kui otsite võimalust oma fotode ülekandmiseks Androidist iPhone’i ilma pildikvaliteeti kahjustamata, on see artikkel kindlasti teie jaoks.
Selles artiklis käsitleme mõningaid kiireid ja lihtsaid viise fotode ülekandmiseks Androidist iPhone’i.
Lahendused fotode teisaldamiseks Androidist iPhone’i
- Edastage fotod Androidist iPhone’i Bluetoothi kaudu
- Teisaldage Androidi fotod rakendusega Google Photos iPhone’i
- Kuidas arvuti abil pilte Androidist iPhone’i teisaldada
- Saatke fotosid Androidist iPhone’i e-posti teel
- Kuidas fotosid Google Drive’ist üle kanda
- Saatke pilte iPhone’ist Androidi, kasutades pukseerimist
- Kolmanda osapoole rakendused fotode teisaldamiseks Androidist iPhone’i
1. Edastage fotod Androidist iPhone’i Bluetoothi kaudu
Lihtsaim ja usaldusväärseim viis andmete edastamiseks Androidist iPhone’i on Bluetoothi kasutamine.
Enne põhilise andmeedastusprotseduuri jätkamist peate esmalt mõlemas seadmes Bluetoothi sisse lülitama. Seda saate teha, klõpsates rippmenüü ribal Bluetoothi ikoonil või seadistada seda käsitsi.
Samuti peate veenduma, et suvand „Teistele seadmetele nähtav” on lubatud, et saaksime mõlemad seadmed ühendada.
Allpool on toodud juhised failide ülekandmiseks Androidist iPhone’i Bluetoothi abil.
- Android-seadmes avage failihalduri rakendus, leidke DCIM-kaust ja puudutage seda.
- Nüüd vajutage ja hoidke pilti all, et automaatselt märgistada pildi märkeruudud, et saaksite valida korraga mitu pilti.
- Valige pildid, mida soovite üle kanda.
- Kui see on tehtud, klõpsake jagamise ikoonil ja valige Bluetooth.
- Ekraanile ilmub hulk seadmeid; valige seade, mida soovite üle kanda. Kui seadet ei kuvata, klõpsake nuppu Värskenda.
- Ekraanile ilmub ülekandmise viip. Ülekandeprotsessi alustamiseks klõpsake nuppu Nõustu.
Edastuskiirus sõltub Bluetoothi mudelist ja edastatavate andmete hulgast; seetõttu võib kõigi failide ülekandmine veidi aega võtta.
2. Teisaldage Android Photos rakendusega Google Photos iPhone’i
Teine meetod, mida saab kasutada andmete edastamiseks Androidist iPhone’i, on Google’i fotode meetod.
Esialgu peavad teil mõlemas telefonis olema Google Photos, nii et laadige see oma Android-telefoni alla Google Play poest ja iPhone’i iTunes’i rakenduste poest.
Pärast seda lülitage oma Android-telefoni rakenduses Google Photos sisse varundamise ja sünkroonimise valik. See tagab, et kõik fotod laaditakse automaatselt alla ja salvestatakse Google Drive’i.
Nüüd avage rakendus oma iPhone’is ja puudutage varundamise ja sünkroonimise funktsiooni. See hakkab automaatselt näitama fotosid, mis olid teie Android-telefonis teenuses Google Photos.
Märge:
Veenduge, et oleksite mõlemas telefonis sisse logitud samale teenuse Google Photos kontole; muidu see meetod ei tööta.
3. Kuidas arvuti abil pilte Androidist iPhone’i üle kanda
Failide edastamiseks Androidist iPhone’i saate kasutada ka arvutit. Selle meetodi puhul tuleb täita kaks peamist ülesannet:
- Kopeerige fotod Androidist arvutisse
- Edastage fotod arvutist iPhone’i iTunes’i kaudu
Sammud fotode ülekandmiseks Androidist iPhone’i arvuti abil
- Ühendage oma Android-telefon arvutiga
- Fotode ja videote leidmiseks avage Minu arvuti ja topeltklõpsake oma seadme nimel. Kerige ja otsige üles fail nimega DCIM, klõpsake sellel ja valige sealt kaamera.
- Valige fotod ja videod, mida soovite teisaldada, ja teisaldage need oma arvuti kausta.
- Ühendage Android-telefon arvutist lahti
- Ühendage oma iPhone USB-kaabli abil arvutiga
- Avage iTunes oma arvutis oma iPhone’i kontoga ja seejärel teisaldage kõik oma andmed sinna.
4. Saatke fotosid Androidist iPhone’i meili teel.
Veel üks lihtne viis fotode ülekandmiseks Androidist iPhone’i on e-posti kasutamine.
Ainus, mida selle meetodi jaoks vajate, on meiliaadress. Selle meetodi lõpuleviimiseks peate järgima järgmisi samme.
- Avage oma Android-seadmes galerii.
- Mitme valiku aktiveerimiseks puudutage ja hoidke fotol. Valige kõik fotod, mida soovite teisaldada.
- Klõpsake ekraani ülaosas jagamise ikooni.
- Valige E-post või Gmail.
- Sisestage oma iPhone’i e-posti aadress väljale “Adressaat”, seejärel klõpsake nuppu “Esita”.
- Avage oma iPhone’is meil.
- Toksake ja hoidke iga lisatud pilti, seejärel puudutage Save Images. Pildid salvestatakse ja pääsete neile juurde iPhone’i rakenduses Photos.
Selle meetodi ainus negatiivne külg on see, et te ei saa korraga saata rohkem kui 25 MB andmeid.
5. Kuidas teisaldada fotosid Google Drive’ist
Google Drive’i meetod töötab samamoodi nagu google’i fotomeetod. Selle meetodi kasutamiseks failide edastamiseks peate järgima neid samme.
- Laadige oma Android-seadmes alla Google Drive ja logige sinna sisse.
- Valige oma galeriist fail või video, mida soovite jagada, klõpsake nuppu “Jaga” ja valige piltide üleslaadimiseks “Jaga Google Drive’i kaudu”.
- Nüüd installige oma iPhone’is Google Drive ja logige sisse.
- Kui avate Google Drive’i rakenduse, leiate sealt kõik üleslaaditud pildid ja videod. Saate klõpsata fotodel ja videotel ning klõpsata nuppu “Salvesta”, et need iPhone’i üle kanda.
6. Saatke pilte iPhone’ist Androidi pukseerimisega.
Pukseerimismeetodil on andmete Androidist iPhone’i ülekandmiseks vaja ka arvutit. Siin on selle meetodi juhised.
- Esiteks ühendage mõlemad telefonid USB-kaablite abil arvutiga.
- Minge Windowsi jaotisse “Minu arvuti” ja vaadake jaotist “Kaasaskantavad seadmed”. Siit leiate mõlemad oma telefonid.
- Avage Androidi salvestusruum ja iPhone’i salvestusruum vastavalt eraldi aknas.
- Leidke Androidi salvestusaknas kaust, kus teie fotod asuvad.
- Valige fotod, mida soovite teisaldada. Lohistage need Androidi piltide kaustast iPhone’i piltide kausta.
Kui teil on selle meetodiga probleeme või arvuti hangub, saate pildid esmalt arvutisse teisaldada ja seejärel arvutist iPhone’i teisaldada.
7. Kolmanda osapoole rakendused fotode ülekandmiseks Androidist iPhone’i
lülituda ios-ile
Kui ostsite just uue iPhone’i, saate kasutada Apple’i ametlikku tööriista, et lülituda oma Android-telefonilt nimega Move to iOS.
Kuid pidage meeles, et see meetod edastab Androidist iPhone’i kõik teie andmed, mitte ainult fotod.
Nõuded
- Kui teie iPhone on juba seadistatud, peate selle kustutama ja uuesti alustama, minnes menüüsse Seaded > Üldine > Lähtesta > Kustuta kogu sisu ja sätted. Kui soovite midagi alles jätta, varundage oma andmed ja taastage need hiljem.
- Kindlasti lülitage oma Android-seadmes Interneti-ühendus sisse ja installige rakendus Move to ios.
Siin on juhised, mida peate järgima.
- Lülitage oma iPhone sisse ja järgige häälestusjuhiseid, et valida keel, piirkond ja võrk.
- Kui kuvatakse rakenduste ja andmete ekraan, valige Teisalda andmed Androidist.
- Käivitage nüüd oma Android-seadmes rakendus Teisalda iOS-i, puudutage nuppu Jätka, pärast nende lugemist puudutage valikut „Nõustu tingimustega” ja valige koodiotsingu ekraani paremas ülanurgas „Next”.
- iPhone’is valige Androidi ekraanil Jätka sõitmist > Oodake, kuni tavaliselt kuvatakse kood (6-10-kohaline kood).
- Seejärel sisestage Android-seadmes iPhone’is kood, oodake veidi, kuni ilmub ekraan “Andmeedastus”, valige sisu, mida soovite üle kanda, ja klõpsake nuppu “Järgmine”.
Andmeedastuskiirus sõltub Android-telefonist iPhone’i edastatava sisu hulgast.
Anytransi tarkvara
Anytrans on iOS-i andmehaldus-/edastustarkvara, mis nõuab andmete edastamiseks Android- ja iOS-seadmetest arvutit.
Peate järgima allolevaid samme, et edastada oma pilte Anytransi tarkvara abil.
- Laadige alla Anytransi tasuta prooviversioon saidilt http://dl.imobie.com/anytrans-setup.exe.
- Käivitage tarkvara.
- Ühendage mõlemad seadmed arvutiga USB-kaablite abil.
- Klõpsake iOS Mover ja seejärel kiirjuurdepääsu ekraanil
- Klõpsake iOS-i sisu nuppu.
- Valige ülekantavaid andmeid sisaldav kaust ja klõpsake protsessi alustamiseks paremnoolt.
Edastuskiirus sõltub edastatava sisu hulgast. Nii et oodake, kuni ülekanne on lõpule viidud.
Fotode edastamise rakendus
Photo Transfer App on mobiilirakendus, mis võimaldab teil meediumifaile ühest seadmest teise edastada.
Seetõttu saate seda kasutada ka failide edastamiseks Androidist iPhone’i . Siin on juhised, mida peate järgima.
Laadige rakendus alla ja käivitage mõlemas seadmes.
- Android-telefonis vajutage saatmisnuppu, seejärel valige muud seadmed.
- Nüüd klõpsake nuppu “Vali”, et valida fotod, mida soovite teisaldada.
- Vajutage iPhone’is nuppu Hangi.
- Oma Android-seadme võrgust leidmiseks klõpsake nuppu Värskenda seadmeid.
- Fotode edastamise protsessi alustamiseks klõpsake Androidil ja klõpsake nuppu “Hangi fotod”.
Järeldus
Kõik ülalnimetatud meetodid on kiired ja tõhusad andmete edastamiseks Androidist iPhone’i. Ülekandmiseks saate kasutada teenust Google Photos, Google Drive, Bluetooth, kolmandate osapoolte rakendusi ja isegi oma arvutit.
Nüüd on teie otsustada, milline meetod teile kõige paremini sobib ja millist sisu edastate.



Lisa kommentaar