Kuidas teisaldada sisu Google Drive’ist, Dropboxist, OneDrive’ist jne iCloud Drive’i

Failide ja kaustade teisaldamiseks Google Drive’ist, Dropboxist, OneDrive’ist või muust pilvesalvestusest Apple’i iCloud Drive’i on mõned lihtsad viisid ning see juhend näitab, kuidas seda teha otse oma iPhone’ist, iPadist, Macist või Windowsist. PC.
Kasutage iPhone’is ja iPadis rakendust Failid
1) Laadige oma iPhone’i või iPadi alla Google Drive , Dropbox , OneDrive või spetsiaalne pilvesalvestusrakendus. Logige sisse oma konto andmetega.
2) Nüüd avage rakendus Failid ja lubage kolmanda osapoole teenus. Selleks klõpsake rakenduses Failid nuppu Sirvi ja klõpsake nuppu Veel (kolm punkti ringi sees) > Redigeeri > lülitage sisse Drive’i, Dropboxi, OneDrive’i või vastava teenuse raadionupud > Valmis.
3) Selle sisestamiseks valige jaotise “Asukohad” all “Drive”, “Dropbox” või mõni muu salvestusruum.
4) Klõpsake nuppu “Veel” ja seejärel “Vali”. Nüüd valige failid ja kaust, mida soovite iCloudi kopeerida.

5) Nende teisaldamiseks puudutage kaustaikooni.
6) Vajutage vasakus ülanurgas nuppu “Tagasi”, kuni jõuate ekraanile “Ülevaade”. Siit puudutage iCloud Drive ja navigeerige ühte selle kaustadest.
7) Lõpuks klõpsake “Kopeeri”.

Rakendus Failid kopeerib andmed Google Drive’ist iCloudi.
Näete vigu?

Mõnel juhul võite näha teadet “Toimingut ei saanud lõpule viia”. Abirakendusega ei saanud ühendust.” Selle parandamiseks toimige järgmiselt.
- Korrake ülaltoodud samme.
- Järgige samme üks kuni neli. Pärast seda puudutage nuppu Rohkem > Kopeeri N üksust > navigeerige iCloud Drive’is kausta, vajutage ja hoidke tühjal alal ja valige Kleebi.
- Veenduge, et teie iPhone või iPad oleks Internetiga ühendatud, et saaksite faile veebipõhisest pilveteenusest alla laadida.
- Vähendage valitud failide ja kaustade arvu.
- Sundsulgege rakendus Failid ja proovige uuesti.
- Avage teine kõnealune rakendus (nt Drive või Dropbox) ja salvestage fail ja kaust võrguühenduseta. Pärast seda kasutage rakendust Failid, et teisaldada need iCloud Drive’i.
- Värskendage asjakohast kolmanda osapoole rakendust.
- Taaskäivitage oma iPhone või iPad.
- Veenduge, et teie seadmes töötaks iOS-i või iPadOS-i uusim versioon.
- Kas ikka ei vea? Järgige järgmist meetodit.
Kopeerige failid Google Drive’ist, Dropboxist, OneDrive’ist iCloud Drive’i
Seda meetodit kasutades ei saa te kaustu kopeerida, kuid saate töötada üksikute failidega ja teisaldada need iCloud Drive’i. Toimingud on rakenduseti erinevad, seega oleme käsitlenud kolme kõige populaarsemat.
Dropbox
- Failide vaatamiseks avage rakendus Dropbox.
- Puudutage ülaosas väikest lipuikooni ja valige failid. Ärge valige kausta.
- Nüüd klõpsake “Ekspordi” ja valige “Salvesta failidesse”.
- Vajutage vasakus ülanurgas nuppu Tagasi (<), kuni jõuate ülevaatekuva. Valige iCloud Drive ja klõpsake nuppu Salvesta.

Üks plaat
- Avage Microsoft OneDrive’i rakendus ja navigeerige oma failide asukohta.
- Puudutage ja hoidke faili ja see valitakse. Nende valimiseks võite puudutada teisi faile.
- Klõpsake Jaga > Salvesta failidesse.
- Kasutage vasakus ülanurgas nuppu Tagasi (<), kuni jõuate ülevaateekraanile. Siit klõpsake nuppu iCloud Drive, liikuge soovitud kausta ja klõpsake nuppu Salvesta.

Google Drive
- Avage Drive’i rakendus ja minge oma failide kausta.
- Seda meetodit kasutades ei saa Drive’ist iCloudi mitut faili lisada. Niisiis, vajutage ja hoidke faili all ja see valitakse.
- Puudutage kolme punkti ikooni ja valige Ava koos > Salvesta failidesse.
- Kasutage vasakus ülanurgas nuppu Tagasi (<), kuni kuvatakse sirvimiskuva. Valige iCloud Drive, valige kaust ja klõpsake nuppu Salvesta.

Pärast ülaltoodud juhiste järgimist avage rakendus Failid ja minge iCloud Drive’i, et vaadata äsja edastatud andmeid.
Seotud: Google Drive’i videote salvestamine iPhone’i fotode ja failide rakendusse
Kasuta arvutit
See on kõige usaldusväärsem viis failide teisaldamiseks Google Drive’ist, Dropboxist, OneDrive’ist ja mujalt iCloud Drive’i.
Mooni
- Külastage veebibrauseris Google Drive’i , Dropboxi , OneDrive’i jne ja logige sisse.
- Nüüd laadige failid ja kaustad, mida soovite teisaldada, iCloud Drive’i üles.
- Veenduge, et oleksite oma Macis seadistanud iCloud Drive’i. Kui see on tehtud, näete Finderi külgribal valikut iCloud Drive.
- Lohistage failid ja kaustad kaustast Allalaadimised iCloud Drive’i ja oletegi valmis.
Teie Mac laadib failid automaatselt üles iCloud Drive’i ja teeb need kättesaadavaks kõigis teie Apple’i seadmetes ja veebis. Pääsete neile juurde oma iPhone’i või iPadi rakenduses Failid, Mac Finderis iCloud Drive’is ja saidil iCloud.com mis tahes veebibrauseriga.

Lisaks veebibrauserile saate failide vastuvõtmiseks kasutada ka Macis sobivaid rakendusi (nt Drive ja Dropbox).
Nii Mac kui ka Windows PC
Rakendust iCloud for Windows saate kasutada iCloud Drive’i või veebibrauseri seadistamiseks.
- Logige sisse oma Drive’i , Dropboxi või OneDrive’i kontole ning laadige üles failid ja kaustad.
- Seejärel logige oma Apple ID-ga sisse saidile iCloud.com ja valige Drive.
- Nüüd minge jaotisse “Ülevaade”.
- Pukseerige failid arvutis File Explorerist või Macis Finderist iCloud Drive’i brauseriaknasse. Teise võimalusena võite kasutada ka iCloud Drive’i allalaadimisnuppu ja valida faile.



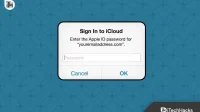
Lisa kommentaar