Printeri ühendamine võrguga opsüsteemis Windows 10 (võrguühenduseta võrguühenduseta)
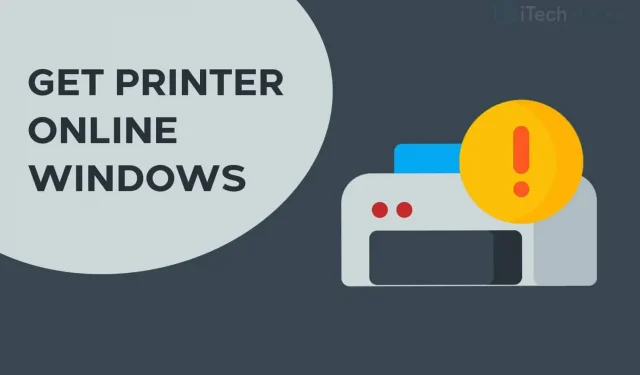
Printeri kasutamisel esineb mitmeid tõrkeid. Üks levinumaid vigu dokumentide kaugprintimisel on tõrge “Printer Offline”. Selle vea korral ei prindi teie printer ühtegi dokumenti ja ekraanile kuvatakse teade “Printer Offline”.
Dokumendi kaugprintimise jätkamiseks peate printeri uuesti võrku ühendama. Niisiis oleme siin käsitlenud mõningaid parimaid meetodeid, mida saate oma printeri võrgus viimiseks kasutada.
Kuidas ühendada printerit Windowsi arvutis võrku?
1. meetod: kontrollige oma võrguühendust.
Enne tehniliste meetoditega alustamist teeme mõned põhilised kontrollid. Printeri võrguühenduse püsimiseks on stabiilne võrguühendus hädavajalik.
1. Ühendage printer Internetti.
Kasutage printeri ühendamiseks printeriga Etherneti juhet. Samuti veenduge, et teie Interneti-ühendus on loodud ja töötab.

2. Ühendage arvuti ja printer samasse võrku.
Kui teil on juhtmevaba printer, veenduge, et teie arvuti ja printer on ühendatud samasse Wi-Fi võrku. Kui need on ühendatud erinevatesse võrkudesse, ei saa teie arvuti teie printeriga suhelda.
2. meetod: käivitage printeri toitetsükkel.
On täheldatud, et printeri sisse- ja väljalülitamine viib selle võrku. Printeri toitetsükli käivitamiseks järgige alltoodud samme.

1. samm: lülitage printer välja ja eemaldage see vooluvõrgust.
2. samm: oodake 30 sekundit, enne kui ühendate selle uuesti vooluvõrku.
Samm 3. Nüüd lülitage printer sisse.
Pärast printeri sisselülitamist kontrollige, kas see on uuesti võrku ühendatud. Kui ei, liikuge järgmise meetodi juurde.
3. meetod: tühjendage prindijärjekord.
Kui teie arvuti prindijärjekorras on palju rikutud prindipäringuid, võib see tõrge arvutis ilmneda. Prindijärjekorra tühjendamiseks järgige alltoodud samme.
1. samm: käivitage oma Windowsi arvutis “Juhtpaneel”.
2. samm: leidke siit valik Seadmed ja printerid ja klõpsake sellel.
3. samm: paremklõpsake aknas Seadmed ja printerid printeril, mille järjekorda soovite tühjendada, ja valige ripploendist View What’s Printing.
4. samm. Saate kõigi järjekorras olevate prinditaotluste loendi. Paremklõpsake igal prinditaotlusel ja valige ripploendist “Tühista”.

Tühjendage ka märkeruut „Kasuta printerit võrguühenduseta”, kui see on selles aknas märgitud. Seejärel kontrollige, kas teie printer on võrku ühendatud.
4. meetod: taaskäivitage prindispuuler.
1. samm: käivitage Windowsi arvutis käsk Run, vajutades samal ajal klaviatuuril klahve Windows ja R.
2. samm. Tippige tekstiväljale “services.msc” ja vajutage sisestusklahvi.
3. samm: ekraanile ilmub loend, mis sisaldab kõiki teie Windows PC teenuseid. Leidke “Prindispooler” ja paremklõpsake seda.
Samm 4: Nüüd valige ripploendist “Taaskäivita”.

Kontrollige, kas teie printer on võrku ühendatud. Kui ei, liikuge järgmise meetodi juurde.
5. meetod: desinstallige printer ja installige see uuesti.
1. samm: käivitage oma Windowsi arvutis “Juhtpaneel”.
2. samm: leidke siit valik Seadmed ja printerid ja klõpsake sellel.

3. samm: paremklõpsake aknas Seadmed ja printerid võrguühenduseta printeril ja valige ripploendist suvand Desinstalli seade.
Samm 4. Nüüd klõpsake printeri uuesti installimiseks samas aknas “Lisa printer või skanner”.
Nüüd kontrollige, kas teie printer on uuesti võrgus. Kui ei, liikuge järgmise meetodi juurde.
6. meetod: taaskäivitage arvuti.
Kui ükski ülaltoodud meetoditest ei aidanud teil printerit võrku ühendada, proovige arvuti taaskäivitada. Kontrollige, kas teie printer on pärast arvuti taaskäivitamist uuesti võrgus.
Kuidas muuta printer võrguühenduseta võrgust võrguühenduseks
1. samm: avage Seaded ja minge jaotisse Seadmed: Printerid, Bluetooth jne.

2. samm: klõpsake nuppu Printerid ja skannerid.

Samm 3: Nüüd klõpsake “Võrguühenduseta printer” ja kuvatakse menüü “Printer”.
4. samm: klõpsake menüüribal “Printer” ja tühjendage märkeruut “Võrguühenduseta”.

Järeldus:
Need on mõned kõige tõhusamad meetodid, mida saate kasutada printeri võrguga ühendamiseks opsüsteemides Windows 10 ja MacOS. Nendes meetodites sisalduvaid samme on lihtne järgida.
Oleme kindlad, et üks ülaltoodud meetoditest aitab teil printeri võrku ühendada. Alustage ülaltoodud meetodite kasutamist ja liikuge loendis allapoole, kuni viga teie arvutis parandatakse. Kui meil on mõni selline kasulik viis printeri võrku ühendamiseks vahele jätnud, andke meile sellest allpool olevas kommentaaride jaotises teada.



Lisa kommentaar