Kuidas Windows 11 täielikult uuesti installida ja alustada nullist
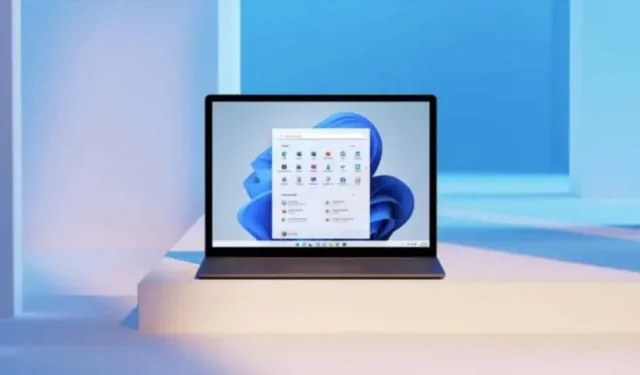
Windows 11 muudab arvuti täieliku uuesti installimise väga lihtsaks. Siin on kõik, mida peate enne alustamist teadma.
Microsofti uusim operatsioonisüsteem Windows 11 on väga sarnane eelmistele: rakendused, failid, kaustad, mis kõik võivad kiiresti sassi minna, jättes sulle väga vähe vaba ruumi ja aeglase arvuti. Kui olukord muutub väljakannatamatuks, võib täielik uuesti installimine aidata.
Kõigepealt salvesta, salvesta, salvesta
Kui te pole seda toimingut kunagi teinud, siis teadke, et see pole midagi uut. Windowsi ja macOS-i kasutajad on seda teinud juba aastaid ning allpool kirjeldatud sammud kehtivad ka Windowsi varasemate versioonide puhul. See seisneb auto tagastamises samas seisukorras, milles selle ostsite, ilma, et teil oleks aja jooksul kogunenud midagi.
Kuigi tänapäeva arvutid suudavad üsna hästi hakkama saada kõigega, mida neile ette söödame, kogunevad meie masinad aja jooksul digitaalseid jäätmeid, olgu selleks siis ainult üks kord kasutatud rakendused, üleliigsed failid või rohkem.
Saate puhastada käsitsi, kuid see toiming on tüütum, palju raskem kui lihtsalt kõike pühkida, et alustada uuesti. Kui Windows 11 oleks kodu, tähendaks see selle algse oleku taastamist, mitte kevadise suurpuhastuse tegemist.
See täielik Windows 11 uuesti installimise protsess kustutab kõik teie arvutist. Teisisõnu peaksite oma olulised failid mujale varundama. Tõenäoliselt kõige lihtsam valik – OneDrive – on konfigureeritud seadete „Süsteemi“, „Kontod“ ja „Windowsi varundamise“ kaudu. Kõik OneDrive’i kaustas olev sünkroonitakse automaatselt Internetti. Vanad head võimalused on üsna vastuvõetavad: kopeerige teisele draivile või pilveteenusesse nagu DropBox või Google Drive. Kui uuesti installimine on lõpetatud, peate failide taastamiseks nende teenustega ühenduse looma. Nii et veenduge, et teil on oma volikirjad. Kõige turvalisem viis on läbida paroolihaldur.
Kuidas Windows 11 täielikult uuesti installida
Kui varundusprobleem on lahendatud, on aeg teha tegelik uuesti installimine. Õnneks on protsess palju lihtsam kui see võiks olla. Valik on saadaval põhipaneelil Seaded, jaotises Süsteem ja seejärel jaotises Taaste.
Sõltuvalt teie arvuti olekust võite proovida esmalt valikut „Probleemide lahendamine ilma arvutit uuesti installimata”. Mõnikord võib sellest piisata, kuid kui soovite kõik uuesti installida, peate taastekuval valima “Installi arvuti uuesti”. Siin on teil kaks võimalust: “Säilita minu failid” (mis puhastab rakendused ja lähtestab Windowsi konfiguratsiooniseaded) või “Kustuta kõik”.
Isegi kui valite “Hoia minu failid”, on hea mõte oma failid igaks juhuks varundada. Samuti soovitame nullist alustamiseks valida käsu „Eemalda kõik”. Ja kui kahtlete, valige Aidake mul valida.
Valige “Eemalda kõik” ja teil on veel üks valik “Pilve allalaadimine” ja “Kohalik uuesti installimine” (jälle pakutakse “Aidake mul valida”). See võimaldab teil valida, kas soovite Windows 11 alla laadida Microsofti serveritest või kasutada arvutis olevaid installifaile. Esimene võimalus sunnib teid ikkagi alla laadima umbes 4 GB.
Seejärel näete kokkuvõtte ekraani. Vaikimisi draivi ei kustutata – failid kustutatakse, kuid neid ei kirjutata võltsandmetega üle –. Siis on võimalik, et ekspert suudab osa teie andmeid taastada, kui tal on juurdepääs teie draivile. Kui arvuti on alati teie käes, võite selle nii jätta. Maksimaalse turvalisuse tagamiseks või kui müüte arvutit edasi, on kõige parem valida “Muuda sätteid” ja “Kustuta andmed”. See võtab kauem aega, kuid teie faile ei saa üldse taastada.
Pärast seda jääb üle vaid klõpsata nuppu “Järgmine” ja lasta Windows 11-l töötada. Operatsiooni kestus võib olla väga erinev, kuid mõnikord võib see kesta vaid mõne minuti.
Tagasi oma “uhiuues” arvutis saate vajalike programmide samaaegseks installimiseks kasutada sellist tööriista nagu Ninite . See on oluline, kui teie varukoopiad ei tööta, ja see on väga praktiline utiliit, kui installite arvuti täielikult uuesti.



Lisa kommentaar