Kuidas pääseda iPhone’i lõikepuhvrisse
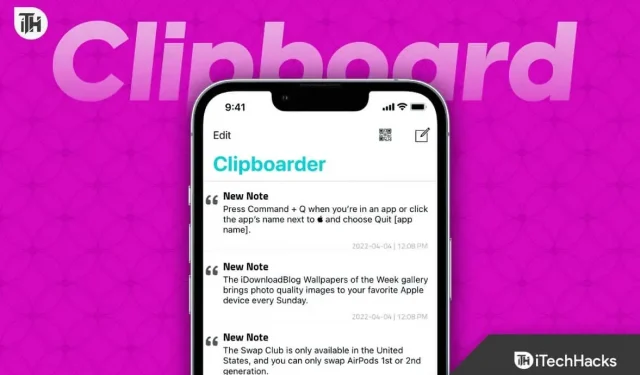
Kui olete harjunud oma Macis teksti ja faile kiiresti kopeerima ja kleepima, võite olla üllatunud, kui teate, et teie iPhone’i lõikepuhvri funktsionaalsus on piiratum. Kuid siiani ei tea paljud kasutajad, kuidas iPhone’is lõikelauale juurde pääseda. Erinevalt Macist pole iPhone’i lõikelaua vaatamiseks vaikevalikut. Kuna see salvestatakse ajutiselt teie seadme mällu, kustutatakse see iga kord, kui telefoni taaskäivitate.
Samuti ei saa lõikepuhvrisse salvestada rohkem kui ühte üksust, seega olge ettevaatlik, et te ei kirjutaks algset faili üle. Nendest piirangutest hoolimata on meil iPhone’is endiselt kopeerimis-, kleepimis- ja lõikamisfunktsioonid. Huvitaval kombel polnud kopeerimis-kleepimise funktsioon saadaval isegi 10 aastat tagasi välja antud originaalis iPhone’is. Selles juhendis näitame teile, kuidas oma iPhone’is lõikelauale juurde pääseda ja kuidas selle funktsionaalsust mitmel viisil parandada.
Mis on lõikelaud?
Teie iPhone’i lõikelaud on ajutine salvestusruum, kuid ainult hiljuti kopeeritud teksti ja linkide jaoks. Lõikelaud aitab teil kleepida teksti erinevatesse kohtadesse, mis muidu nõuavad tippimist või allikale navigeerimist ja kopeerimist.
Tegelikult on lõikelaud suurepärane tootlikkuse tööriist. Apple aga sellest ei teadnud, nii et iOS 15 välja tuli alles 2021. aastal. Androidil on see funktsioon olnud alates 2019. aastast, mil välja anti Android 9 Pie. Nüüd, kui teate lõikelaua tähtsust, vaatame, kuidas saate sellele juurde pääseda ja seda kasutada.
Kust leida iPhone’is lõikepuhvrit?
iPhone’i lõikelaud on virtuaalsesse mällu salvestatud sisemine funktsioon, mis tähendab, et kasutajad ei saa selle sisu niikuinii vaadata ega muuta. Siiski on iPhone’is lõikepuhvrile juurdepääsuks viise, näiteks kleepides selle tekstiredaktorisse (nt Notes) ja salvestades sinna mitu koopiat.
Teine võimalus on otsetee loomine otseteede rakenduse või kolmanda osapoole rakenduse (nt Microsofti Swiftkey) abil. Nende meetodite abil saate juurdepääsu lõikepuhvri sisule ja teha vajalikke muudatusi.
Kuidas pääseda iPhone’i lõikepuhvrisse?
Hetkel on iPhone erinevalt Androidist lõikepuhvri funktsionaalsuselt väga piiratud. Nii et siin on mõned alternatiivid, mida tasub proovida.
1. meetod: kasutage rakendust Notes
Kui kasutate oma iPhone’is rakendust Notes (nt Apple Notes või Google Keep), saate praeguse lõikelaua salvestada, kleepides selle märkmesse. Kui kopeerite midagi muud, saate selle lõikepuhvri ajaloo jälgimiseks samasse märkmesse kleepida.
See meetod ei nõua uue rakenduse allalaadimist. Sellest tulenevalt on see väga kasulik, kui olete registreerimise pärast mures või kui teil on telefonis vähe salvestusruumi. Praegu on see lihtsaim variant, sest siin teisendate rakenduse lõikepuhvrisse või laiendate funktsionaalsust.
2. meetod: kasutage otseteid
Huvitaval kombel oli meil väga hea meel, et Apple sisaldab võimalust Apple iPhone’i lõikepuhvrisse pääseda, kuid kahjuks on see asi otseteede rakenduses peidetud. Otseteede kasutamiseks järgige neid samme.
- Avage oma iPhone’is otseteed.
- Klõpsake alumisel ribal valikut Galerii.

- Nüüd leidke “Kohanda lõikelaud” ja klõpsake seda.
- Nüüd klõpsake “Lisa otsetee”.
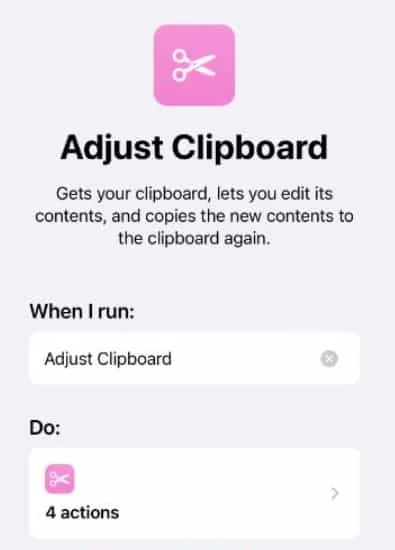
See on kõik. Nüüd näete, et teil on otse avakuval saadaval lõikelaud. Huvitav on see, et kopeerite midagi, see üksus on siin tekstist linkideni. Kuid see asi ei saa hakkama ekraanipiltide ega piltidega. Saate seda protsessi isegi automatiseerida, kasutades otsetee kasutamiseks Siri. Pidage meeles, et see meetod võimaldab juurdepääsu ainult praegusele lõikelauale ja ei anna teie lõikepuhvri täielikku ajalugu.
3. meetod: kasutage kolmanda osapoole rakendust
Lõppkokkuvõttes on parim viis iPhone’i lõikelauale juurdepääsuks kasutada selle probleemi lahendamiseks kolmanda osapoole rakendust, nagu Microsofti Swiftkey. Lõpuks ei saa te alati avakuvale minna ja lõikepuhvrit avada, et näha, mida olete varem kopeerinud. Peaks olema lihtne läbimine. Selleks vajate uut klaviatuuri, millel on rohkem funktsioone kui tavaline iPhone’i klaviatuur.
- Kõigepealt laadige alla Swiftkey, minnes otse sellele lingile .
- Nüüd avage oma iPhone’is “Seaded” ja klõpsake “Üldine”.
- Minge klaviatuurile.

- Klõpsake nuppu Klaviatuurid ja seejärel nuppu Lisa uus klaviatuur.
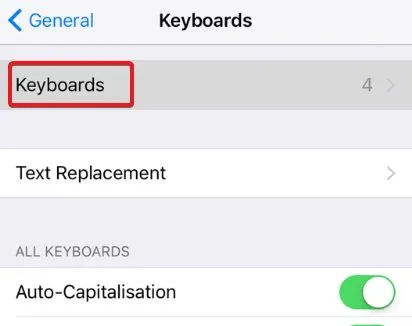
- Sel hetkel valige Swift-klahv.
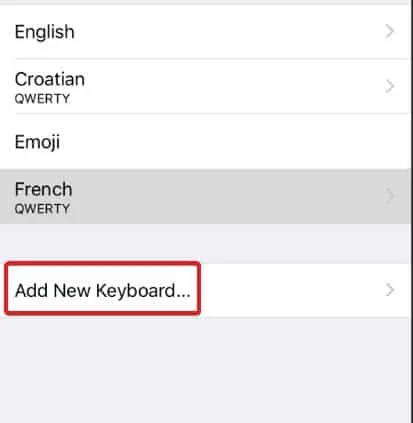
- Swiftkey küsib nüüd teilt juurdepääsu. Luba täielik juurdepääs Swift-klahvile.
See on kõik. Teie lõikelaud on nüüd iga kord juurdepääsuks valmis. Kui soovite seda proovida, avage Messages, WhatsApp või Notes ja sisestage midagi.
Nüüd kopeerige see tekst. Printige midagi uuesti ja kopeerige. Pärast seda näete klaviatuuri kohal rakenduste rida. Klõpsake nupu i kõrval olevat lõikepuhvrit ja näete kõike, mida kopeerisite.

Nüüd on teil kõigile teistele tasulistele rakendustele täiesti tasuta alternatiiv. Kui teised veebisaidid pakuvad mõnda rakendust, mis on selgelt tasulised või tellimuspõhised, pakub Microsoft Swiftkeyt tasuta.
alumine joon
Noh, see on kõik, mis meil on iPhone’i lõikelauale juurdepääsu kohta. Loodame, et see juhend on teid aidanud. Pidage meeles, et see juhend kehtib nii iPhone’i kui ka iPadi kohta. Nii et teil ei teki probleeme ühegi seadmega. Kui teil on veel küsimusi või paremaid ettepanekuid, jätke kindlasti allpool kommentaar.
KKK
Kas Apple’il on lõikepuhvri ajalugu?
Apple on lisanud lõikepuhvri ajaloo funktsiooni oma uusimale operatsioonisüsteemile iOS 15, mis ilmus septembris 2021. Uue funktsiooniga saavad kasutajad juurde pääseda oma lõikepuhvri ajaloole ning vaadata üksusi, mille nad on varem kopeerinud ja kleebitud. See võib olla kasulik tootlikkuse tööriist ja säästa aega mitme projekti või ülesandega töötades. Siiski on oluline märkida, et lõikepuhvri ajalugu on saadaval ainult kuni seadme taaskäivitamiseni ja saadaval on ainult viimati sisestatud tekst.
Kuidas pääseda juurde Apple’i lõikelauale?
Juurdepääs Apple’i lõikelauale on veidi keeruline, kuna see on peidetud otseteede rakenduse alla. Peate oma iPhone’is avama “Otseteed” ja seejärel klõpsama alumisel ribal “Galerii”. Pärast seda peate leidma jaotise “Kohanda lõikelaud” ja klõpsama sellel. Lõpuks klõpsake “Lisa otsetee”. See lisab avakuvale otsetee, kuid selle kasutamiseks peate iga kord avakuvale minema.



Lisa kommentaar