Kuidas alandada iPhone’i tarkvara versioonilt iOS 16 versioonile iOS 15

See juhend juhendab teid iPhone’i iOS 16 versioonilt iOS 15 versioonile üleviimise protsessis. Kuid kõigepealt vaatame, miks saate seda teha ja mida peate tegema iOS 16 uuemalt versioonilt varasemale versioonile üleminekuks. . iOS 15 vana versioon.
Miks alandada?
iPhone’i alandamine ei ole asi, mida massid ei tee. Kui soovite oma iPhone’i alandada iOS-i varasemale versioonile kui praegu installitud versioon, võib teil olla juba konkreetseid põhjuseid.
Põhimõtteliselt võivad inimesed soovida iOS-i beetaversioonilt üle minna eelmisele stabiilsele mittebeetaversioonile. Mõnikord ei pruugi teatud rakendus või teenus iOS-i uusimas versioonis töötada ja võite soovida naasta eelmisele versioonile.
Ükskõik, millised on teie alandamise põhjused, näitame teile, kuidas.
Oluline märkus. Kas soovite lihtsalt iOS-i beetaversiooni kasutamise lõpetada ja lülituda avalikule versioonile? Sel juhul ei pea te oma iPhone’i vanemale versioonile üle minema. Lihtsalt eemaldage beetaprofiil jaotisest Seaded > Üldine > VPN ja seadmehaldus ning kui iOS-i järgmine versioon on saadaval, laadib teie iPhone selle automaatselt alla ja installib (kui olete automaatsed värskendused sisse lülitanud) või saate seda teha käsitsi. menüüst Seaded. > Üldine > Tarkvaravärskendus.
Kui soovite naasta iOS-i eelmisele versioonile, peaksite oma iPhone’i madalamale versioonile üle minema. Näiteks kui kasutate iOS 16, kuid soovite naasta iOS 15.7 kasutamiseks.
Märge. Saate alandada ainult seni, kuni Apple jätkab iOS-i vanema versiooni allkirjastamist. Tavaliselt lõpetab see iOS-i vanemate versioonide lubamise vaid paar päeva pärast iOS-i uue versiooni avaldamist.
Mida sa vajad
Enne kui hakkame samm-sammult juhiseid järgima, vajate järgmist.
- Mac või Windows PC
- iOS-i IPSW-fail, millele soovite uuendada ja mille saate allalaadimiste jaotisest.
- Eelmine iPhone’i või iPadi varukoopia. See aitab teil andmeid taastada. Kui teil pole varufaili, peate oma iPhone’i uuena seadistama. Märge. iOS-i varukoopiad ei ühildu eelmiste põlvkondadega. See tähendab, et iOS 16-s tehtud varukoopiat ei saa pärast iPhone’i versioonile iOS 15 alla viimist kasutada. Kui teil on aga iOS 15 arhiveeritud varukoopia, on kõik korras. Kui te seda ei tee, varundage kindlasti oma fotod, videod ja kõik muud andmed iCloudi, Google Drive’i jne, et saaksite neile pärast iPhone’i madalama versiooni üleviimist juurde pääseda.
Kuidas uuendada iOS 16-lt versioonile iOS 15
Enne madalamale versioonile üleminekut peate oma iPhone’is, kus töötab iOS 16, funktsiooni Find My välja lülitama. Selleks käivitage rakendus Seaded, puudutage oma profiilinime, valige Find > Find My iPhone ja lülitage see välja.
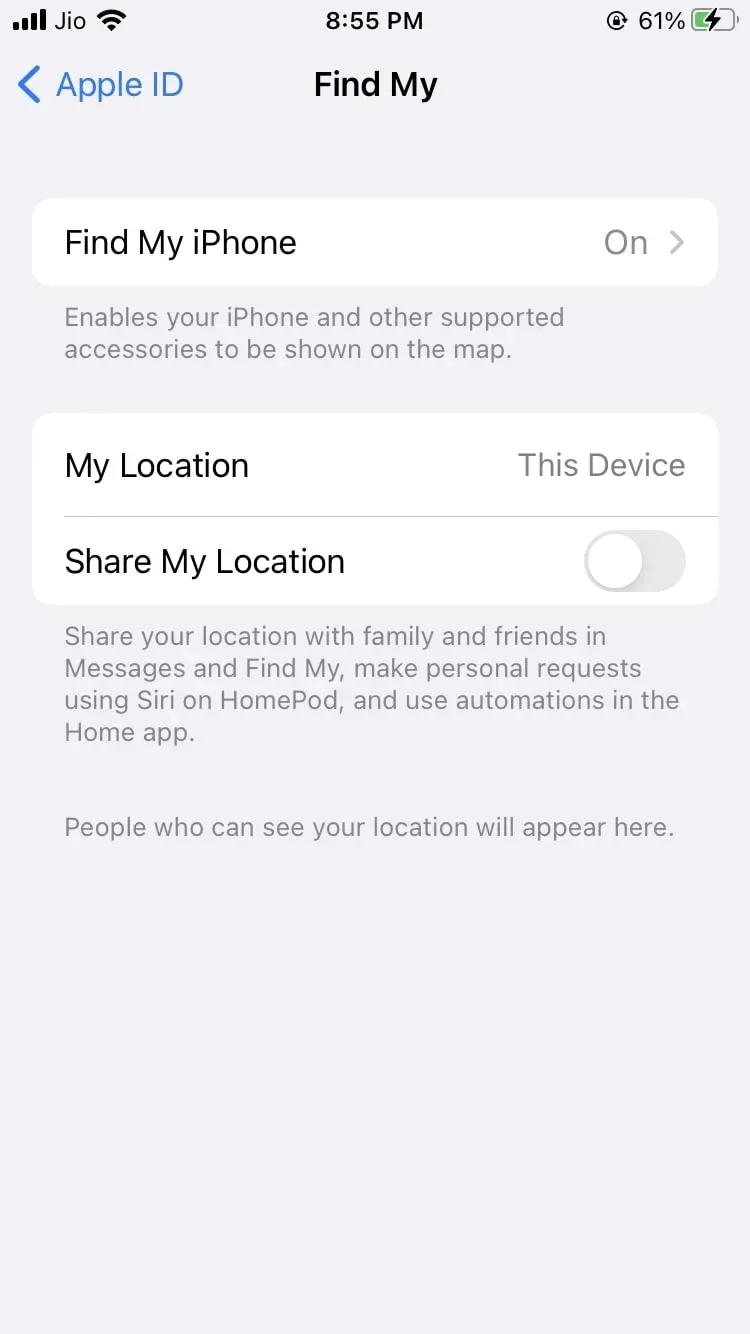
Pärast funktsiooni Leia minu iPhone väljalülitamist järgige iPhone’i madalamale versioonile üleminekuks järgmisi samme.
1) Ühendage oma iPhone USB-kaabli abil Maci või arvutiga. Avage oma iPhone, et teie arvuti selle ära tunneks, ja vajadusel viige usaldusprotsess lõpule.
2) Lülitage oma iPhone taasterežiimi.
3) Avage Finder Macis ja iTunes Windows PC-s. IPhone peaks ilmuma arvutisse ja Finder või iTunes teavitab teid, et ühendatud iPhone on taasterežiimis.
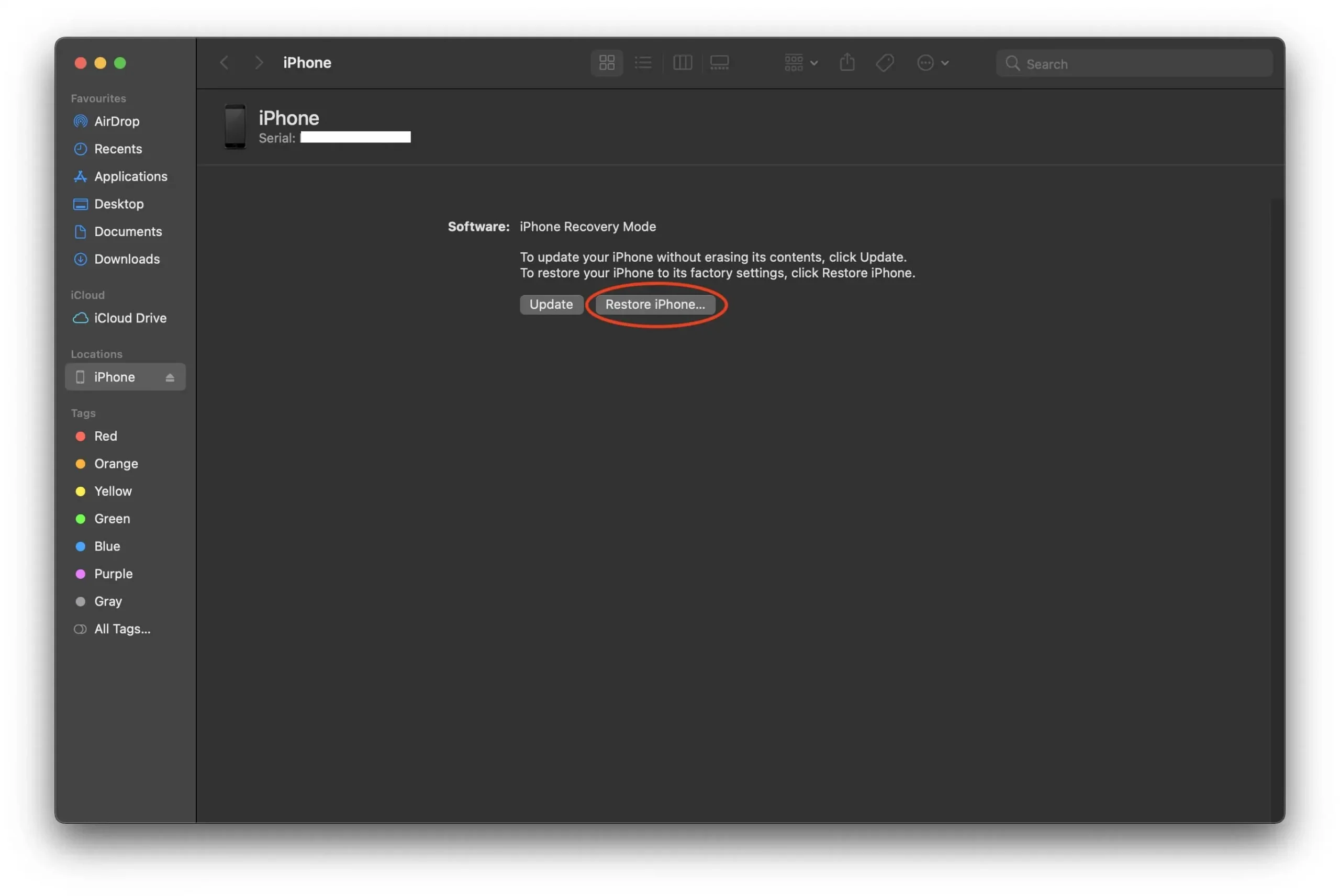
4) Klõpsake oma Macis nuppu Taasta iPhone, hoides samal ajal valikuklahvi all. Windowsi kasutajad peavad vajutama ja hoidma all tõstuklahvi, klõpsates nuppu Taasta iPhone.
5) Nüüd saate valida oma iPhone’i jaoks iOS-i IPSW-faili, mille olete varem alla laadinud. Klõpsake nuppu Ava.
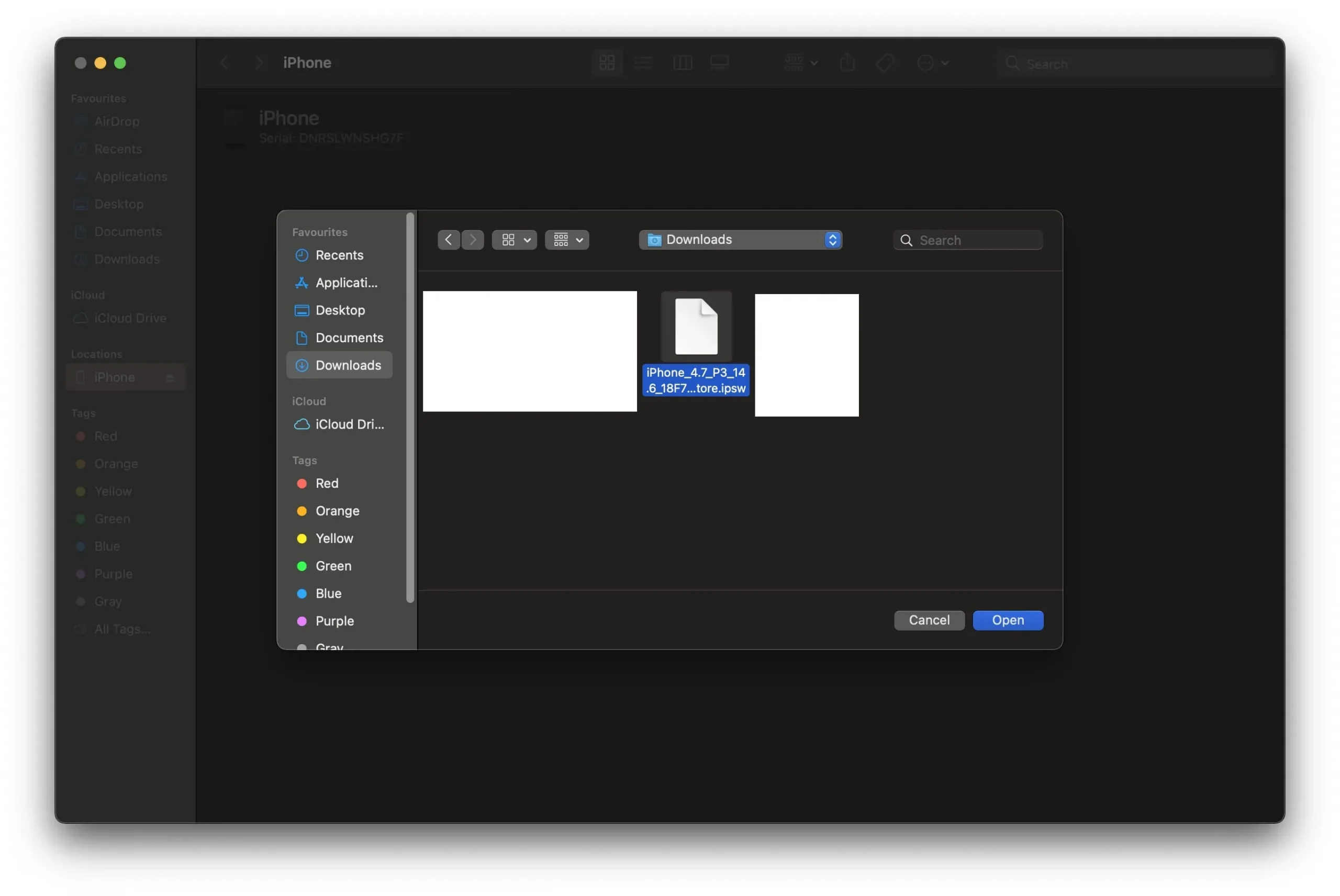
6) Ilmuma peaks hüpikaken, mis küsib kinnitust. Kui kasutate operatsioonisüsteemi macOS Big Sur või uuemat, võite kogeda valikut „Taasta ja värskenda”, mis laadib automaatselt alla uusima iOS-i tarkvaravärskenduse. Saate selle tagasi võtta, ühendades iPhone’i lihtsalt lahti ja ühendades selle uuesti. Nüüd peaksite nägema ainult nuppu “Taasta”.
Nüüd peaks alama versioonile ülemineku protsess, mis võib veidi aega võtta. Kui olete lõpetanud, saate varukoopiast taastada, et pääseda juurde kõikidele oma andmetele. Ja kui teil pole ühilduvat varukoopiat, seadistage iPhone uue seadmena.



Lisa kommentaar