Kuidas takistada iPhone’i sõnumite, telefonikõnede ja FaceTime’i kõnede ilmumist teie Macis

Tänu sujuvale seadmeteülesele integratsioonile võivad teie iPhone’is vastuvõetud tekstsõnumid, iMessages, telefonikõned ja FaceTime’i kõned kuvada ka teie Macis, kui mõlemad seadmed kasutavad sama Apple ID-d.
Kuid saate neid sätteid kohandada, et kaitsta oma privaatsust, kui jätate Maci järelevalveta, nii et teised Maci kasutajad ei näeks teie sõnumeid, kõnesid ega iPhone’i üleandmistaotlusi.
Sellest kõigest ülesaamiseks on selles juhendis mõned näpunäited, kuidas tagada, et teie iPhone’i sõnumeid ja kõnesid teie Macis ei kuvataks.

Looge uus Maci kasutajakonto
Kui teised pereliikmed kasutavad teie Maci, soovitan luua igaühele neist uue kasutajakonto. Kui nad peavad teie Maciga töötama, saavad nad oma kontole sisse logida, samal ajal kui teie Apple ID-ga põhikonto jääb eraldi ja parooliga kaitstud.
Näpunäide: macOS toetab jagatud kausta, mis muudab failide jagamise erinevate kontode vahel lihtsaks.
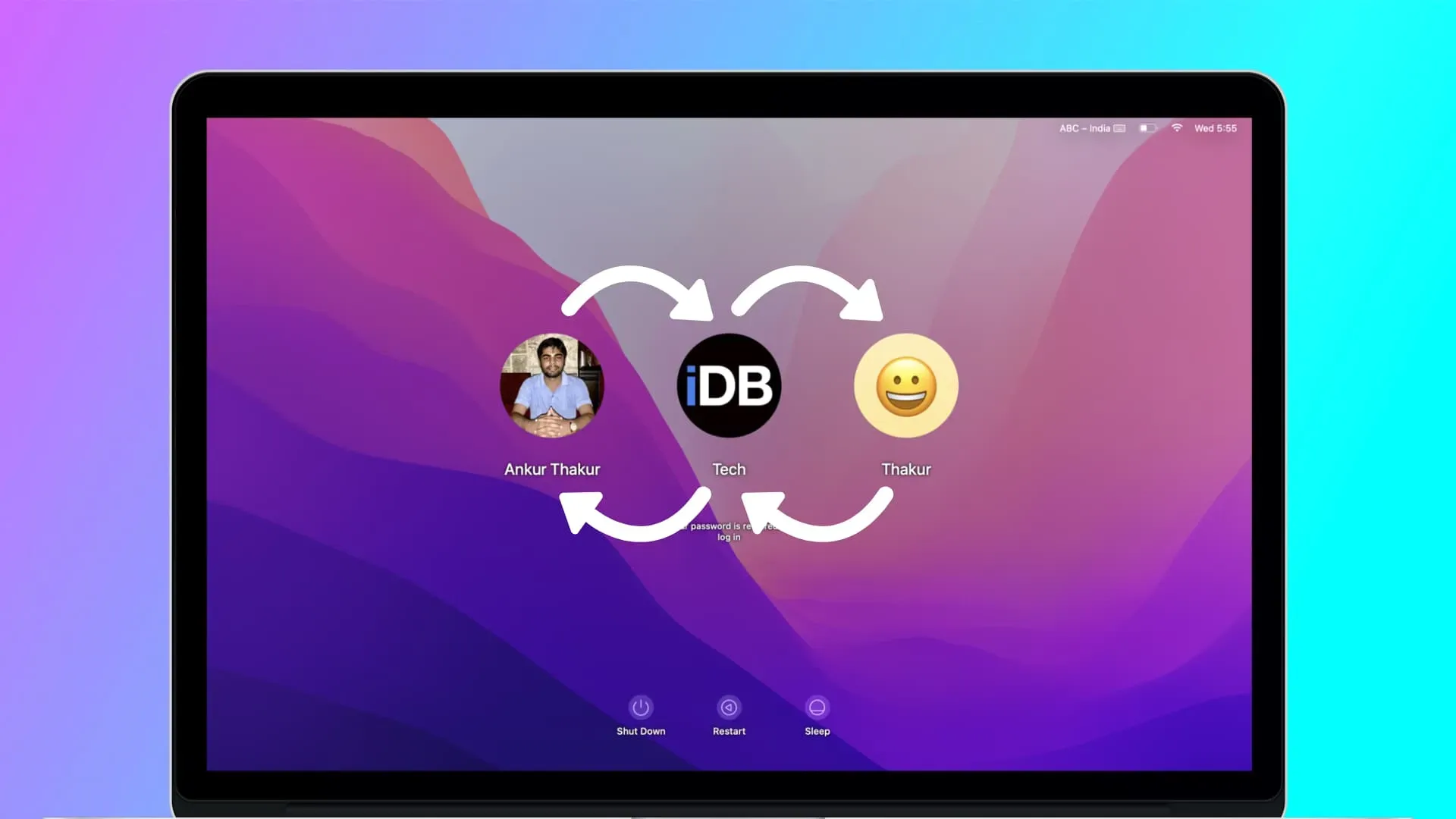
Kui loote oma Macis uue kasutajakonto, ei pea te enamikku allolevatest näpunäidetest järgima. Kui te ei loo uut kontot, kuna soovite, et kõik teie failid jääksid teistele teie Maci kasutajatele juurdepääsetavaks, jätkake lugemist, et vältida iPhone’i konfidentsiaalsete hoiatusteadete jõudmist teie Maci.
Peatage kõned iPhone’ist Maci
Tavalised telefonikõned
Kas olete kunagi saanud oma iPhone’iga kõne ja ka läheduses olev Mac on helistanud ja teavitust näidanud? Kui see teid häirib, saate selle välja lülitada, valides iPhone’i Seaded > Telefon > Kõned muudes seadmetes. Siit lülitage oma Maci nime kõrval olev lüliti välja või keelake funktsioon täielikult, lülitades välja valiku „Luba kõned teistes seadmetes”.
FaceTime’i kõned
FaceTime’i saate kasutada oma telefoninumbri, Apple ID e-posti aadressi või mõne muu lisatud e-posti aadressi kaudu.
Kuna teie iPhone ja Mac kasutavad sama Apple ID-d, kuvavad teie iPhone ja Mac, kui keegi teile FaceTime’is helistab, seda sissetulevat kõnet. Kuid saate selle hõlpsalt peatada, logides oma Macis FaceTime’ist välja või kasutades Macis ja iPhone’is FaceTime’i jaoks erinevaid telefoninumbreid ja e-posti aadresse.
Valik 1: logige Maci FaceTime’is Apple ID-st välja. Avage rakendus FaceTime ja klõpsake menüüribal valikul FaceTime > Eelistused või Eelistused. Nüüd klõpsake oma Apple ID kõrval nuppu Logi välja.
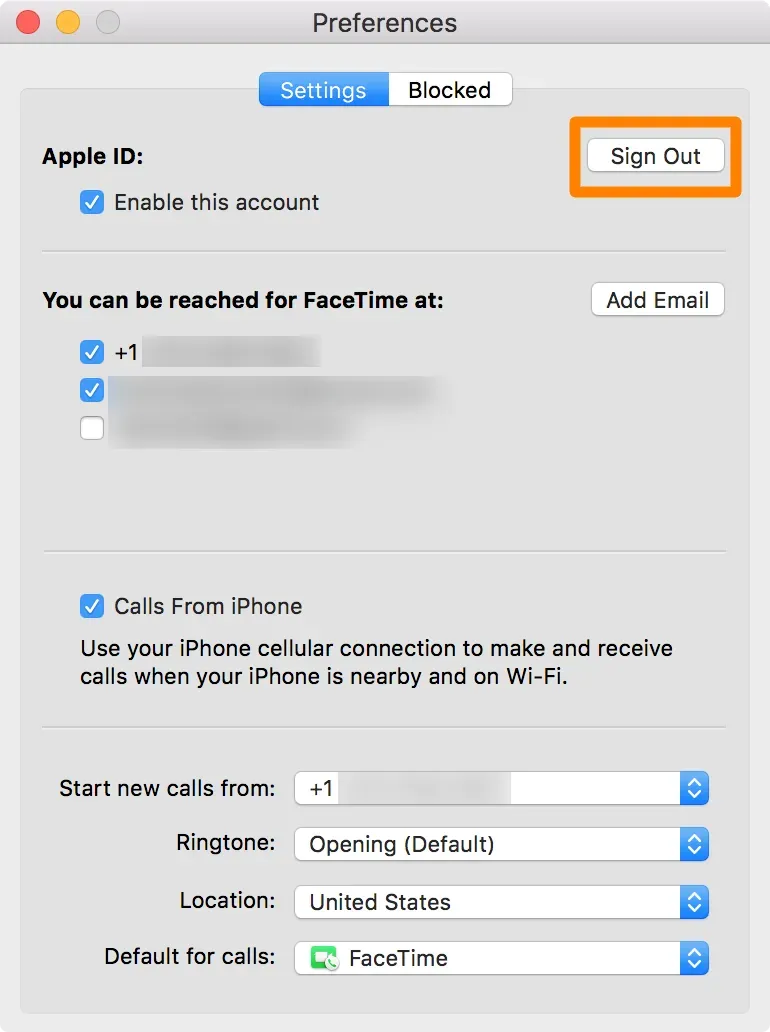
Valik 2: kasutage iPhone’is ja Macis sissetulevate FaceTime’i kõnede jaoks erinevaid seadeid. Avage iPhone’is rakendus Seaded > FaceTime. Macis avage FaceTime ja klõpsake valikul FaceTime > Eelistused või Eelistused. Nüüd pange tähele, millised telefoninumbrid ja e-posti aadressid on mõlemas seadmes jaotises „Teid saab FaceTime’i kaudu ühendust võtta”. Kui näete nii iPhone’is kui ka Macis sama mobiiltelefoninumbrit või e-posti aadressi, siis tühjendage oma iPhone’is või Macis ühe neist märge.
Olen oma iPhone’is valinud FaceTime’i kõnede vastuvõtmise, kui keegi helistab FaceTime’ile minu telefoninumbril. Aga kui keegi teeb FaceTime’i kõne minu meiliaadressile, jõuab see kõne minu Maci.
Takistage iPhone’il Macis sõnumite saatmine
Keelake Macis iPhone’i tekstsõnumite edastamine
Sarnaselt kõnedele saab teie iPhone’i SMS-sõnumeid edastada ka teistele Apple’i seadmetele, nagu Mac. Selle lõpetamiseks avage iPhone’i sätted > Sõnumid > Tekstsõnumite edastamine ja lülitage selle funktsiooni lüliti välja või lülitage see välja ainult oma Maci puhul.
Keela iMessage’i sünkroonimine
Teie iMessage’i vestlused kuvatakse kõigis teie seadmetes, kasutades sama Apple ID-d. Kui te ei soovi, et teie iPhone’i iMessages kuvatakse teie Macis, logige arvutis iMessage’ist välja. Selleks avage rakendus Sõnumid ja klõpsake ülemisel menüüribal valikuid Sõnumid > Eelistused või Seaded > iMessage. Nüüd klõpsake oma Apple ID kõrval nuppu Logi välja.
Kasutage erinevaid meilikontosid
Kui iPhone’is ja Macis on samad meilikontod, saate teie arvutisse saata uusi meiliteatisi. Saate selle peatada, kasutades oma Macis teist meilikontot.
- Avage rakendus Mail ja klõpsake menüüribal valikul Mail > Eelistused või Eelistused.
- Minge jaotisse Kontod.
- Siit valige iCloud ja tühjendage ruut “Luba see konto”.
- Seejärel klõpsake mõne muu meilikonto lisamiseks plussnuppu.
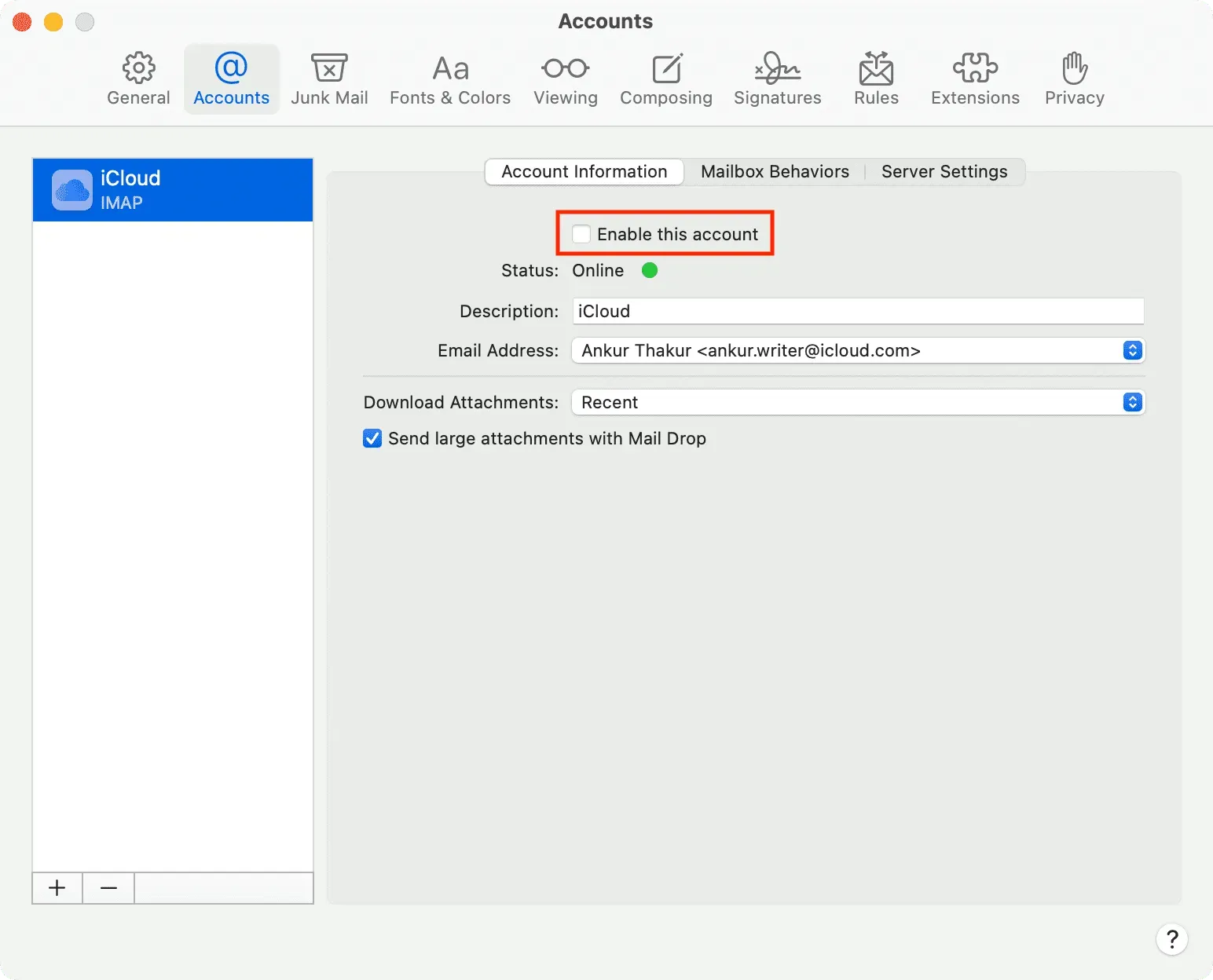
Väljuge oma rakendustest Macis
Rakendused, nagu Telegram, WhatsApp, Twitter, Slack ja palju muud, on saadaval nii iOS-i kui ka macOS-i jaoks. Kui te ei soovi, et nende rakenduste hoiatused teie Macis ilmuksid, logige lihtsalt välja või desinstallige rakendus.
Lülitage iCloud välja
Isegi kui te Macis oma Apple ID-st täielikult välja ei logi, saate teatud iCloudi funktsioonid (nt märkmed, meeldetuletused, kalendrid, iCloud Drive jne) välja lülitada, et nende andmeid ja teatisi teie Macis ei kuvata.



Lisa kommentaar