Kuidas ühendada iPhone Maci või PC-ga
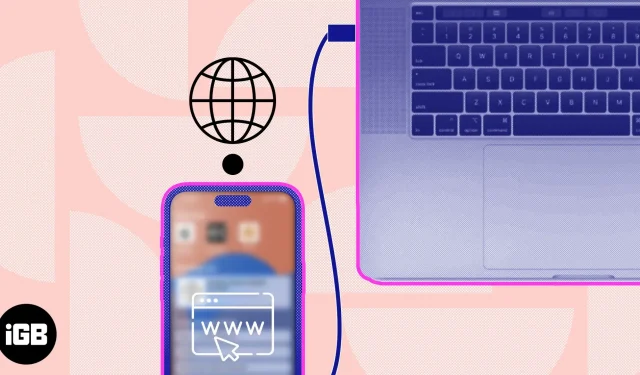
Jagamine on mugav funktsioon, mis võimaldab teil jagada ühe seadme Interneti-ühendust teise seadmega. Kui teil on vaja Macis või PC-arvutis Internetti kasutada, kuid teil pole WiFi-ühendust, saate ühendada oma iPhone’i Maci või PC-arvutiga Lightning-kaabli abil. See võimaldab teil jagada oma iPhone’i Internetti oma Maciga. Kiireks ja lihtsaks ühenduse loomiseks järgige seda samm-sammult juhendit.
Eeltingimused iPhone’i linkimiseks Maciga:
- Välgukaabel.
- Teie iPhone peab olema ühendatud mobiilsidevõrguga ja sellel peab olema aktiivne andmesidepakett.
- iPhone’i Maci ja PC-arvutiga linkimise eelised
- Kuidas jagada Internetti iPhone’ist Maci USB-kaabli kaudu
- Kuidas ühendada iPhone arvutiga USB kaudu
- Jagage iPhone’i Internetti Maciga Wi-Fi kaudu
iPhone’i Maci ja PC-arvutiga linkimise eelised
- See muudab mõlema seadme ühendamise lihtsaks.
- Edastage oma fotod, muusika, rakendused ja palju muud.
- Kasutage oma iPhone’i Interneti-ühendust otse arvutis.
Märge. Enne linkimisprotsessi alustamist veenduge, et teie seadmetesse on installitud uusim tarkvara ja paigad.
- Ühendage iPhone Lightning-kaabli abil Maciga.
- Kui kuvatakse hüpikaken „Usalda seda arvutit”, klõpsake oma iPhone’is nuppu „Usalda”.
- Kui teie seade on parooliga kaitstud, sisestage oma seadme parool.
- Käivitage oma iPhone’is rakendus Seaded → valige Personal Hotspot.
- Lülitage sisse Luba teistel liituda.
- Macis klõpsake Apple’i logol () → valige System Preferences. MacOS Montereys või varasemas versioonis näete System Preferences.
- Avage “Võrk” → valige oma iPhone.
- Kui teie seadme all on kollane täpp, lülitage Wi-Fi välja.
- Seadme olek peaks rohelise punktiga näitama Ühendatud.
Voila, teie Mac on nüüd Internetiga ühendatud!
Kuidas ühendada iPhone arvutiga USB kaudu
iPhone’i ühendamine Windowsi arvutiga on väga lihtne. Enne alustamist veenduge, et teil oleks USB-C-Lightning-kaabel, aktiivse Interneti-ühendusega iPhone ja Windowsi arvuti.
- Kasutage iPhone’i arvutiga ühendamiseks USB-kaablit.
- Avage oma iPhone’is rakendus Seaded → Isiklik leviala.
- Lülitage sisse isiklik leviala.
- Avage arvutis Juhtpaneel → valige Võrk ja Internet.
- Minge valikute menüüsse „Muuda adaptereid” → valige loendist oma iPhone.
Kui te ei soovi kasutada USB-jagamist või ei saa kasutada ülalmainitud meetodeid. Olenevalt olukorrast saate oma iPhone’i Interneti jagamiseks Maciga kasutada alternatiivset meetodit.
Enne Interneti jagamist oma iPhone’ist Maciga isikliku leviala abil peate konfigureerima oma iPhone’i leviala sätted. Seejärel järgige oma Macis ühte kahest meetodist.
- Klõpsake menüüribal ikooni Wi-Fi → valige eelistatud võrk → sisestage vajadusel parool.
- Macis klõpsake Apple’i logol () → minge System Preferences.
- Klõpsake nuppu Võrk → valige Wi-Fi → lülitage Wi-Fi sisse → valige eelistatud võrk → sisestage küsimisel parool.
Teie Mac on nüüd Internetiga ühendatud.
KKK
Peale selle, et teie iPhone’i aku tühjeneb veidi kiiremini, pole teie seade vastuvõtlik igasugustele kahjustustele.
Kui teil on probleeme iPhone’i ühendamisega Maciga, proovige seade taaskäivitada või Interneti-ühendust värskendada. Kui probleem püsib, muutke käsitsi oma iPhone’i privaatsus- ja turvaseadeid. Kui olete need lahendused leidnud, peaksite olema valmis minema.
Lihtne, eks?
iPhone’i ja Maci ühendamise tehnika on lihtne ja lihtne. Saate kasutada oma iPhone’i mobiilse andmeside paketti Maci Interneti-ühenduse loomiseks isegi siis, kui teil pole WiFi-ühendust, olenemata sellest, kas valite ühenduse loomiseks USB või isikliku leviala abil.
IPhone’i ja Maci linkimiseks on kaks erinevat viisi, kuid see, mis teile kõige paremini sobib, võib erineda. Kui teil on selle juhendi kohta küsimusi, kommentaare või ettepanekuid, jätke need allpool.



Lisa kommentaar