TikToki käed-vabad kerimine iPhone’is või iPadis lihtsate häälkäsklustega
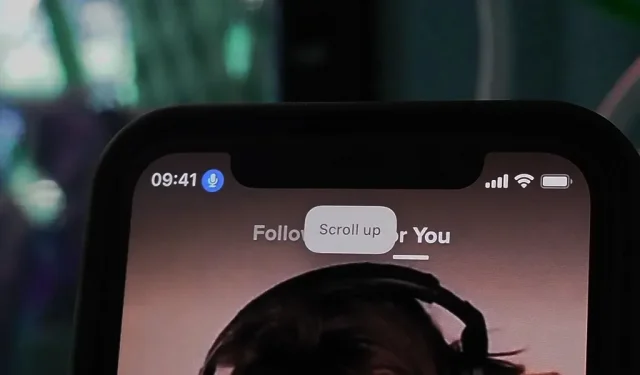
Kui te ei saa oma TikToki kinnisideed ohjeldada, muutke see vähemalt tõhusamaks, võttes oma käed võrrandist välja. Nii et olenemata sellest, kas sööte hommikusööki, töötate arvuti taga või kasutate oma käsi mõne muu mitte-TikToki ülesande täitmiseks, ei pea te isegi oma iPhone’i või iPadi puudutama, et voos olevaid videoid sirvida. Selle asemel võite lihtsalt öelda talle, mida teha, ja ta kuulab.
Selle TikToki häkkimise tegi võimalikuks hääljuhtimine, iOS-i ja iPadOS-i peidetud juurdepääsetavuse funktsioon, mis on suunatud kasutajatele, kellel on raske oma seadmetega füüsiliselt suhelda. Mõned selle sisseehitatud häälkäsklused on mõeldud kerimiseks ja üles-alla libistamiseks – ideaalne TikToki sirvimiseks.
Selle toimimiseks peate vaid lubama hääljuhtimise ja ütlema õiged käsud, et vaadata TikToki videoid ilma sõrme tõstmata. TikToki käed-vabad sirvimine on kõige nauditavam, kui teil on dokkimisjaam, alus või foolium , mis hoiab seadet mugavaks vaatamiseks püsti, kuid see pole vajalik. Kui näete oma iPhone’i või iPadi ekraani, siis sellest piisab, eks?
Vaadake häälkäsklusi
Käivitage rakendus Seaded ja minge jaotisse Juurdepääsetavus -> Hääljuhtimine -> Kohanda käske. Siit leiate sadu olemasolevaid häälkäsklusi ja saate neist paari kasutada TikToki videote sirvimiseks. Nende leidmiseks puudutage valikut „Põhilised žestid”.
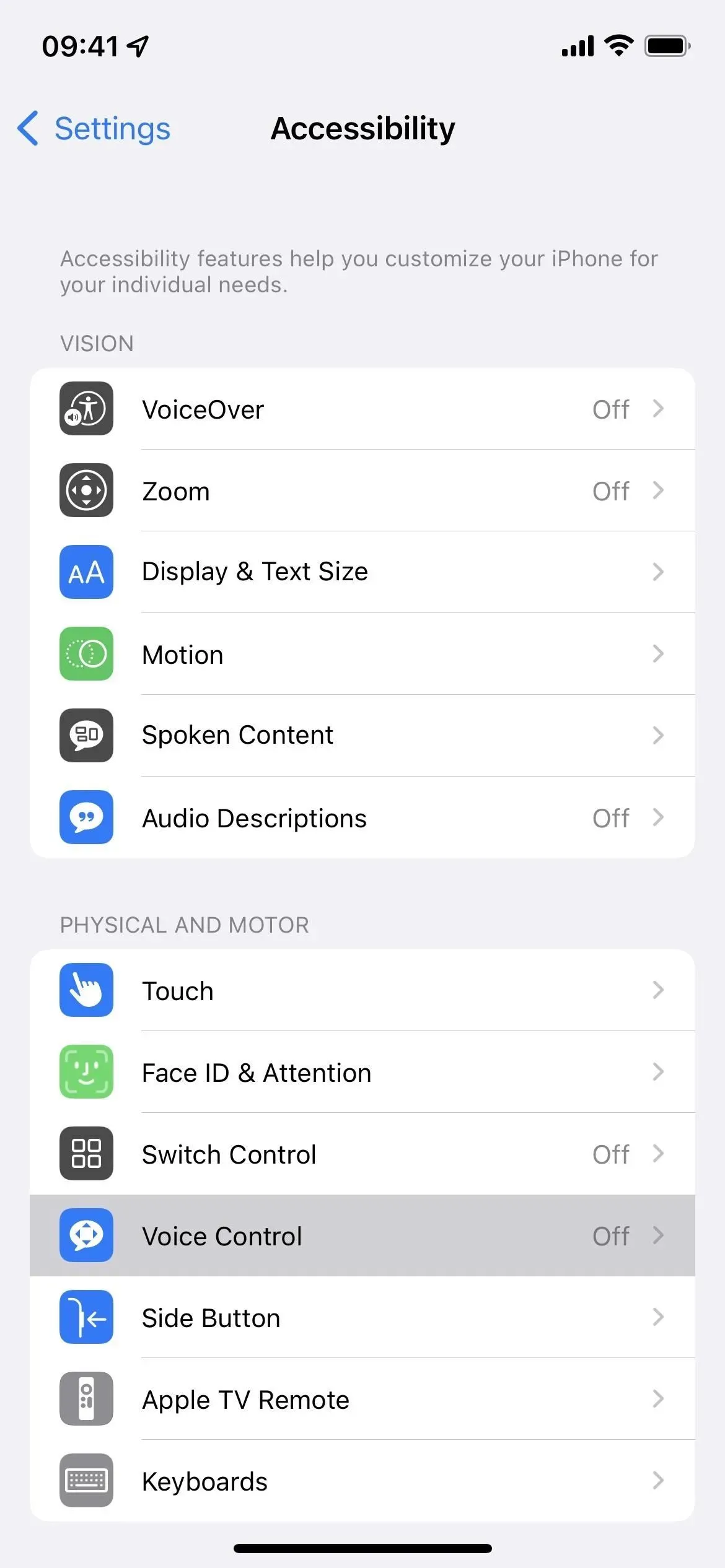

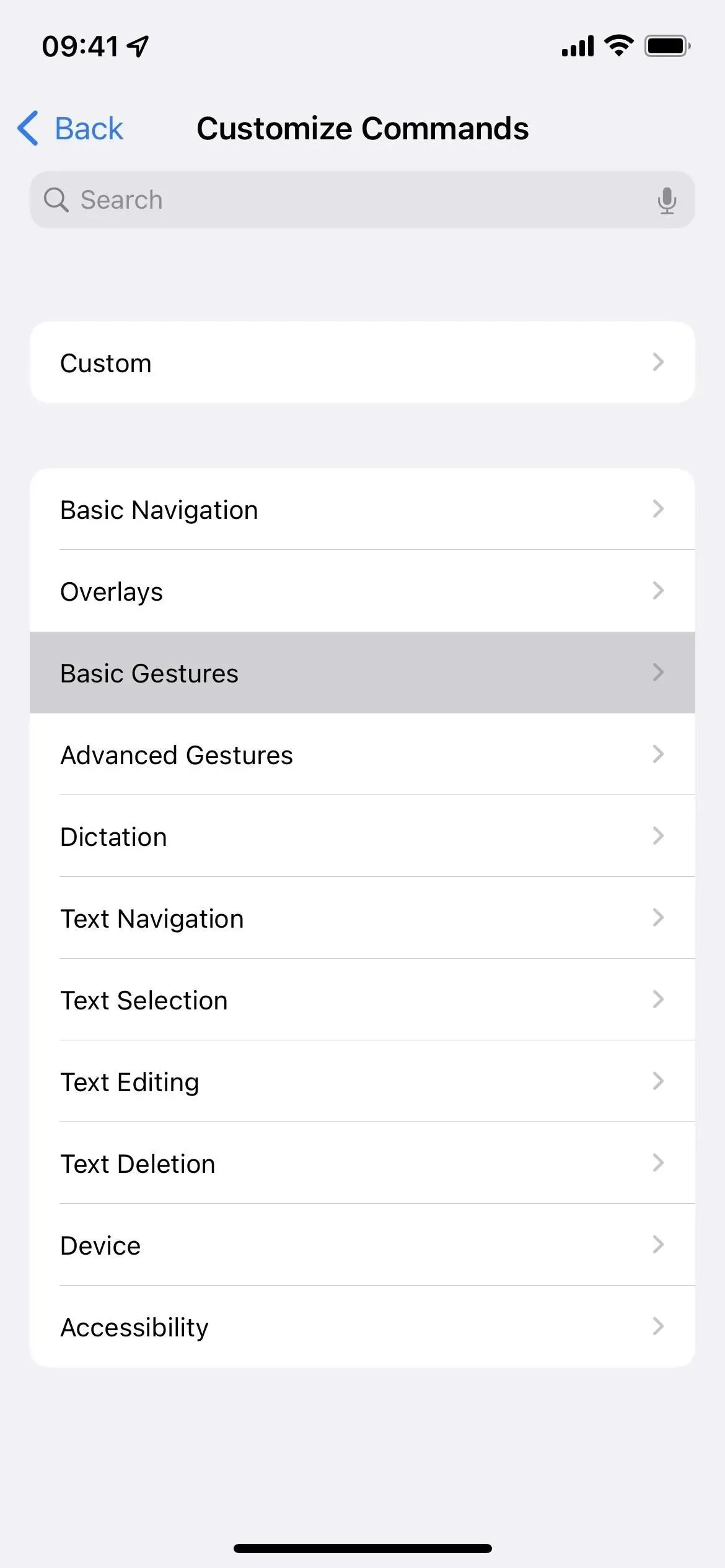
Siin on mõned põhilised žestid, mida saate kasutada TikToki kodukanalis navigeerimiseks, seega kasutage neid, mis teile kõige paremini sobivad.
Esiteks on “kerimine alla” ja “kerimine üles”, mis liigutavad teid praegusel lehel üles või alla. Kuna TikTokil on iga video jaoks fikseeritud lehed, on “keri alla” ütlemine sama, mis järgmise video avamiseks ekraanil üles pühkimine. Samamoodi viib „üles pühkimine” teid tagasi eelmisele, täpselt nagu seda teeb ekraanil väike allapoole pühkimine.
Teiseks, praegusel lehel üles või alla liikumiseks pühkige üles ja alla. Jällegi, kuna TikTokil on iga video jaoks fikseeritud lehed, on need häälkäsklused samad, mis järgmisele või eelmisele videole liikumiseks TikToki voogu käsitsi üles või alla libistades.
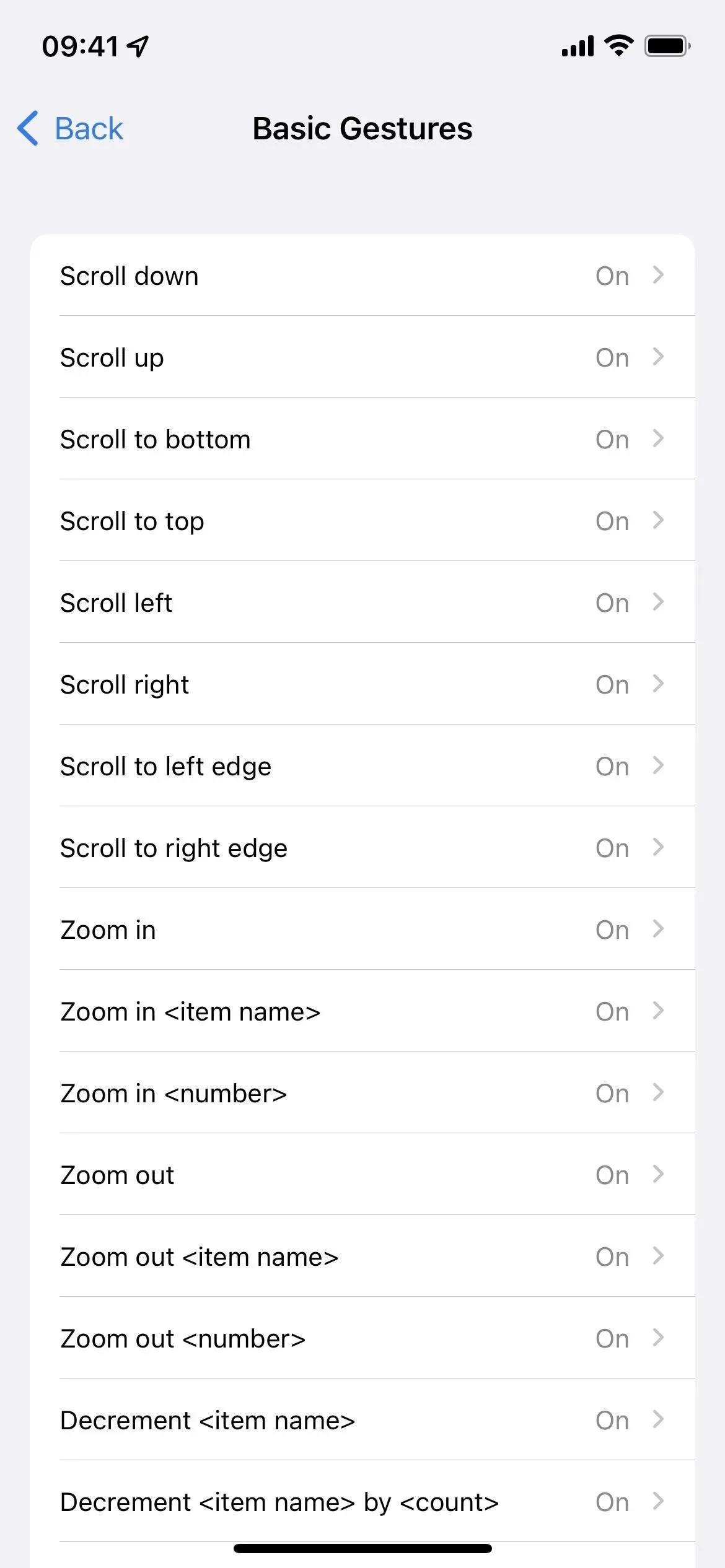
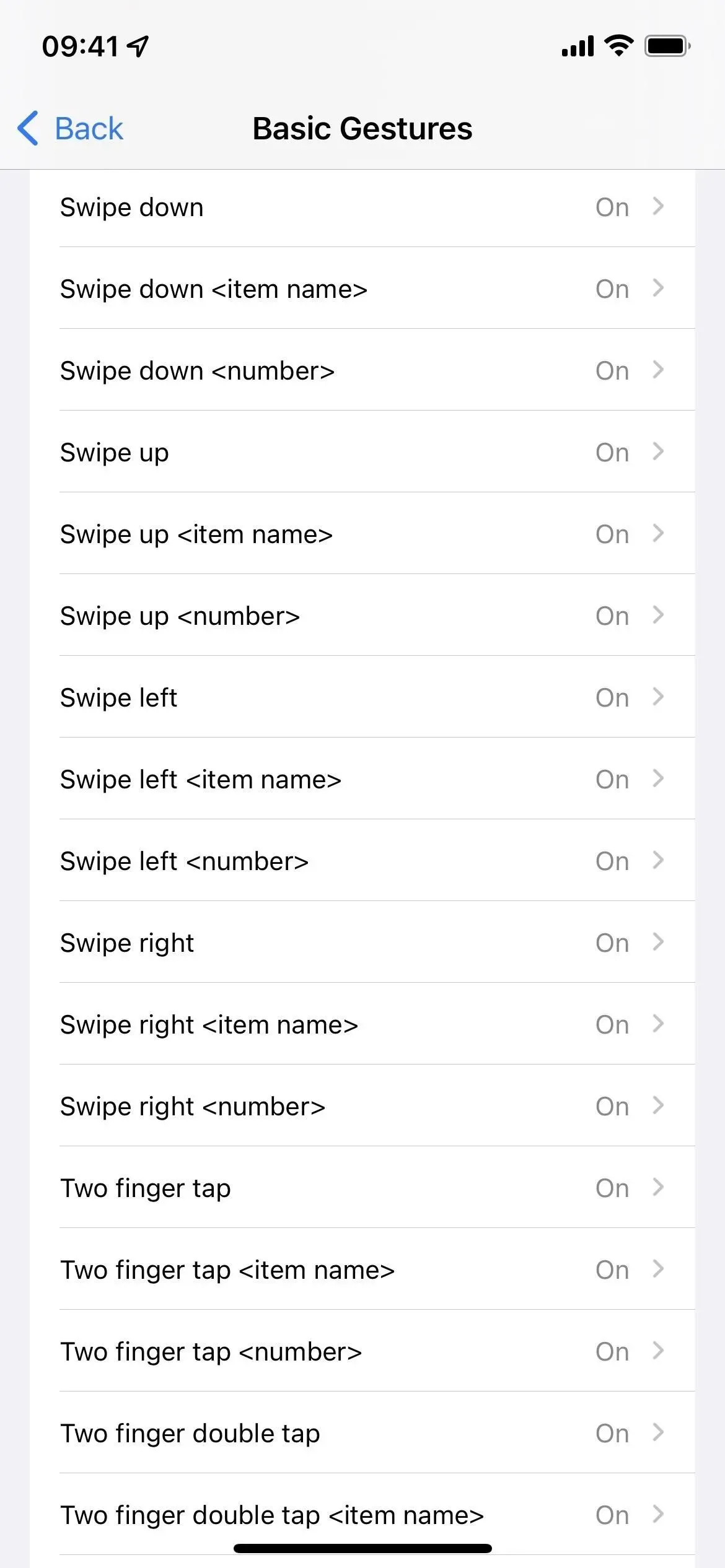
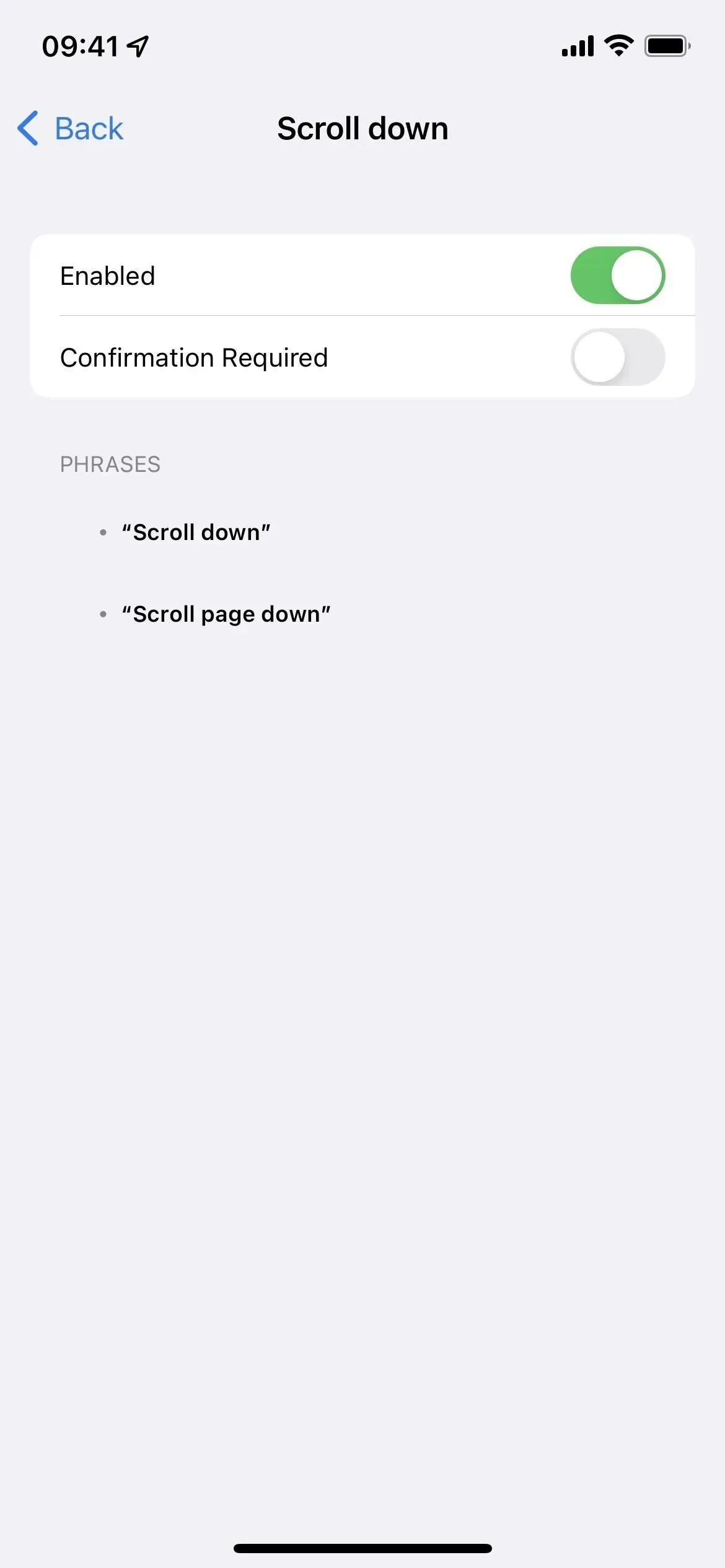
Kui avate häälkäskluste seadeid, on teil võimalus küsida kinnitust. See tähendab, et teie iPhone või iPad palub teil pärast häälkäskluse ütlemist toimingu kinnitada. See seade aeglustab TikToki sirvimist, nii et jätke see kiiremaks kerimiseks keelatud.
Lülitage hääljuhtimine sisse
Kui teil pole hääljuhtimine veel lubatud, saate selle kiiresti mitmel erineval viisil sisse lülitada.
- Avage Seaded -> Juurdepääsetavus -> Hääljuhtimine, seejärel lülitage hääljuhtimise lüliti sisse.
- Paluge Siril „hääljuhtimine sisse lülitada”. (Siri aktiveerimiseks vajutage ja hoidke külgnuppu, kodunuppu või ülemist nuppu või öelge „Hei Siri”, kui see on lubatud.)
- Seadistage juurdepääsetavuse otsetee. Avage “Seaded” -> “Juurdepääsetavus” -> “Juurdepääsu otsetee”, seejärel märkige ruut “Hääljuhtimine”. Pärast seda lülitub hääljuhtimine sisse või välja iga kord, kui vajutate kolm korda külje-, kodu- või ülemise nuppu. Kui otseteele on määratud mitu juurdepääsetavuse valikut, peate pärast kolmekordset klõpsamist valima toimingumenüüst „Hääljuhtimine”.
- Kui teile meeldib juurdepääsetavuse otsetee, saate lisada juurdepääsetavuse otseteede juhtelemendi juhtimiskeskusesse. Seejärel avage juhtimiskeskus, puudutage juhtelementi ja valige Hääljuhtimine.
Olekuribal ilmub sinine mikrofoni ikoon, mis näitab, et teie iPhone või iPad kuulab nüüd aktiivselt käske.
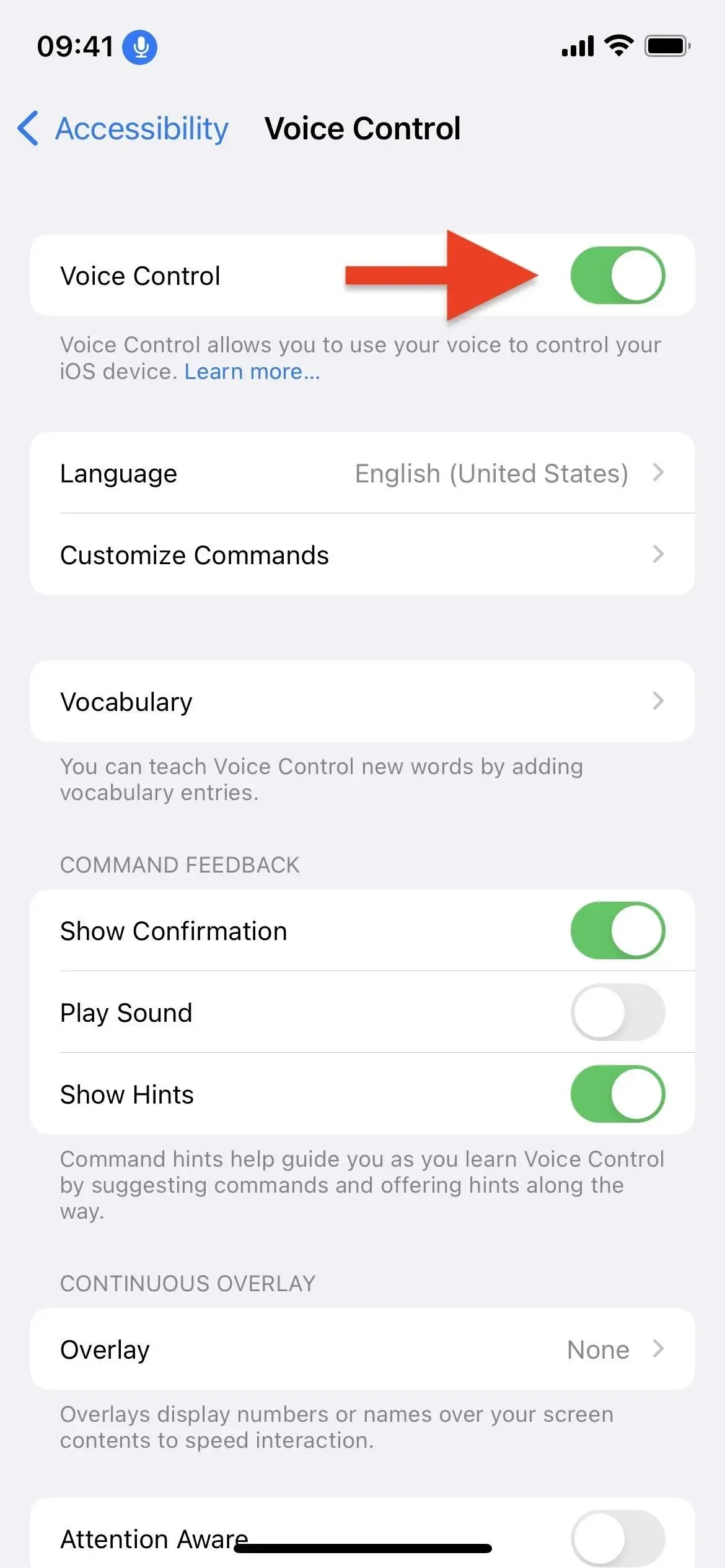
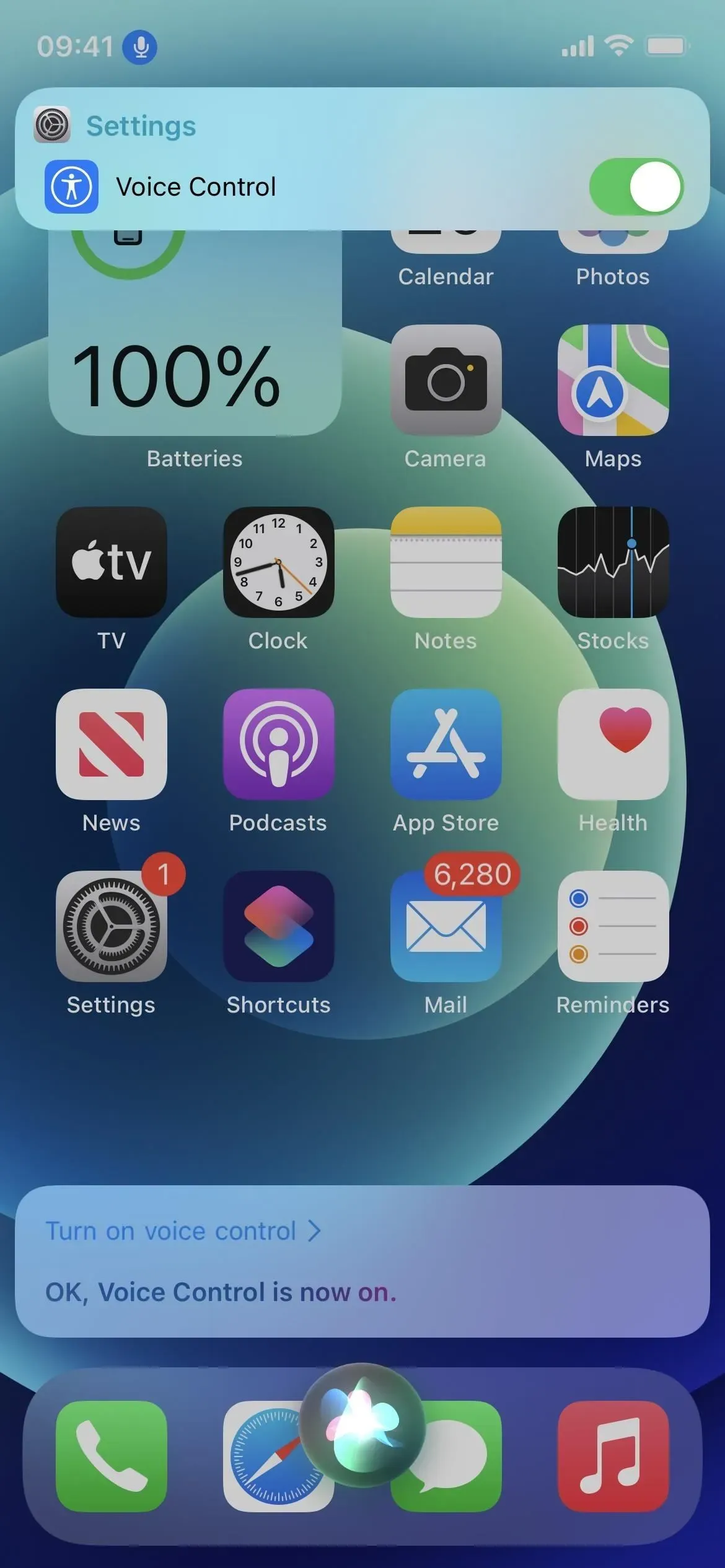
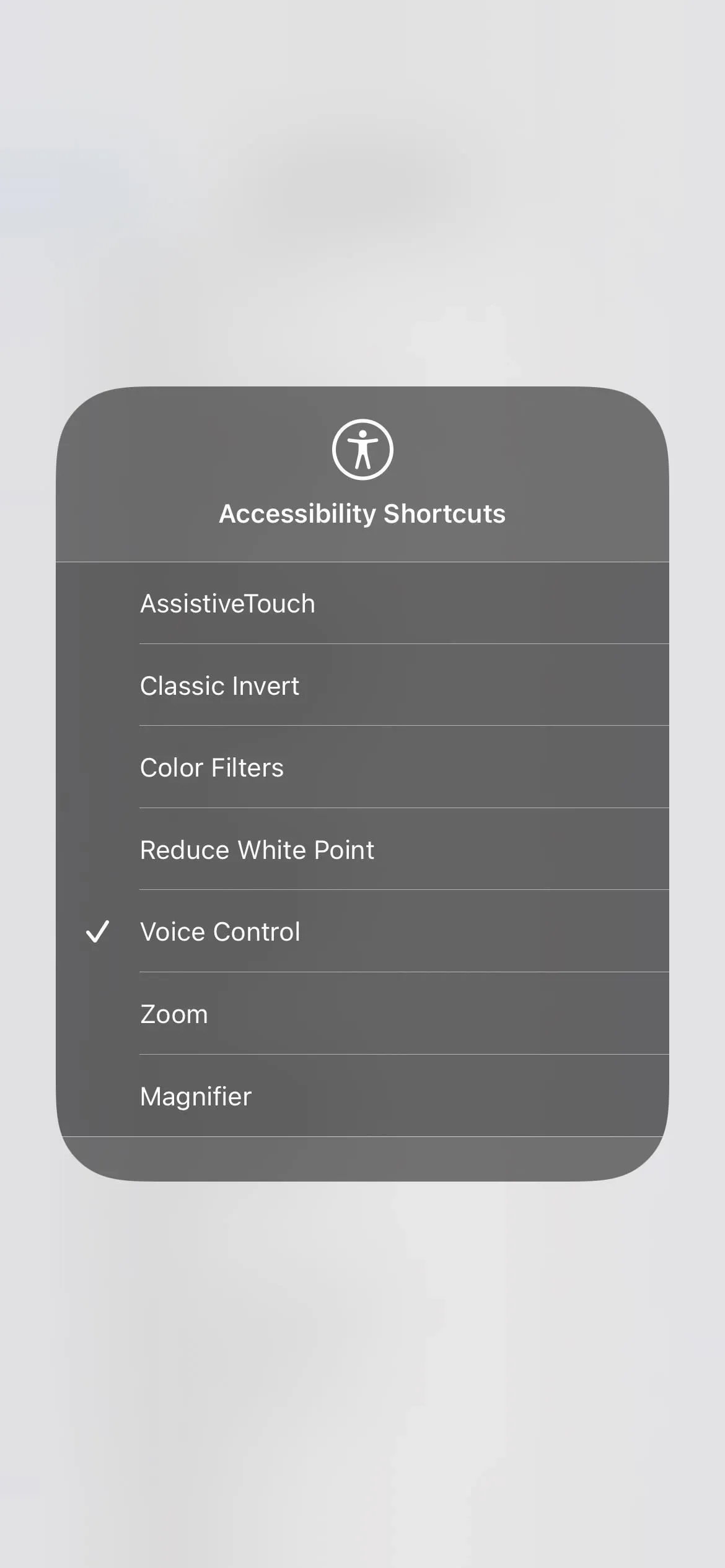
Pühkige TikToki käed vabad
Nüüd on aeg TikTokis häälkäsklusi testida. Saate avada TikToki nagu tavaliselt või öelda „ava TikTok”, et hääljuhtimine selle teie jaoks avaks. Järgmise video juurde liikumiseks öelge koduvoos „kerige alla” või „pühkige üles” või eelmise video juurde naasmiseks „kerige üles” või „pühkige alla”.
TikToki videod on fikseeritud ja hõivavad kogu lehe (erinevalt Instagramist), nii et kui kasutate mis tahes käsku, näete täiesti erinevat videot, kas just vaadatud video kohal või all.
Pärast häälkäskluse ütlemist kuvatakse ekraani ülaossa kinnitusteade, mis annab teada, et see toimis. Kui see teid häirib, võite minna menüüsse Seaded -> Juurdepääsetavus -> Hääljuhtimine ja seejärel lülitada välja lüliti “Kuva kinnitus”.
Kasutage TikTokis rohkem häälkäsklusi
Kui olete huvitatud, võite TikToki haldamiseks rohkem öelda. Näiteks kui soovite, et TikToki video meeldiks ainult oma häälega, öelge “topeltpuudutus” ja hääljuhtimine simuleerib topeltpuudutamist ekraani keskosas, et teile meeldiks vaadatav video. Sama asja öeldes meeldimist aga ei tühistata.
Võite kasutada ka järgmisi häälkäsklusi ja see on vaid jäämäe tipp. Minge tagasi jaotisse Juurdepääsetavus -> Hääljuhtimine -> Kohanda käske, et vaadata kõiki kasutatavaid hääljuhtimise žeste. Saate isegi luua kohandatud käsu, kui peate tegema midagi konkreetset või lihtsalt ütlema midagi eelprogrammeeritud käskudest erinevat (vt järgmist jaotist allpool).
- Videoklipi peatamiseks või esitamiseks üks puudutus.
- Kasutaja profiili vaatamiseks pühkige vasakule.
- Pühkige paremale, et naasta kasutaja profiilivideosse.
- „Jagamismenüü avamiseks puudutage valikut jagamine (ja sulgemiseks libistage alla).
- Video heli paremaks kuulmiseks suurendage helitugevust.
- “Helitugevuse vähendamiseks”, et heli oleks liiga vali.
- Menüü avamiseks, video salvestamiseks, lemmikute hulka lisamiseks jne, vajutage pikalt (ja sulgemiseks pühkige alla).
- „Kuva numbreid”, et katta numbrid kasutatavate nuppude kõrval, et saaksite öelda näiteks „kommentaaride avamiseks vajutage klahvi 5”.
- „Nimede kuvamine”, et ajutiselt katta nimed aktiivsete nuppude kõrval, et saaksite kommentaaride avamiseks öelda midagi nagu „klõps nupul”.
„Vajuta kommentaari” kasutati videote kommentaaride avamiseks, kuid see ei tööta enam meie jaoks, kuna TikToki kommentaarinupp näib nüüd olevat „nupp” vastavalt käsule „show names”.
Looge kohandatud TikToki meeskonnad (valikuline)
Kui “alla kerimine” või “üleskerimine” on liiga raske iga kord, kui soovite voos järgmist TikToki videot vaadata, saate selle muuta millekski muuks, näiteks “järgmine” või “järgmine video”.
Minge tagasi jaotisse Juurdepääsetavus -> Hääljuhtimine -> Kohanda käske, klõpsake nuppu Kohandatud ja seejärel Loo uus käsk. Tippige tekstiväljale fraas, mida soovite öelda, seejärel klõpsake sellele žesti määramiseks nuppu Toiming. Klõpsake käsul Suorita kohandatud žest, seejärel salvestage žest ja klõpsake nuppu Salvesta. Näiteks kui tahan, et käsk „Järgmine” läheks järgmise video juurde, saan liigutuse loomisel ühe korra üles pühkida ja selle salvestada.
Pärast klõpsamist Salvesta klõpsake naasmiseks nuppu Uus käsk. Uue häälkäskluse saate piirata ainult TikTokiga, et see ei teeks üheski teises rakenduses midagi muud. Puudutage valikut Rakendus, valige suvalise asemel TikTok, vajutage nuppu Tagasi ja seejärel valige Salvesta, et lisada oma arsenali uus häälkäsklus.
Keela hääljuhtimine
Kahjuks on hääljuhtimise juures üks asi, mida see alati kuulab, nii et teil või kellelgi teisel on lihtne kogemata käivitada häälkäsklus, mis teeb teie iPhone’is või iPadis midagi ootamatut. Tõenäoliselt peate TikToki sirvimise ajal hääljuhtimise sisse lülitama, et saaksite selle pärast lõpetamist kiiresti välja lülitada. Parim viis hääljuhtimise keelamiseks on hääljuhtimise enda kasutamine.
- Öelge „lülita hääljuhtimine välja”, seejärel öelge „klõpsake Kinnita” või klõpsake küsimisel käsitsi nuppu Kinnita.
Sinist mikrofoni ikooni olekuribal enam ei kuvata.
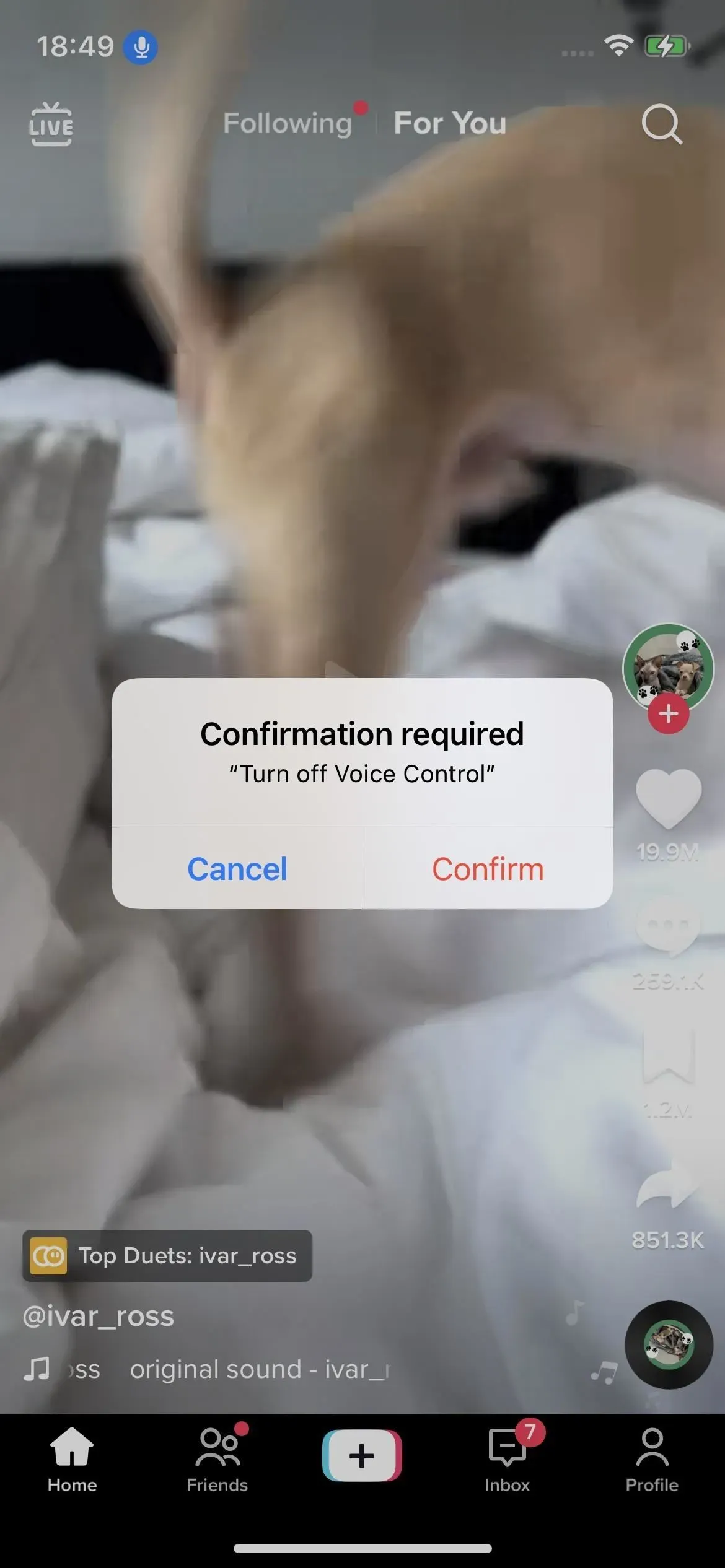
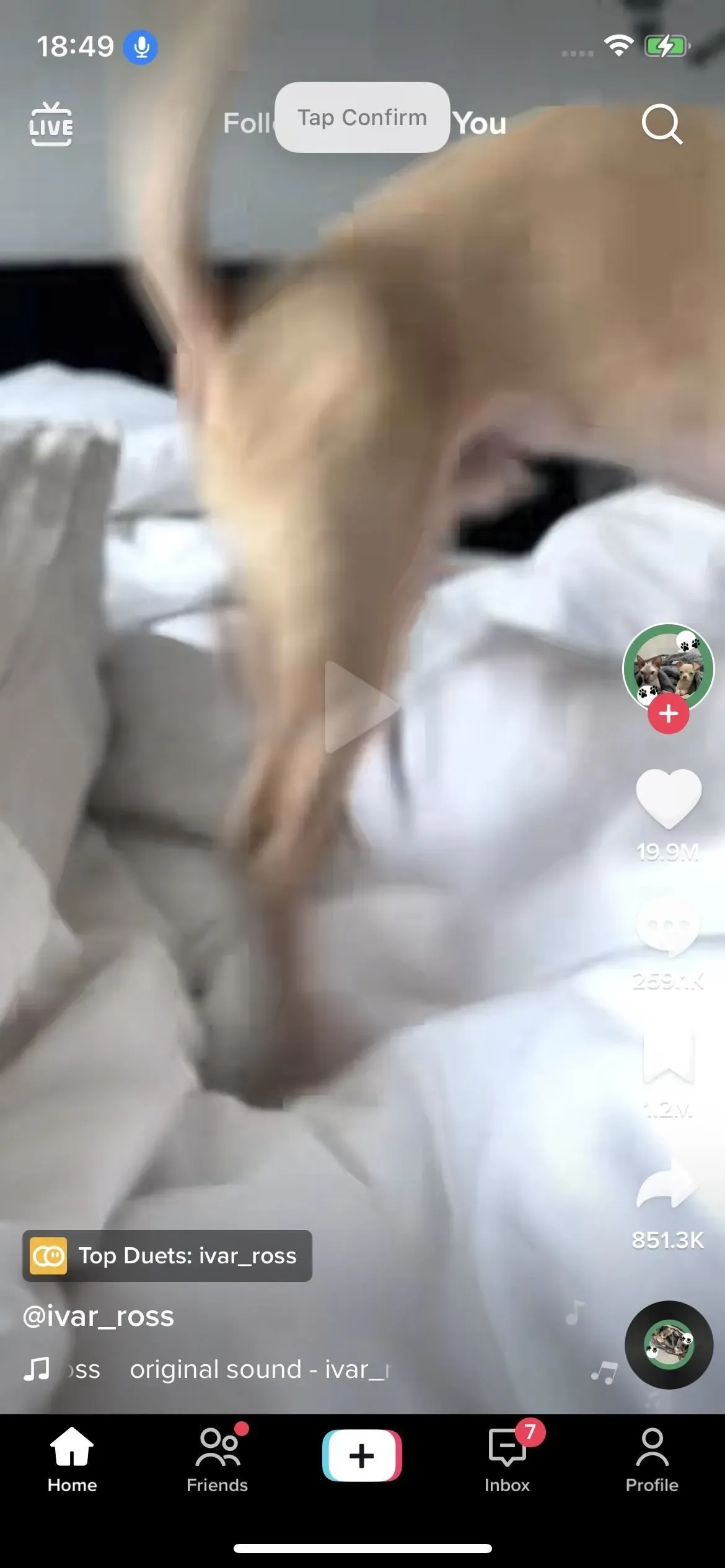
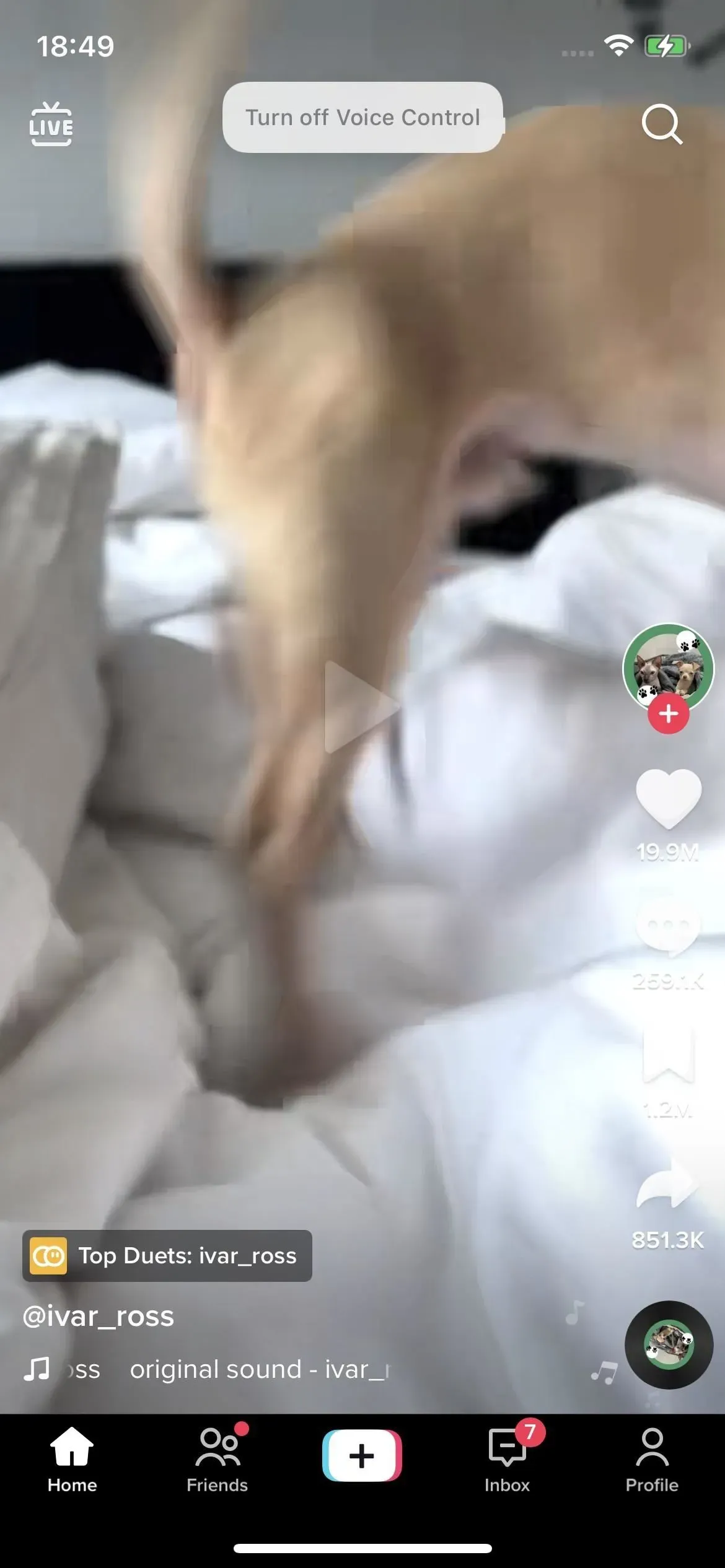
Kuid teil on ka traditsioonilised viisid, vastupidiselt ülaltoodud sammus 2 kirjeldatule.
- Avage Seaded -> Juurdepääsetavus -> Hääljuhtimine, seejärel lülitage hääljuhtimine välja.
- Paluge Siril „hääljuhtimine välja lülitada”. (Siri aktiveerimiseks vajutage ja hoidke külgnuppu, kodunuppu või ülemist nuppu või öelge „Hei Siri”, kui see on lubatud.)
- Kui määrate selle juurdepääsetavuse otseteeks, klõpsake hääljuhtimise sisse- või väljalülitamiseks kolm korda külgnuppu, kodunuppu või ülemist nuppu. Kui otseteel on mitu juurdepääsetavuse valikut, valige pärast kolmikklõpsamist tegevusmenüüst „Hääljuhtimine”.
- Kui olete juhtkeskusesse lisanud juurdepääsetavuse otseteede juhtelemendi, avage Juhtimiskeskus, puudutage juhtelementi ja valige selle tühistamiseks hääljuhtimine.
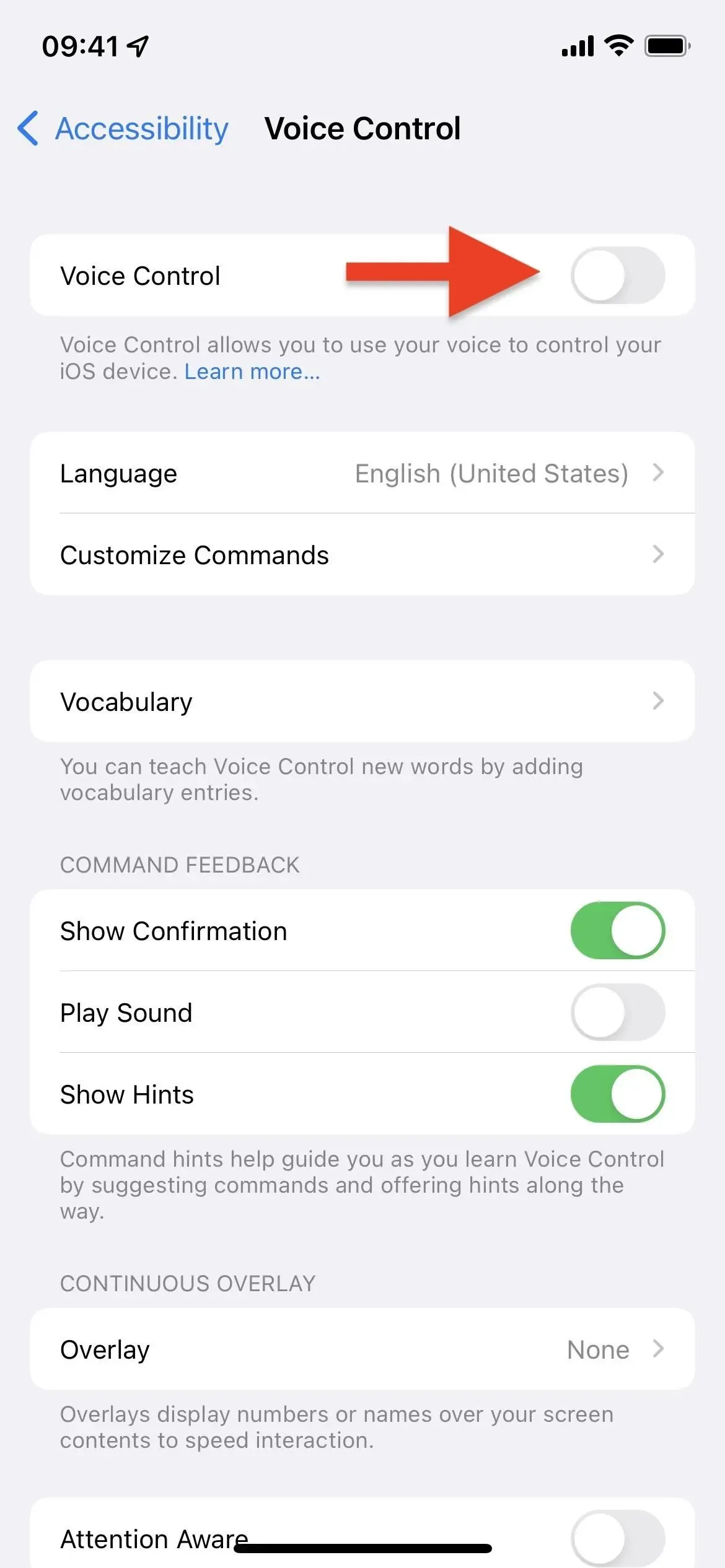
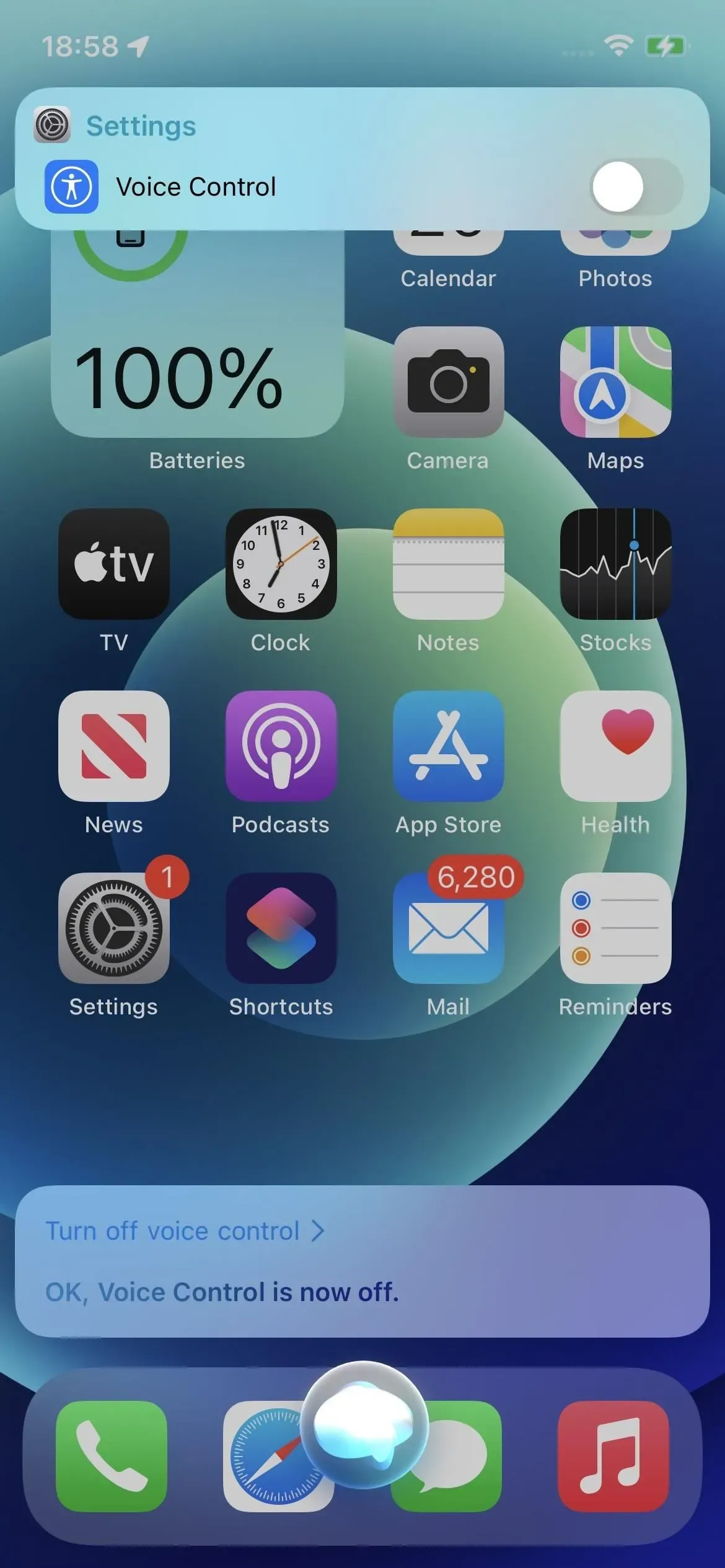
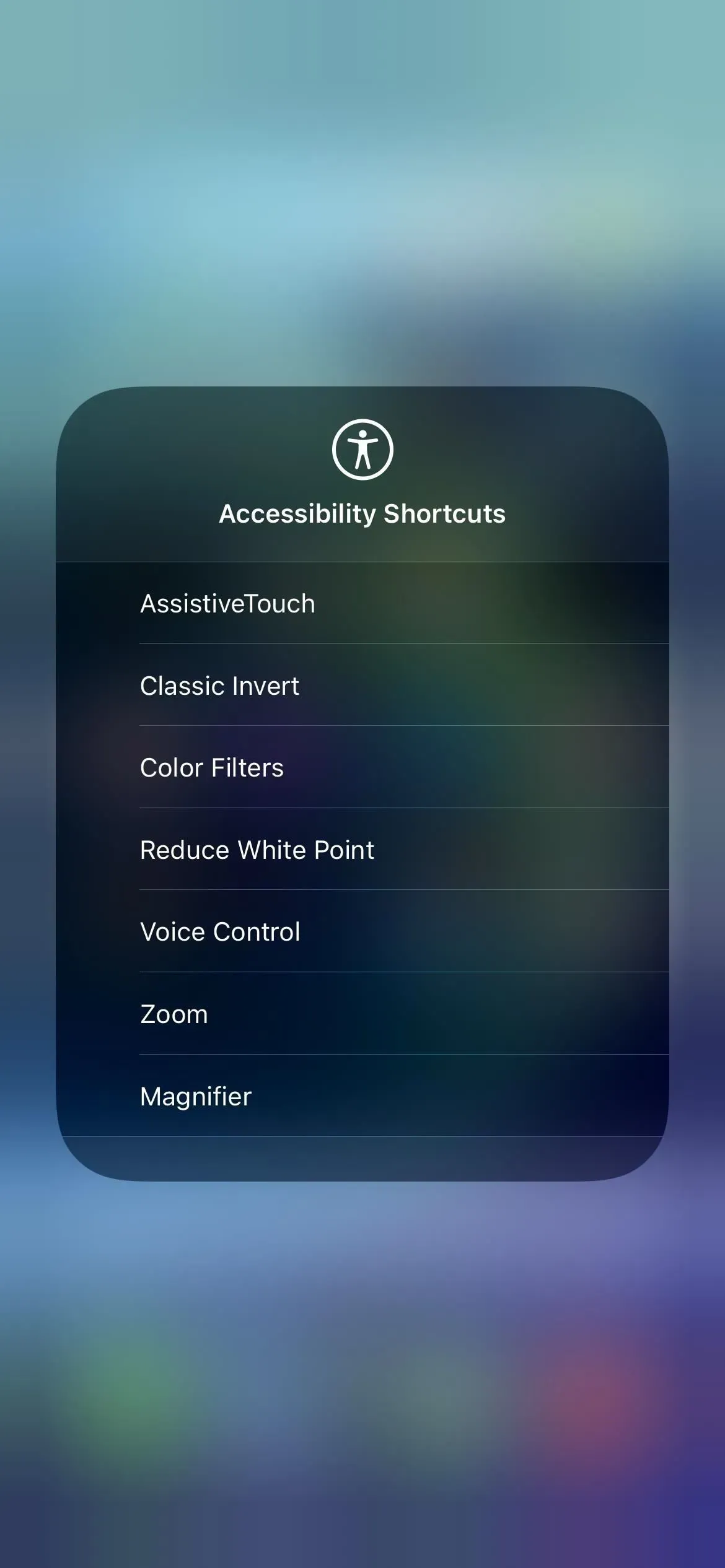
Ütlematagi selge, et me ei soovita teie iPhone’is sõidu ajal hääljuhtimisega TikToki kasutada. Võib tunduda kiusatus panna teie iPhone autokinnitusse, kuid ärge seda tehke!



Lisa kommentaar