Kuidas Microsoft Teamsis taustaefekte hägustada ja sisse lülitada

Videokonverentsid on muutunud populaarseks sulgemise ajal ja just nii peetakse praegu enamik koosolekuid. Seoses populaarsuse kasvuga on see videokõneplatvorm kasutusele võtnud mitmeid uusi funktsioone, nagu taustaefektid ja tausta hägustamine.
Taustaefektid võimaldavad teil määrata oma tausta, näiteks uduse tausta, et muuta teie koosolek professionaalsemaks, isegi kui istute oma toas. Kui kasutate Microsoft Teamsi ja soovite lubada taustaefekte ja hägusust, aitab see artikkel teid selles. Selles artiklis käsitleme, kuidas lubada Microsoft Teamsis taustaefekte ja hägusust.
Tausta hägustamine Microsoft Teamsi töölaual
Kui kasutate oma töölaual Microsoft Teamsi ja soovite tausta hägustada, saate seda teha. Saate Microsoft Teamsis tausta hägustada enne kõnega liitumist ja isegi pärast kõnega liitumist.
Tausta muutmine enne kõnet
Taustaefektide ja hägususe lubamiseks Microsoft Teamsis enne kõnega liitumist toimige järgmiselt.
● Klõpsake Microsoft Teamsi akna paremas ülanurgas ikooni Three Ellipses ja seejärel klõpsake Apply Background Effects.
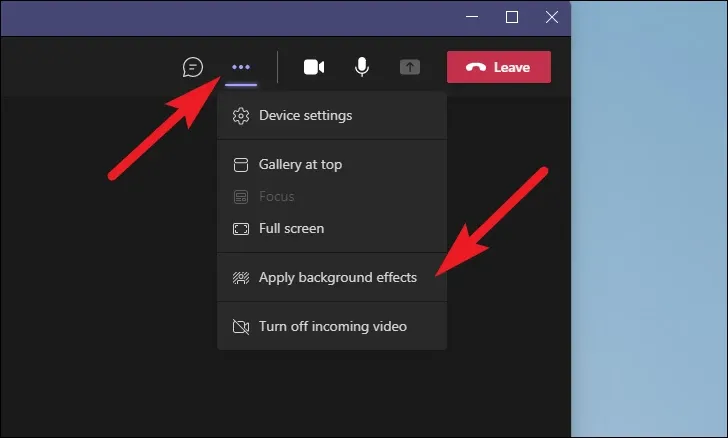
● Pöörake nüüd kõigi taustaefektide hulgas tähelepanu suvandile „ Blur ”. Kui te ei soovi hägususe efekti kasutada, võite kasutada oma valitud efekti .
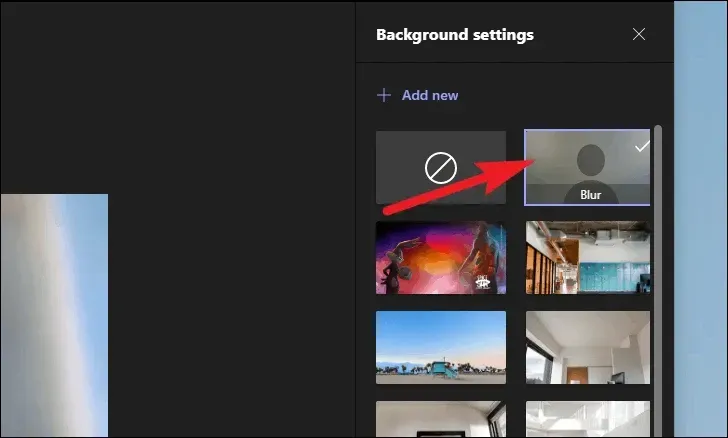
● Pärast efekti valimist klõpsake muudatuste rakendamiseks nuppu Rakenda .
Pärast kõnega liitumist muutke tausta
Kui soovite kõne ajal tausta muuta, saate seda ka teha. Kõne ajal taustaefekti muutmise toimingud on samad, nagu eespool kirjeldatud. Kui soovite lubada Microsoft Teamsis kõne ajal taustaefekte ja hägusust, võite järgida eelmise meetodi ülaltoodud samme.
Kuidas oma telefonis Microsoft Teamsi tausta hägustada
Kui kasutate Microsoft Teamsi videokõnes osalemiseks telefoni (Android või iPhone) ja soovite selle tausta hägustada, saate seda teha järgmiselt.
Enne kõnega liitumist muutke oma tausta
Kui soovite enne kõnega liitumist tausta muuta ja häguseks muuta, saate seda teha järgmiselt.
● Enne koosolekuga liitumist klõpsake suvandil „ Liitu kohe “.
● Pärast seda puudutage valikut Taustaefektid . Teid suunatakse eelvaatekuvale .
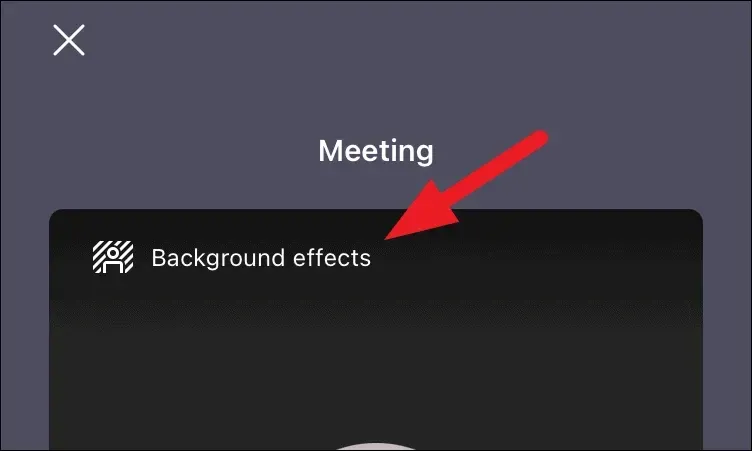
● Tausta hägundamiseks valige suvand Hägustamine , mis hägustab tausta. Kui soovite installida midagi muud, valige mõni muu valik.

- Pärast seda klõpsake muudatuste salvestamiseks nuppu “Rakenda”.
Pärast kõnega liitumist muutke tausta
Siin on, kuidas saate enne kõnega liitumist tausta muuta; Kui aga soovite kõne ajal tausta muuta ja häguseks muuta, saate seda teha järgmiselt.
● Klõpsake kõne ajal alumisel ribal kolme punkti ikooni.
● Valige avanevas menüüs Taustaefektid.
● Seejärel valige tausta hägundamiseks paan Hägu . Kui te ei soovi seda hägustada, kuid soovite teistsugust tausta, valige mõni muu paan.
● Kui olete lõpetanud, puudutage muudatuste salvestamiseks valikut „ Valmis “.
Lõpusõnad
Siit saate teada, kuidas saate Microsoft Teamsis taustaefekte ja hägusust sisse lülitada. Kui soovite muuta oma telefonis või arvutis Microsoft Teamsi tausta, saate seda teha, järgides selles artiklis toodud juhiseid.



Lisa kommentaar