Kuidas Macis fotosid ja videoid varundada
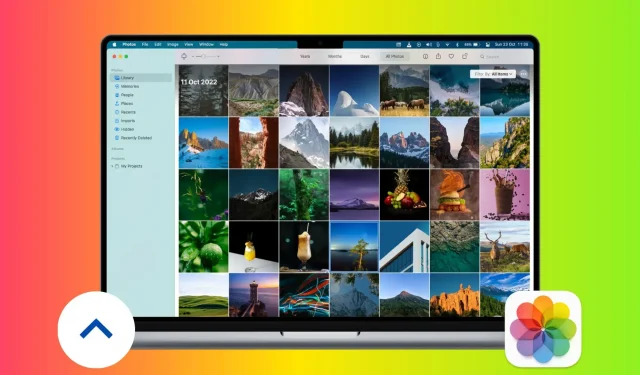
Arvestades teie Maci suurt sisemist draivi, võib teil tekkida kiusatus salvestada kõik oma fotod ja videod sellele kohapeal. Kuid tähenduslike mälestuste hoidmine ühes kohas pole kunagi ideaalne, kuna võite need kaotada sõidurike, varguse või ettenägematute asjaolude tõttu. Seetõttu on väga soovitatav varundada oma kõige väärtuslikumad pildid ja videod vähemalt kahes erinevas kohas ning selles juhendis aitame teid selles.
Pilvevarundamine
Veebipõhised pilvesalvestusteenused võimaldavad teil oma meediumile juurde pääseda kõikjal maailmas, kui teil on Interneti-ühendus. Kui tegemist on võrgufotode ja -videote varundamisega Macis, saate kasutada rakendust Apple iCloud Photos või kolmanda osapoole valikuid, nagu Google Photos. Saame mõlemaga tuttavaks.
Foto iCloud
Apple võimaldab teil fotosid ja videoid turvaliselt iCloud Photosis salvestada. Kuid tasuta tasemel saate ainult 5 GB, mida jagatakse ka teiste iCloudi teenustega. Teie failid ületavad tõenäoliselt seda limiiti ja sel juhul peate üle minema tasulisele iCloud+ paketile, mis võib teie iCloudi võrgusalvestusruumi laiendada kuni 2 TB (4 TB Apple One’i ja Family Sharingiga). Saate fotode ja videote üleslaadimiseks ja salvestamiseks kasutada sama iCloudi kontot (st oma Apple ID-d) kõigis oma iPhone’ides, iPadides, Macides ja Windows PC-des.
Piltide ja videote seadistamiseks ja varundamiseks oma Macist teenusesse iCloud Photos järgige neid samme.
- Avage oma Macis rakendus Photos.
- Klõpsake ülemisel menüüribal valikutel Fotod > Eelistused.
- Klõpsake vahekaarti iCloud.
- Märkige ruut valiku iCloud Photos jaoks.
- Kui teie Macis on vähe vaba ruumi, märkige ruut „Optimeeri Maci salvestusruum”. See asendab täisresolutsiooniga pildid ja videod väiksemate versioonidega, mis on optimeeritud seadme suuruse järgi ning nende failide täispikad versioonid salvestatakse iCloudi, kust saab neid igal ajal Wi-Fi kaudu alla laadida.
- Teise võimalusena, kui teie Macis on piisavalt vaba kohalikku ruumi, võite valida „Laadi originaalid sellesse Maci alla”, mis salvestab sellesse arvutisse (nagu ka iCloudi) täiskvaliteediga fotod ja videod, et saaksite neid võrguühenduseta režiimis vaadata.
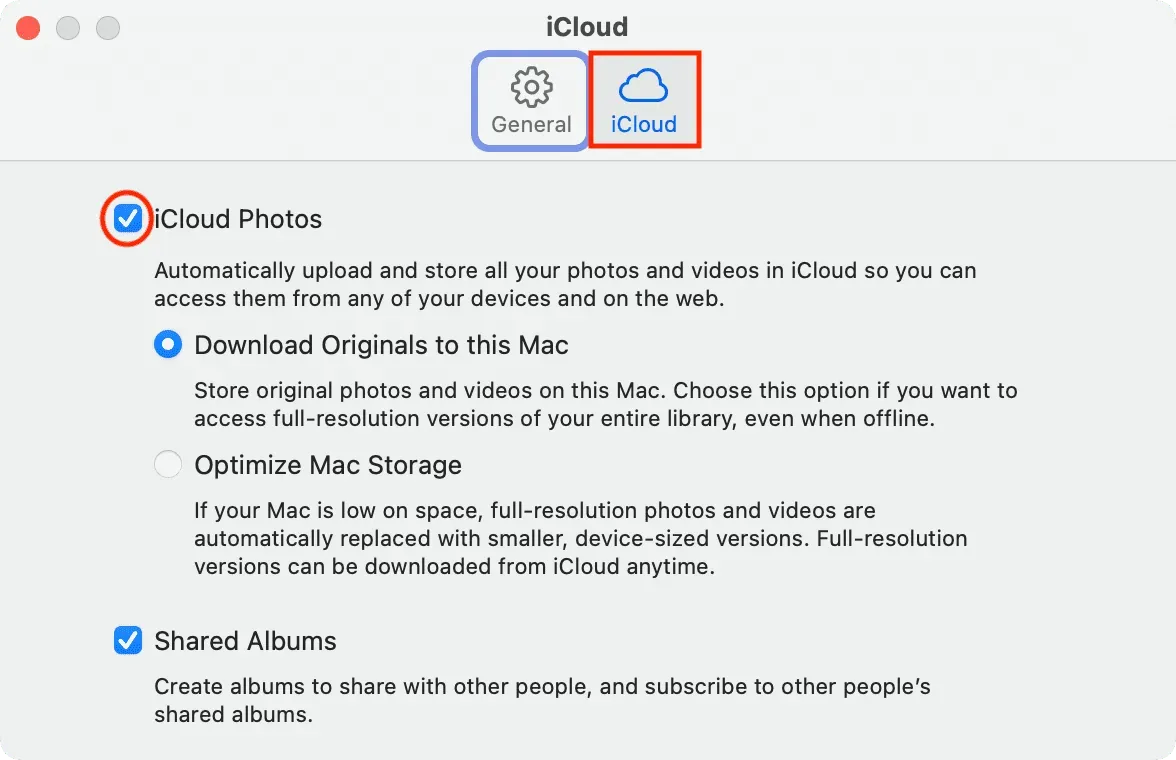
Olete oma Macis edukalt seadistanud rakenduse iCloud Photos. Nüüd laadib see kõik rakenduses Photos olevad asjad automaatselt iCloudi üles. Need pildid ilmuvad ka teie iPhone’i ja iPadi rakenduses Photos ja vastupidi.
Kasutage iCloudi veebi jaoks
iCloud Photos laadib alla ja salvestab ainult need fotod, mis on teie seadme rakenduses Photos. Aga kuidas on lood teie Finderi kaustades olevate piltidega, mida soovite iCloud Photos säilitada, kuid mida te ei soovi Maci rakendusse Photos lisada? Logige veebis sisse teenusesse iCloud Photos. Kasutage seda järgmiselt.
- Külastage saiti iCloud.com ja logige sisse oma Apple ID-ga.
- Valige Fotod.
- Pukseerige pilte ja videoid brauseri vahekaardile iCloud Photos. Võite klõpsata ka ülesnoole ikoonil, valida pildid ja klõpsata nupul Laadi üles.
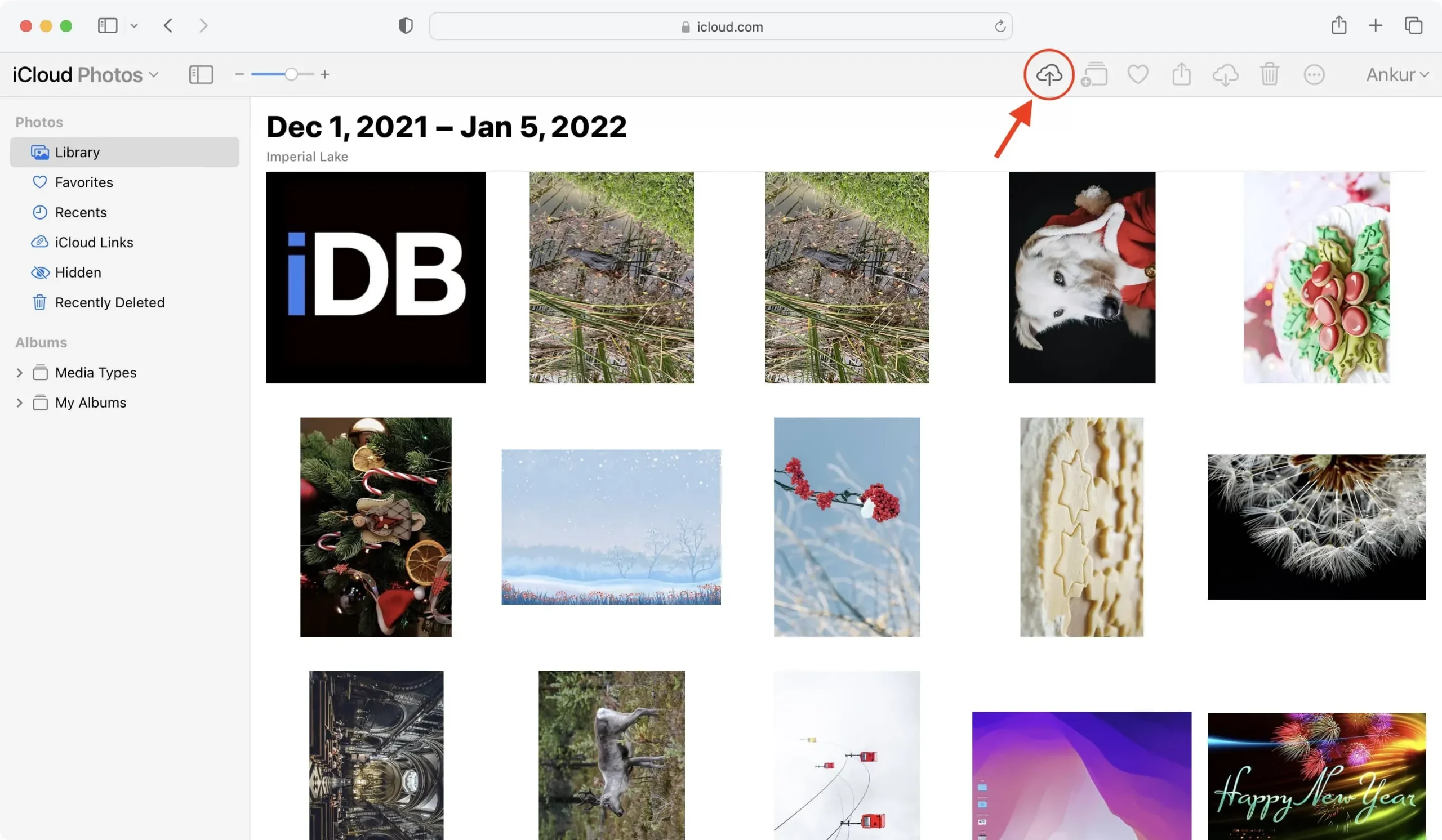
Kolmanda osapoole teenused
Apple’i pakkumiste asemel või lisaks saate oma oluliste failide varundamiseks uurida suurepäraseid kolmanda osapoole pilvesalvestusvõimalusi, nagu Google Photos , Google Drive , Dropbox , One Drive , Box , Mega ja Backblaze .
Põhitõed mis tahes kolmanda osapoole pilvesalvestusruumi (nt Google Drive, One Drive, Dropbox, Google Photos, Box jne) üleslaadimiseks on samad:
- Alustuseks külastage brauseris pilvesalvestuse veebisaiti.
- Looge paremaks korraldamiseks kaust või album.
- Lohistage fotod ja videod oma Maci Finderist sellesse brauseriaknasse või kasutage üleslaadimisnuppu.
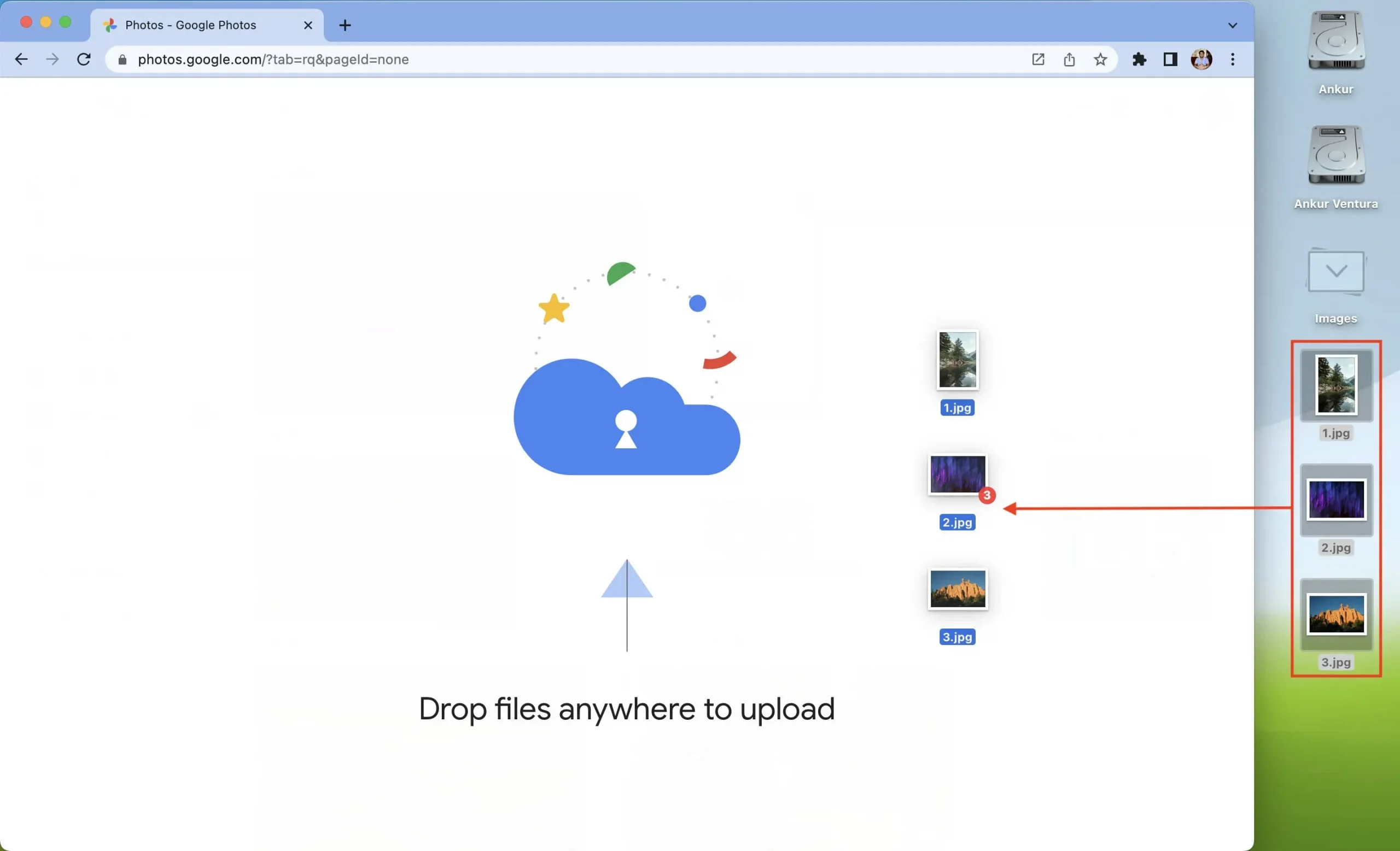
Mitmed teenused, nagu Dropbox ja Google Drive, pakuvad hõlpsaks sünkroonimiseks ka Maci rakendusi. Lisaks saate isegi seadistada oma Maci fotosid ja videoid automaatselt üles laadima sellistesse teenustesse nagu Google Photos.
Varunda kohalikku salvestusruumi
Kohapealsetel füüsilistel lahendustel on pilvelahenduste ees mõned eelised. Esiteks töötavad need võrguühenduseta ega vaja piltide üles- ega allalaadimiseks Interneti-ühendust. Mälestuste vaatamiseks saate need lihtsalt ühendada teise arvuti, Smart TV ja muude sarnaste seadmetega.
Samuti võib suure mahutavusega HDD või SSD olla pikas perspektiivis odavam kui pilvelahendus. Seda seetõttu, et peate draivi ostma ainult üks kord ja saate seda kasutada nii kaua, kuni see kestab. Vastupidi, kõigil pilveteenustel on liitumismudel, mida tuleb iga kuu või aasta tagant uuendada ning kulud, eriti kõrgema taseme osas, võivad oluliselt kasvada.
Siin on mõned parimad võrguühenduseta lahendused fotode ja videote varundamiseks Macis.
Kasutage ajamasinat
Nii nagu saate varundada kogu oma iPhone’i ja iPadi iCloudi või arvutisse, saate oma Maci varundada Time Machine’i.
Time Machine on Apple’i hõlpsasti kasutatav tööriist, mis varundab teie Maci andmed turvaliselt välisele draivile ja taastab need vajadusel.
Seega hankige lisaks oma Maci sisemisel draivil olevatele fotodele ja videotele ka suur 2TB, 4TB või 8TB kõvaketas ja kasutage seda Time Machine’i varukoopiate tegemiseks.
Vaadake Amazoni 8TB kõvakettaid
Kõvaketas, SSD, mälupulk jne.
Välised kõvakettad, SSD-d, mälupulgad, DVD-d ja CD-d on ajatud meetodid meediumide varundamiseks. Tänapäeval ei pruugi olla mugav välise draivi ühendamine ning fotode ja videote iga päev edastamine, kuid need tööriistad on väärtuslike mälestuste säilitamisel olulised.
Näiteks minu pulmapiltide ja videote kogumaht on umbes 300 GB. Nende iCloudis või Google Photos salvestamine tähendab märkimisväärse summa tasumist kuus. Seega teisaldasin kõik 300 GB mälud välisele kõvakettale, mida ma kodus hoian.
Seega, kui teil on tohutul hulgal fotosid erilistest sündmustest, nagu pulmad, sünnipäevad, jõulud ja muud meeldejäävad sündmused, kaaluge nende kõigi teisaldamist välisele draivile. Saate neid isegi panna kahele plaadile, mida tuleks hoida erinevates füüsilistes kohtades, näiteks erinevates ruumides või ühte oma majas ja teist pangahoidlas. See tagab teise turvalisuse ka siis, kui üks eksemplar kogemata hävib.
Vaadake Amazonis väliseid SSD-sid
iPad, iPhone või Android telefon
Praegu pole kõrged mälulimiidid saadaval mitte ainult teie arvuti jaoks. Saate osta 512 GB, 1 TB või isegi 2 TB sisemäluga nutitelefone ja tahvelarvuteid .
Kui teil on iPad või iPhone, kus on palju vaba ruumi, saate AirDropiga fotosid ja videoid Macist nende rakendusse Photos kopeerida. Nii on teil meediast kaks koopiat – üks teie Macis ja teine tahvelarvutis või telefonis.
Kui teil on Android-nutitelefon, laadige alla Google’i rakendus Android File Transfer for Mac, et teisaldada fotosid ja videoid Maci ja Android-seadmete vahel.



Lisa kommentaar