Kuidas teha Android-tahvelarvutis ekraanipilti? 5 parimat viisi
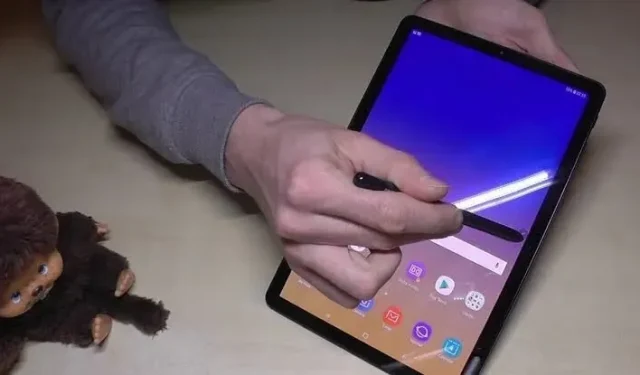
Oletame, et kerite Android-tahvelarvutis oma lemmikajakirja. Olete selle kasutamisega poole peal ja soovite teha konkreetsest jaotisest ekraanipildi, et seda teistega jagada. Seda aga teha ei saa. Suutmatus tahvelarvutis ekraanipilti teha on kõigi jaoks tavaline probleem.
Mobiilseadmes ekraanipildi tegemine võib olla lihtne, kuid mitte paljud teist ei tea, kuidas Android-tahvelarvutis ekraanipilti teha.
See artikkel vastab kõigile teie küsimustele ja aitab teil hõlpsalt oma Android-tahvelarvutis ekraanipilti teha. Niisiis, alustame.
kuidas teha ekraanipilti Android-tahvelarvutis (samsung galaxy tahvelarvutis)?

Galaxy tahvelarvutid on oma oluliste omaduste ja kasutuslihtsuse tõttu ühed populaarseimad turul. Seega, kui soovite oma Galaxy tahvelarvutis ekraanipilti teha, vaadake neid erinevaid viise, kuidas seda teha.
- Tahvelarvuti klahvide kasutamine
- Peopesaga pühkimine
- Elektroonilise pliiatsi kasutamine
- Bixby assistendi kasutamine
1. Tahvelarvuti klahvide kasutamine
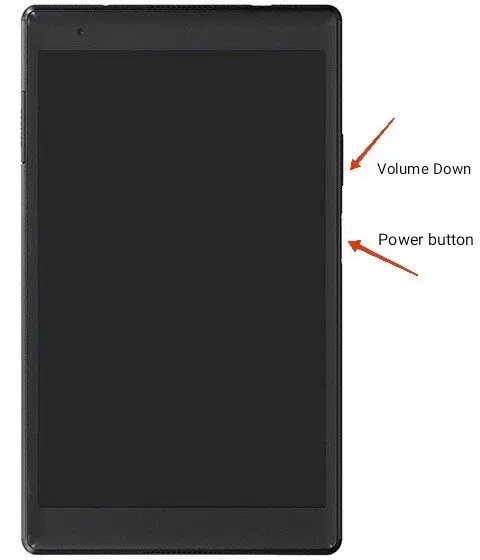
Sisseehitatud tahvelarvuti klahvid on tavaline viis Galaxy tahvelarvutis ekraanipildi tegemiseks. Kõik, mida pead tegema, on vajutada toitenuppu ja helitugevuse vähendamise nuppu ning hoida neid sekund või kaks. See teeb teie jaoks kiiresti ekraanipildi.
Pidage meeles, et vajutate hoolikalt mõlemat nuppu korraga. Vastasel juhul ekraanipilti ei tehta ja näete ekraanil toitenüüd.
Kui teie tahvelarvutis on kodunupp, vajutage ja hoidke seda ekraanipildi tegemiseks koos helitugevuse vähendamise nupuga all.
Kui olete ekraanipildi teinud, salvestatakse see automaatselt galeriirakendusse.
2. Kasutage peopesaga libistamist
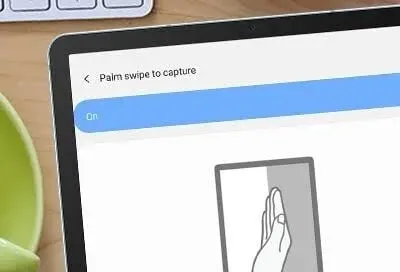
On veel üks sisseehitatud funktsioon nimega Palm Swipe, mis võimaldab teha Samsungi tahvelarvutites hämmastavaid ekraanipilte. Seda funktsiooni saate kasutada järgmiselt.
- Avage vahekaardil rakendus Seaded.
- Valige suvand Haaramiseks pühkimine.
- Lubage see funktsioon vahekaardil.
Kui olete selle teinud, saate hõlpsalt teha ekraanipildi, libistades peopesaga üle ekraani. Jällegi veenduge, et pühkige ekraanil õigesti, vastasel juhul ekraanipilti ei tehta.
Riistvarapiirangute tõttu ei toeta mõned Galaxy tahvelarvutid seda funktsiooni, näiteks Galaxy Tab S6 Lite . Kuid võite proovida sellistes seadmetes ekraanipiltide tegemiseks erinevaid viise. Kõik need salvestatakse teie galeriisse, kus saate neid muuta või kustutada.
3. S-Pen kasutamine
Ekraanipildi tegemine S Peniga on võimalik ainult siis, kui tahvelarvutiga on kaasas S Pen. Seda funktsiooni saate kasutada ka ekraani salvestamiseks. Ekraanipildi tegemiseks järgige allolevaid samme.
- Liikuge ekraanile, kust soovite ekraanipilti teha.
- Vajutage S-nupuga lennujuhtimise menüü ikooni.
- Seejärel valige suvand Ekraani salvestamine.
- Kui see on tehtud, teeb tahvelarvuti ekraanipildi, millel viibite.
Saate neid ekraanipilte redigeerida, neile kirjutada või neile joonistada. Seejärel salvestage ekraanipilt, klõpsates suvandil “Salvesta”. Vaikimisi salvestatakse see teie galeriisse.
4. Bixby assistendi kasutamine
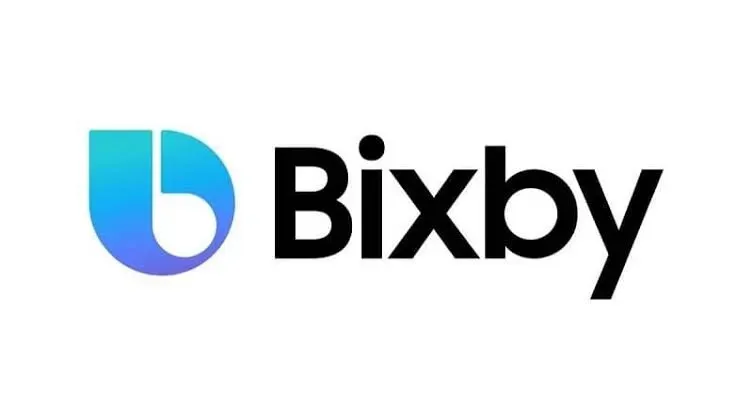
Samuti saate oma Galaxy tahvelarvutis Bixbyga ekraanipildi teha. Kuid selleks peate veenduma, et olete oma tahvelarvutis Bixby lubanud.
Peate lihtsalt andma häälkäskluse – tehke Bixbys ekraanipilt. Ja ta teeb teile ekraanipildi.
Kuidas teha Huawei tahvelarvutis ekraanipilte?
Põhimõtteliselt on Huawei tahvelarvutis ekraanipildi tegemiseks kaks võimalust .
See:
- Kodu
Õpime tegema ekraanipilti Android-tahvelarvutis Huawei kodunupu abil.
- Liikuge ekraanile, kust soovite ekraanipilti teha.
- Vajutage samaaegselt nuppu ja toitenuppu/unerežiimi nuppu. Hoidke neid mõni sekund, seejärel vabastage.
- Kuulete klõpsatust, mis tähendab, et ekraanipilt on tehtud.
- Kui kasutate Androidi uuemat versiooni, näete ekraani vasakus alanurgas ujuvat ekraanipilti.
- Saate klõpsata ekraanipildil, et seda redigeerida või isegi lähemalt vaadata.
- Kui olete redigeerimise lõpetanud, salvestage see ja jagage seda sotsiaalmeediarakenduse kaudu oma sõprade või kellegi teisega.
- Kodu nuppu pole
Kui teie Huawei tahvelarvutil pole kodunuppu, ärge muretsege. Siin on juhised Huawei vahekaardil ekraanipildi tegemiseks ilma selleta.
- Liikuge ekraanile, kust soovite ekraanipilti teha.
- Peate leidma ekraanipiltide vahetamise võimaluse. See oleks teavitusribal. Sellele pääsete juurde, pühkides ekraanil alla.
- Klõpsake suvandil Screenshot, mis on paberi ja kääride ikoon.
- Näete teatist, et ekraanipilt on tehtud, või kuulete kaamera katiku heli (kui see on lubatud), mis näitab sama.
- Saate klõpsata ekraanipildil, et seda redigeerida või isegi lähemalt vaadata.
- Kui olete redigeerimise lõpetanud, salvestage see oma seadme fotokausta.
- Seejärel jagage seda sotsiaalmeedia rakenduse kaudu oma sõprade või kellegi teisega.
Mõnes seadmes on ka võimalus teha kerimisest hetktõmmis. Need ekraanipildid, mis on salvestatud rakenduse Fotod või Galerii ekraanipiltide kausta, leiate hõlpsalt. Saate ekraanipilte täiendavalt redigeerida, minnes kausta või jagades seda teiste inimestega.
Kuidas teha ekraanipilte HTC tahvelarvutitest?
HTC tahvelarvutis ekraanipildi tegemiseks mitu võimalust:
- Riistvara nuppude kasutamine
Ekraanipildi tegemine riistvaranupu abil on kõige lihtsam ja levinum meetod, mis töötab peaaegu igas seadmes. Mõned teist võivad sellest juba teada. Kuigi paljudel teist peab olema hea arusaam, kuidas seda teha. Selle tegemiseks järgige lihtsalt allolevaid samme.
- Otsige üles ekraan, millest soovite ekraanipilti teha.
- Vajutage helitugevuse vähendamise ja toitenuppe koos ning hoidke neid mõni sekund all ja seejärel vabastage.
- Kuulete klõpsatust ja protsess on lõpule viidud.
Kui teie HTC tahvelarvutil on kodunupp, võite proovida ka järgmisi samme.
- Otsige üles ekraan, millest soovite ekraanipilti teha.
- Vajutage helitugevuse vähendamise ja avalehe nuppe mõne sekundi jooksul koos ning seejärel vabastage.
- Kuulete klõpsatust ja protsess on lõpule viidud.
- Keritav ekraanipilt
See on üks oodatumaid funktsioone, mis lõpuks Androidi uutes versioonides kasutusele on võetud. Varem, kui seda funktsiooni ei kasutatud, tuli kogu sisu jäädvustamiseks teha veebilehest mitu ekraanipilti.
Kuid ekraanipildi pühkimisfunktsioon on seda muutnud ja nüüd saab kogu lehe jäädvustada vaid ühe ekraanipildiga. See säästab palju aega, energiat ja sisemälu!
Pange tähele, et Android 12 puhul töötab ekraanipiltide kerimine ainult rakenduste puhul. Näiteks saate kerimisega teha ekraanipildi Instagrami rakendusest, kuid mitte selle veebirakendusest Chrome’is.
Järgige seadmes keritava ekraanipildi tegemiseks järgmisi samme.
- Otsige üles ekraan, millest soovite ekraanipilti teha.
- Tehke ekraanipilt.
- Kui ekraanile ilmub ekraanipildi hüpikteatis, liikuge ekraanipildile ja klõpsake nuppu Kerimissuvandid.
- Seetõttu tehakse lehest pikk ekraanipilt.
- androidi rakendus
Juhtimisprobleemide tõttu või kui teie tahvelarvuti on kahjustatud ja helitugevuse või toitenupud ei tööta, on ekraanipildi tegemine keeruline. Seetõttu on olemas kolmanda osapoole rakendused, mis aitavad teil sellises olukorras ekraanipilti teha.
Saate need kolmanda osapoole rakendused hõlpsasti oma tahvelarvutisse Google Play poest alla laadida. Teatud rakenduste jaoks võib ekraanipiltide tegemiseks olla erinevaid samme. Kuid põhifunktsioonid on kõigi nende rakenduste jaoks samad. Ekraanipiltide tegemiseks on mõned lõbusad viisid. Nagu näiteks:
- Tableti raputamine
- Vidinate kasutamine
Need rakendused pakuvad mõningaid lisafunktsioone, sealhulgas:
- Kärbi ekraanipilti.
- Teisendage need ekraanipildid ZIP-failideks.
- Teisendage ja salvestage need ekraanipildid JPG- või PNG-vormingus.
- Redigeerige värve.
- Lülitage ekraanipiltidel sisse kuupäev või ajatempel.
Mõned parimad kolmanda osapoole rakendused ekraanipiltide tegemiseks HTC vahekaartidel:
- Ekraanipilt
- Ekraanipilt Lihtne
- Ekraanimeister
- Super ekraanipilt
- Ekraanipildi jäädvustamine
- Google’i assistent
Saate teha Google’i assistendiga ekraanipildi, järgides neid samme.
- Veenduge, et oleksite Google’i assistendi juba oma vahekaardile installinud. Kui ei, laadige see esmalt alla. Teil peab olema uusim Google’i rakendus ja Androidi versioon 7.0 või uuem.
- Pärast installimist lubage Google’i assistent.
- Avage Google’i rakendus. Valige ekraani paremas alanurgas suvand “Täpsem”.
- Minge jaotisse “Seaded” ja klõpsake “Google’i assistent”. Leidke assistendi seade, klõpsates vahekaarti Assistent.
- Klõpsake suvandil “Telefon”. Seejärel kerige alla jaotiseni Üldine.
- Lubage ekraanil suvand “Kasuta ekraani konteksti”.
Teie Google’i assistent lubatakse pärast neid samme. Seejärel järgige selle ekraanipildi tegemiseks allolevaid samme.
- Öelge valjult „Hey Google” või „OK Google”, mis iganes teile sobib.
- Pärast assistendi aktiveerimist andke häälkäsklus “Take a screenshot”.
Siin on, kuidas teha oma häälega ekraanipilti Android-tahvelarvutis.
Kuidas teha LG tahvelarvutites ekraanipilte?
LG tahvelarvutite ekraanipildi tegemiseks on põhimõtteliselt kaks võimalust. See:
- Nupud
- Otsige üles ekraan, millest soovite ekraanipilti teha.
- Vajutage ja hoidke mõni sekund all helitugevuse vähendamise ja toitenuppe ning seejärel vabastage. Või kui soovite videot salvestada, vajutage ja hoidke all helitugevuse suurendamise ja toitenuppe.
- Ekraanipilt salvestatakse otse tahvelarvuti galeriisse.
- Teavituspaneel
- Otsige üles ekraan, millest soovite ekraanipilti teha.
- Peate leidma ekraanipiltide vahetamise võimaluse. See kuvatakse teavitusribal. Nii et pääsete sellele juurde, pühkides ekraanil alla.
- Klõpsake suvandil Screenshot, mis on paberi ja kääride ikoon.
- Ekraanipilt salvestatakse otse tahvelarvuti galeriisse.
Kuidas teha veebilehest ekraanipilti?

Screenshot Easy on populaarne kolmanda osapoole rakendus, mis sobib veebilehe ekraanipiltide tegemiseks Android-seadmes. Saate selle rakenduse hõlpsalt alla laadida Google Play poest või lisada selle Chrome’i laienduse.
Screenshot Easy abil saate ekraanipildi salvestada, seda redigeerida ja erinevate sotsiaalmeediaplatvormide kaudu teistega jagada.
Veebilehest ekraanipildi tegemiseks järgige allolevaid samme.
- Avage veebileht, kust soovite ekraanipilti teha.
- Valige veebileht (täielikult või osaliselt).
- Valige failitüüp.
- Saate ekraanipilti redigeerida ja salvestada.
- Saate seda jagada ka erinevate sotsiaalmeediarakenduste kaudu.
Niisiis, see on kõik Android-tahvelarvutis ekraanipildi tegemise kohta.
Järeldus
Nii et siin on. Selles artiklis oleme käsitlenud kõige sagedamini kasutatavaid Androidi vahekaarte ja samme igaühest ekraanipildi tegemiseks. See pole keeruline ülesanne, kuid iga seadme puhul on see kindlasti erinev.
Kui te ei saa ikka veel ülaltoodud meetoditega Android-tahvelarvutis ekraanipilti teha, olete võib-olla mõned neist keelanud. Seetõttu lubage kindlasti need seaded teise lahendusena.
Vastasel juhul töötab toitenuppude ja helitugevuse vähendamise nuppude kombinatsioon enamiku tahvelarvutite puhul. Nii et võite alati proovida seda meetodit ja seejärel proovida teisi võimalusi, kui see ei tööta.
Korduma kippuvad küsimused (KKK)
Kuhu Android-seadmetes ekraanipildid salvestatakse?
Ekraanipildid salvestatakse otse teie Android-seadmete rakendusse Galerii. Saate vaadata ka spetsiaalset kausta “Ekraanipildid” või “Album”. Siin saate oma soovi järgi ekraanipilte redigeerida või kustutada.
Miks teha ekraanipilti?
Ekraanipildi tegemiseks on mitu põhjust. Põhimõtteliselt kasutate seda sisu jäädvustamiseks ekraanil, et seda kellelegi teisele näidata, või lihtsalt salvestada see hilisemaks kasutamiseks.
Kuidas teha Samsung Galaxy Tab A ekraanipilti?
Kõik, mida pead tegema, on vajutada toitenuppu ja helitugevuse vähendamise nuppu ning hoida seda sekund või kaks. See teeb teie jaoks ekraanipildi. Lihtsalt vajutage mõlemat õrnalt korraga.



Lisa kommentaar