Kuidas sülearvutis ekraanipilti teha?
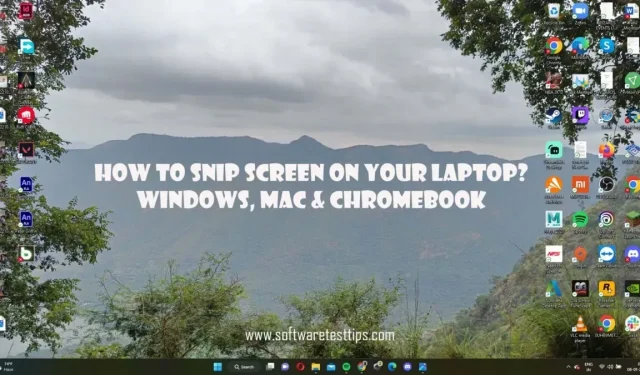
Ekraanipildi tegemine ei ole keeruline protsess. Me kõik oleme tuttavad vähemalt ühe viisiga, kuidas seda teha. Siiski on mitu võimalust ekraani jäädvustamiseks kaadri jaoks.
Oleme koostanud selle artikli, et näidata teile kõiki erinevaid viise ekraanide jäädvustamiseks. Kui olete Microsoft Windowsi või Apple iOS-i kasutaja, lugege seda artiklit sülearvuti ekraanipildi tegemise erinevate võimaluste kohta.
Kuidas teha Windowsis sülearvutis ekraanipilti?
Windows 10 ja 11 arvutites ekraanipildi tegemiseks on neli ainulaadset viisi. Järgmised Windowsi tööriistad võimaldavad teil teha ekraanipildi kogu ekraanist või selle osast.
- Windowsi kärpimistööriist
- Siiditrükk
- Prindiekraani otsetee (H4)
- Ekraani kopeerimine lõikelauale (H4)
- Prinditud ekraani salvestamine (H4)
- Xboxi mänguriba
- Rakenduse ülekatted
Windowsi kärpimistööriist
Windowsil on sisseehitatud ekraani kärpimise tööriist. Saate teha mitte ainult hetktõmmise kogu ekraanist, vaid ka vabas vormis hetktõmmise Windows Snip & Sketch tööriistaga. See funktsioon on väga kasulik, kui proovite jäädvustada ekraani teatud osa.
Lõikamise tööriist võib teha nelja erinevat tüüpi ekraanipilti.
- Ristkülikukujuline
- Vaba vorm
- Ava aken
- Täisekraan
Neid valikuid saab valida tööriista Scissors peaaknas.
Kui olete Windows 10 või Windows 11 kasutaja, pääsete sellele funktsioonile juurde.
- Vajutage klaviatuuril klahve Windows + Shift + S. See avab automaatselt kogu ekraani hõlmava Snipi tööriista. Näete ekraani ülaosas ülekatet.
- Teise võimalusena võite leida tööriista Snipping ja klõpsata akna ilmumisel valikul + Uus.
- Kui lõikamistööriist on lubatud, alustage kursori valimiseks klõpsates ja lohistades. Olge väga täpne, kuna sõrme nupult eemaldamine salvestab selle.
- Kui soovite pilti redigeerida, klõpsake teavitusribal. See on saadaval tegumiriba paremas nurgas.
- Viimane märguanne on välja lõigatud pilt. Klõpsake teatisel, et avada visanditööriist, mis võimaldab teil pilti redigeerida.
Selles aknas saate selle pildi salvestada või kopeerida. Saadaval on ka väikesed redigeerimisvõimalused, näiteks pintslite ja markerite kasutamine. Kui otsustate pildi lõikelauale kopeerida, salvestatakse see File Exploreri kausta Pildid.
Siiditrükk
Siiditrüki meetod on vaieldamatult kõige populaarsem viis Windowsi arvutist ekraanipildi tegemiseks. Kuigi paljud inimesed teavad, et nad saavad täisekraanipildi tegemiseks kasutada nuppu PrntScrn, on hea teada ka selle väikseid variatsioone.
Prindiekraan akna jaoks
Kui proovite teha aknast kuni selle servadeni ekraanipilti, vajutage Alt + PrtScn. Peate manustama ekraanipildi andmekandjale, mis toetab sellele sisestatud meediumifaile. Copy-paste ei tööta File Exploreriga.
Kopeerige ekraan lõikelauale
- Veenduge, et oleksite sellel lehel või aknal, mida soovite pildistada.
- Vajutage klaviatuuril klahvi Print Screen. Tavaliselt asub see klaviatuuripaneeli paremas ülanurgas. See toiming kopeerib ekraanipildi automaatselt lõikepuhvrisse.
- Nüüd avage meedium, kuhu saate oma ekraanipilte salvestada. See võib olla teksti- või graafikaredaktor, näiteks Microsoft Word, Google Docs või isegi MS Paint.
Märge. Kui soovite pilti lõikepuhvril näha, võite vajutada Windowsi klahvi + V.
Prinditud ekraani salvestamine
Ekraanipildi tegemine ja selle salvestamine on väga lihtne. Peate lihtsalt vajutama korraga Windowsi ja Prt Scn klahve. Ekraanitõmmist annab märku ekraani heleduse järsk langus.
Kui olete lõpetanud, leiate ekraanipildi sellest kataloogist −
C:\Users\(UserName)\OneDrive\Pictures
Märge. Kui see säte on lubatud, varundatakse ekraanipildid ka OneDrive’i pilve.
Xboxi mänguriba
Xboxi mänguriba kasutatakse peamiselt mängude juhtimiseks ja visuaalseks optimeerimiseks. Kasutajad saavad selle tasuta ülekattega kasutajaliidese hankida Windowsi operatsioonisüsteemi (OS) installimise ja aktiveerimisega. Saate mitte ainult teha ekraanipilte, vaid saate salvestada ka Windows 10 ja Windows 11 mängu.
- Käivitage rakendus Windowsi sätted, kasutades Windowsi klahvi ja nuppu I.
- Avage oma mängu seaded ja otsige Xboxi mänguriba valikut.
- Ülekatte avamiseks lülitage see lüliti sisse.
- Mänguriba ülekatte käivitamiseks vajutage klahve Windows + G.
- Kui see kuvatakse, klõpsake jaotises “Pildista” nuppu “Pildista”.
- Nüüd klõpsake ekraanipildi tegemiseks kaameraikoonil.
Pildid salvestatakse sellesse kataloogi −
C:\Users\(UserName)\Videos\Captures
Rakenduse ülekatted
Ekraanipiltide tegemiseks ja ekraani salvestamiseks on mitu kolmanda osapoole rakendust. Neid tööriistu saab alla laadida Internetist. Kui teil on aga spetsiaalse NVIDIA graafikakaardiga sülearvuti, on teil õnne. NVIDIA GeForce Experience ülekate võimaldab teha ekraanipilte sama eraldusvõime ja kvaliteediga.
NVIDIA GPU kasutajad järgige neid samme.
- Esmalt laadige alla rakendus GeForce Experience.
- Paremklõpsake töölaual ja valige NVIDIA juhtpaneel.
- Klõpsake vahekaardil 3D-sätete haldamine vahekaarti Programmi suvandid.
- Laiendage valikut „Vali konfigureeritav programm” ja leidke rakendus, millest soovite ekraanipilti teha.
- Kui olete valinud, kasutage eelistatud GPU muutmiseks rippmenüüd. See peaks olema seatud väärtusele “Kõrge jõudlusega NVIDIA protsessor”.
- Salvestage need muudatused ja väljuge NVIDIA juhtpaneeli aknast.
- Avage rakenduse aken, millest soovite ekraanipilti teha.
- Ekraanipildi tegemiseks vajutage klahve Alt ja F1.
Ekraani paremas ülanurgas näete väikest hüpikakent, mis näitab, et ekraanipilt on tehtud. GeForce Overlayga jäädvustatud piltidele pääsete juurde File Exploreri kaustas Videod.
Ekraanipiltide tegemine MacBookis
MacBookid erinevad Windowsi sülearvutitest tarkvara ja riistvara poolest. See tähendab ka seda, et ekraanipiltide tegemise meetodid on samuti erinevad.
Erinevate ekraanipiltide tegemiseks on neli erinevat kiirklahvi.
Otseteed MacBookis ekraanipiltide tegemiseks
Cmd + tõstuklahv + 3
See otsetee on lihtsaim käsk ekraanipiltide tegemiseks. Selle nupukombinatsiooni samaaegne vajutamine teeb ekraanipildi kogu ekraanist.
Cmd + tõstuklahv + 4
Command, Shift ja 4 klahvi samaaegne vajutamine võimaldab Maci kasutajal teha vabas vormis ekraanipildi. Kui neid nuppe kokku vajutada, märkate, et kursor muutub ristiks. Kasutaja peab lihtsalt valima ala, et valitud osa jäädvustada.
See ei lõpe siin; On ka teisi võimalusi, mida kasutaja saab eriti kasutada.
Tühikuklahv
Kui vajutate üks kord tühikuklahvi, muutub hXzV6XBMJ8Vairi rist pisikeseks kaameraikooniks. Kui see kaamera liigub üle avatud akna, saab seda kasutada ainult akna jäädvustamiseks. Seda toimingut näitab väike valge ääris akna ümber.
Vajutage ja hoidke tühikuklahvi all
Tühikuklahvi hoidmine lukustab ristkülikukujulise kärpimisala oma kohale. Siiski saate valida ekraani osa, millest soovite ekraanipilti teha. See võib olla kasulik, kui proovite vältida pisikesi pikslitükke.
Kui kasutaja hoiab all tõstuklahvi, jääb valitud ala pärast selle ristikursoriga valimist muutumatuks. Valikuala ümberpaigutamiseks saate lihtsalt hiirt üles või alla liigutada. Valitud ala parema külje reguleerimiseks võite vajutada tõstuklahvi üks kord.
Cmd + tõstuklahv + 5
Cmd + Shift + 5 otsetee on MacOS-i vaste Windows Snipping tööriistale. Te ei saa mitte ainult ekraanipilti teha, vaid ka ekraani salvestada. Ekraanipiltide puhul on kolm võimalust.
- Täisekraani ekraanipilt
- Valitud aken
- Kohandatud valikuala ekraanil
Saate konfigureerida sätteid, nagu piltide salvestuskataloog, ja määrata viivituse. Seda ülekatet saab erinevalt tööriistaribast Lõikamine ekraanil liigutada.
Cmd + Shift + 6 (ainult Macbook Pro mudelid)
MacBooki puuteriba kasutajad saavad teha ka ekraanipildi. Kui vajutate klaviatuuril klahvikombinatsiooni Cmd + Shift + 6, jäädvustatakse see. Saate oma seadmesse salvestatud puuteplaadist pika õhukese ekraanipildi.
Kasutajad saavad oma ekraanidest ekraanipiltide tegemiseks leida muid kolmanda osapoole ekraanipiltide tööriistu. Kui teil on lisaküsimusi, võtke lisateabe saamiseks ühendust Microsoft Windowsi või macOS-i toega.
Lisa kommentaar