Kuidas muuta oma öine nägemine selgeks iPhone’i peidetud punase ekraaniga

Öine nihe, tume režiim, valge punkti vähendamine ja vähese valguse filter aitavad vähendada teie kehakellale avalduvat kahjulikku mõju, mida eredad iPhone’i ja iPadi ekraanid öösel avaldavad. Kuid iOS-is ja iPadOS-is on veel üks võimalus, mis muudab kogu ekraani punaseks ja see on kasulik rohkem kui lihtsalt öisel voodis vaatamisel.
Heleduse liugur, valge punkti vähendamine ja suumi nõrga valguse filter muudavad ekraani hämaraks, kuid Night Shift tühistab sinise valguse sagedused, mille tulemuseks on oranž toon, mis aitab teil hõlpsamini uinuda (kuigi seda arutatakse ) . Dark Mode lülitab kõik eredad valged värvid mustaks või tumehalliks, mis vähendab silmade pinget.
Allpool käsitletud funktsioon Color Tint rakendab värvifiltrit kogu ekraanile, näiteks puhast punast filtrit, millel on oma eelised.
Punast valgust on raskem näha kui teisi valguse sagedusi, nii et see meelitab meie silmi arvama, et see on vähem hele, kui see tegelikult on. See tähendab, et saate pimedas ruumis vaadata punast ekraani ja teie laienenud pupillid ei pea nii palju valgusega kohanema. Samuti kohanevad teie silmad teid ümbritseva pimedusega palju kiiremini, kui vaatate punaselt ekraanilt kõrvale.
Peidetud Apple Color Tint funktsioon võib olla kasulik amatöörastronoomia tähekaardirakenduste kasutamiseks , iPhone’i kiireks vaatamiseks kinos või lihtsalt seadme kontrollimiseks, kui ärkate keset ööd. Saate isegi kasutada oma iPhone’i ekraani punase läätsega taskulambina sõjaväes levinud punase valguse käes loetavate paberkaartide jaoks. Ja nagu lugeja märkis, ei näe paljud loomad punast kuigi hästi, nii et punane filter võimaldab teil iPhone’i või iPadi öösel jahil kasutada.
- Soovitatav Amazonis: 9 LED-i ja punase tulega HQRP taskulamp tähekaartide ja öiste tegevuste vaatamiseks.
1. samm: lülitage punane toon sisse
Peidetud funktsiooni proovimiseks minge lihtsalt seadetes peidetud menüüsse “Värvifiltrid”. iOS 13, 14, 15 ja 16 ning iPadOS 13, 14, 15 ja 16 jaoks minge aadressile:
- Seaded -> Juurdepääsetavus -> Kuva ja teksti suurus -> Värvifiltrid
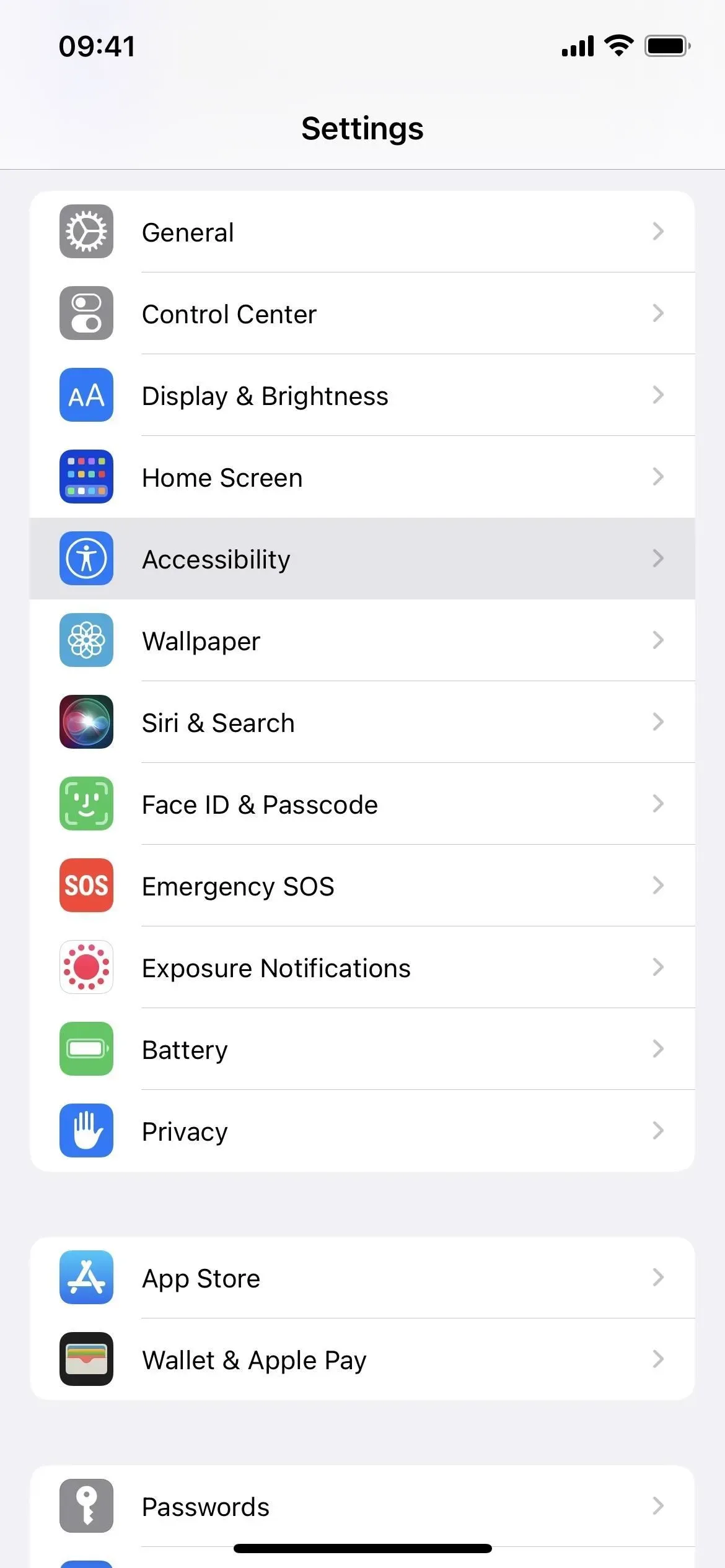
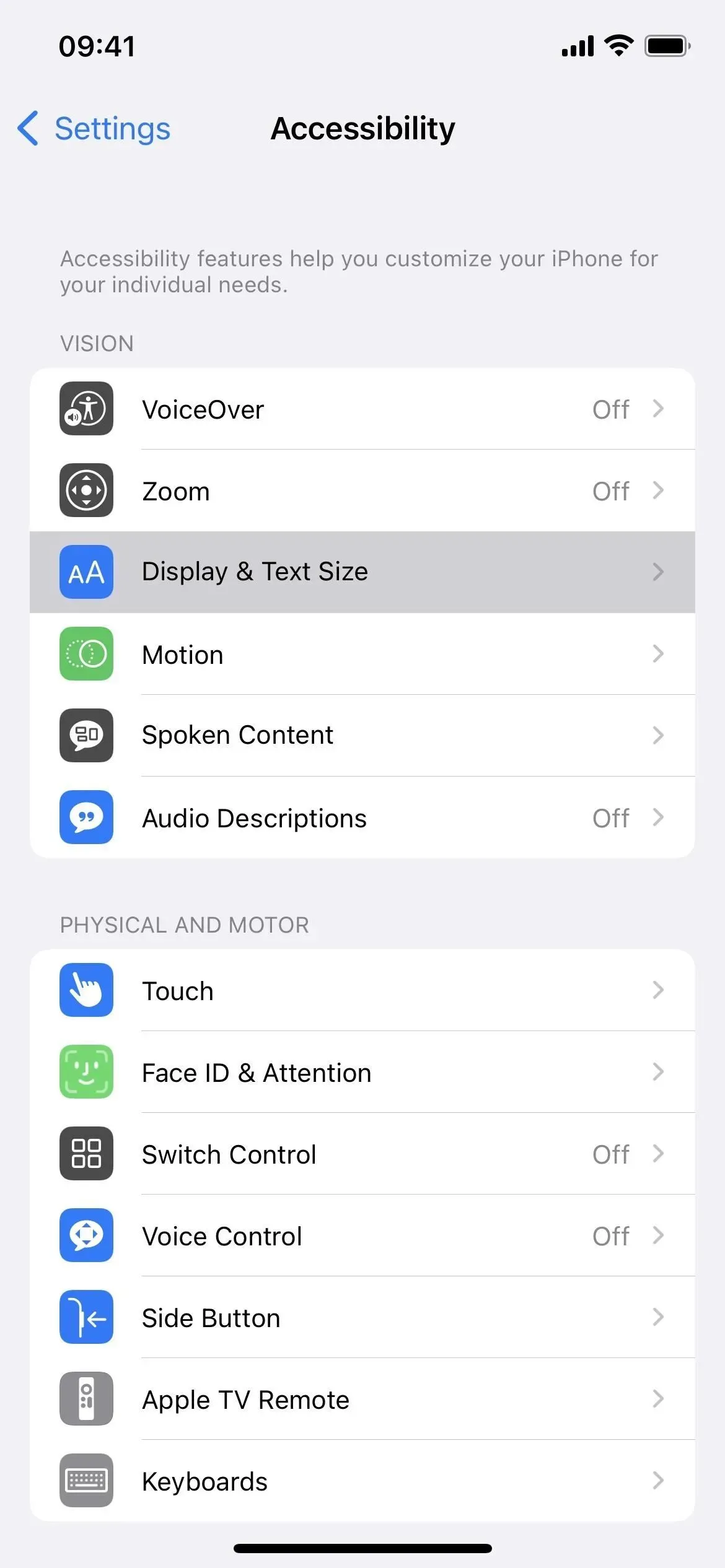
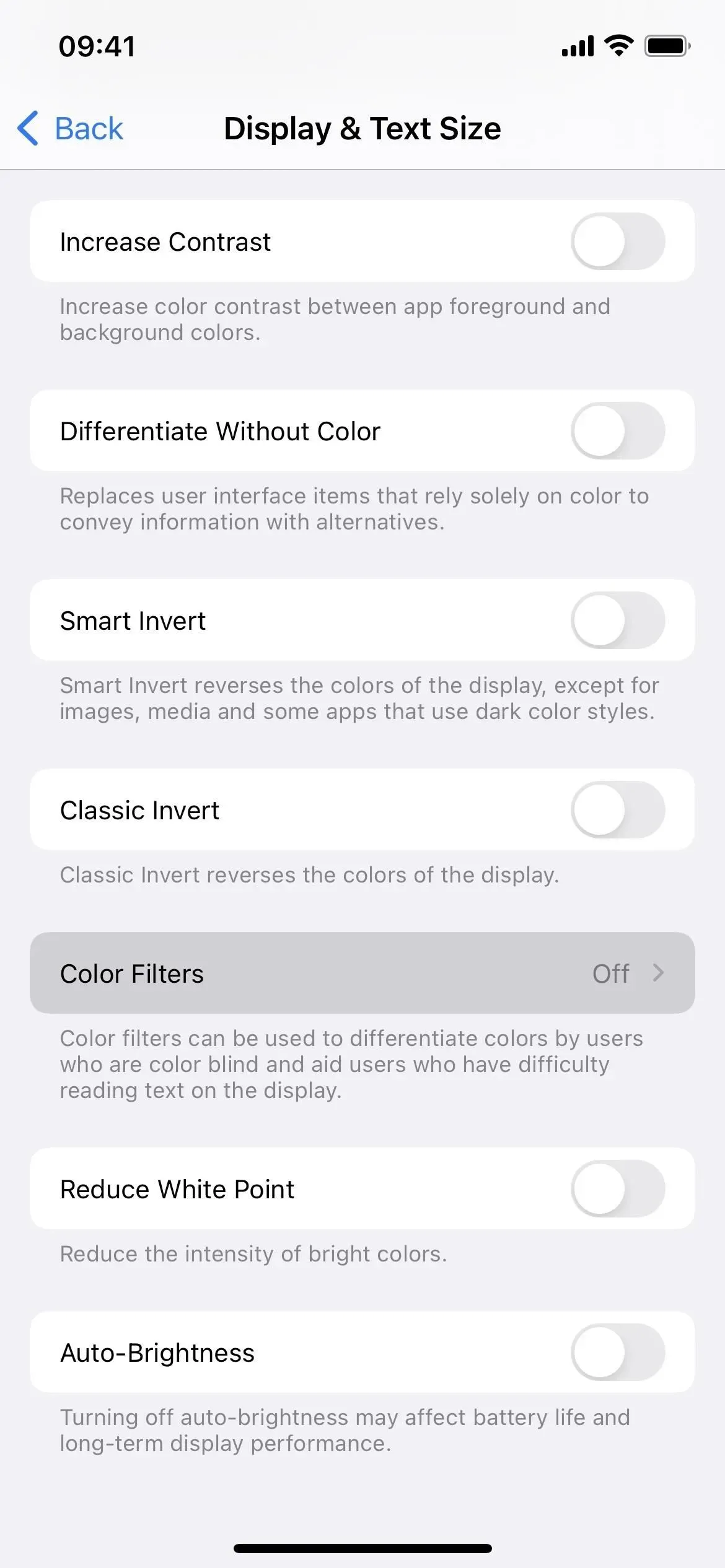
Seejärel lülitage sisse lüliti “Värvifiltrid” ja valige filtriks “Värvitoon”. Liugurid Intensity ja Hue peavad olema kõige paremas servas, et saada täispunase ekraani efekti, nii et liigutage juhtnuppe nende kohal, kui need pole veel seadistatud.

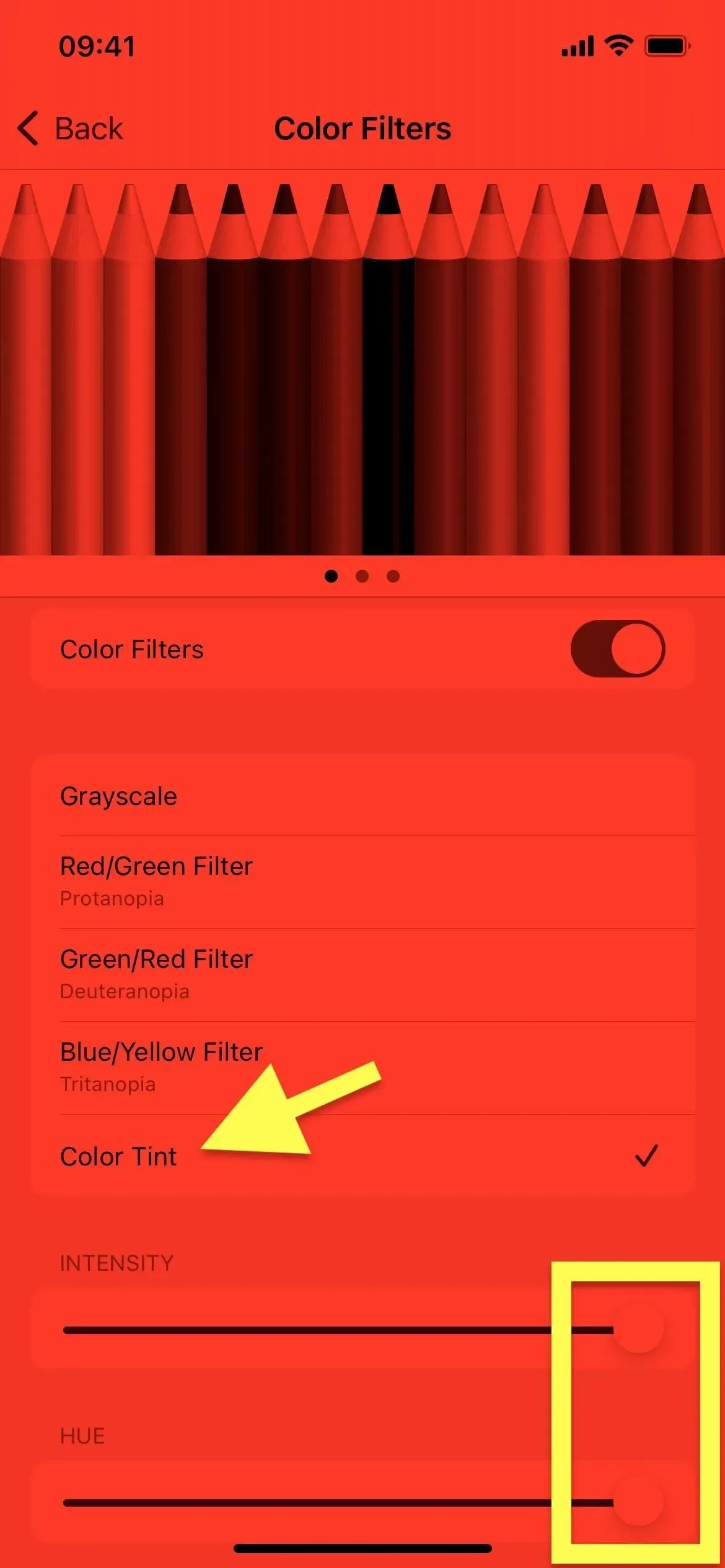
Te ei saa efekti ekraanipiltidele jäädvustada (ülaltoodud pilt on simuleeritud, et see vastaks kuvatavale värvile), kuid see on kindlasti muljetavaldav. Ja kuna teie iPhone või iPad kiirgab ainult punast valgust, on seda palju lihtsam kasutada pimedas keskkonnas, et säilitada öine nägemine ilma teie silmi kahjustamata.
2. samm: lisage punase tooni silt (valikuline)
Kui soovite vahetada oma uue punase tooni ja tavalise, heleda, toonimata ekraani vahel, oleks üsna ebamugav jätkata menüüs Värvifiltrid menüüs Seaded, et punast filtrit sisse või välja lülitada. Punase ekraani kiiremaks sisse- või väljalülitamiseks on mitu võimalust.
1. valik: juurdepääsetavuse otsetee (kolmklõps)
Juurdepääsetavuse kiirjuurdepääsuga saate kolm korda klõpsata oma iPhone’i või iPadi külgnuppu, avakuva nuppu või ülemist nuppu, et vahetada tavaekraani ja punase tooni vahel. Selle seadistamiseks avage juurdepääsetavuse seadete allosas menüü Juurdepääsetavuse otsetee. Valige loendist “Värvifiltrid” ja oletegi valmis.
- Seaded -> Juurdepääsetavus -> Juurdepääsetavuse otsetee -> Värvifiltrid
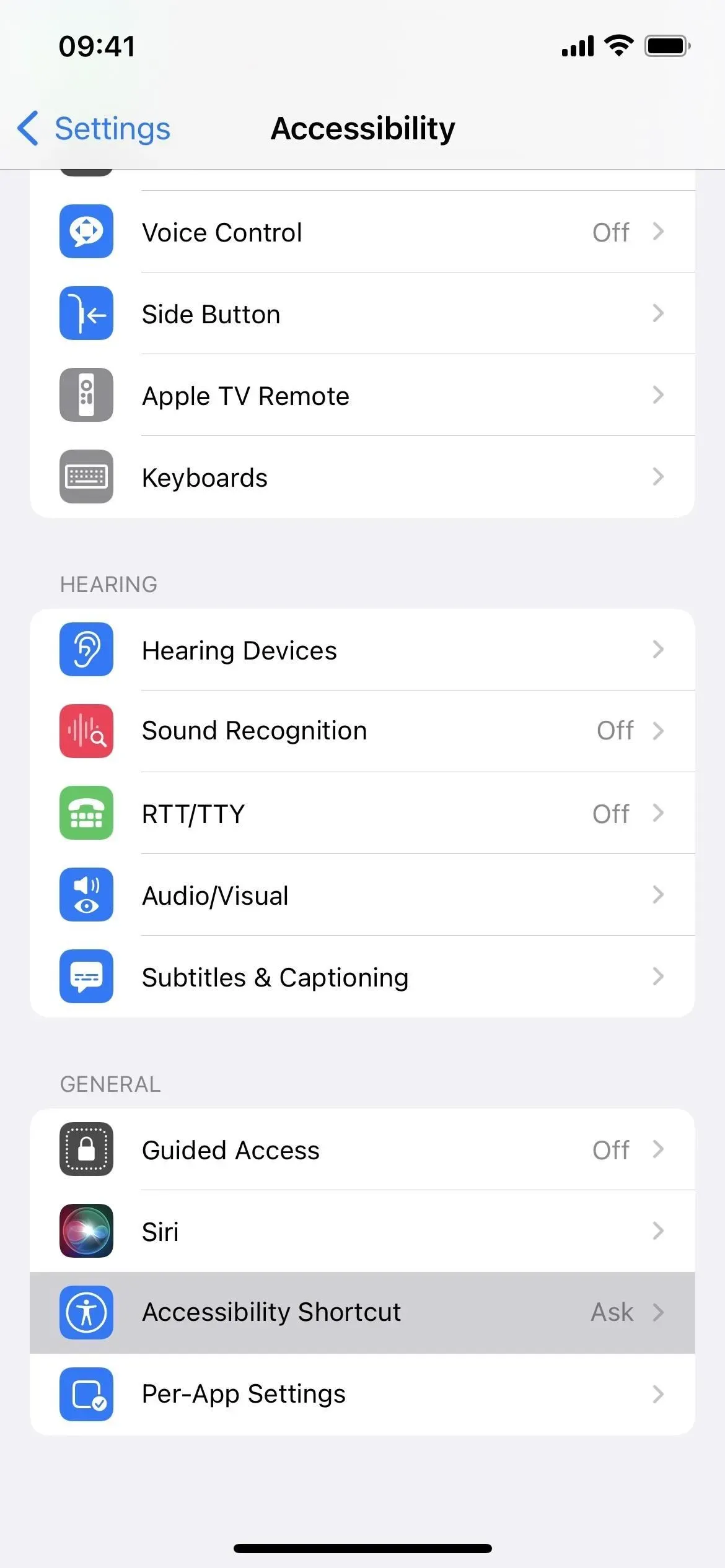
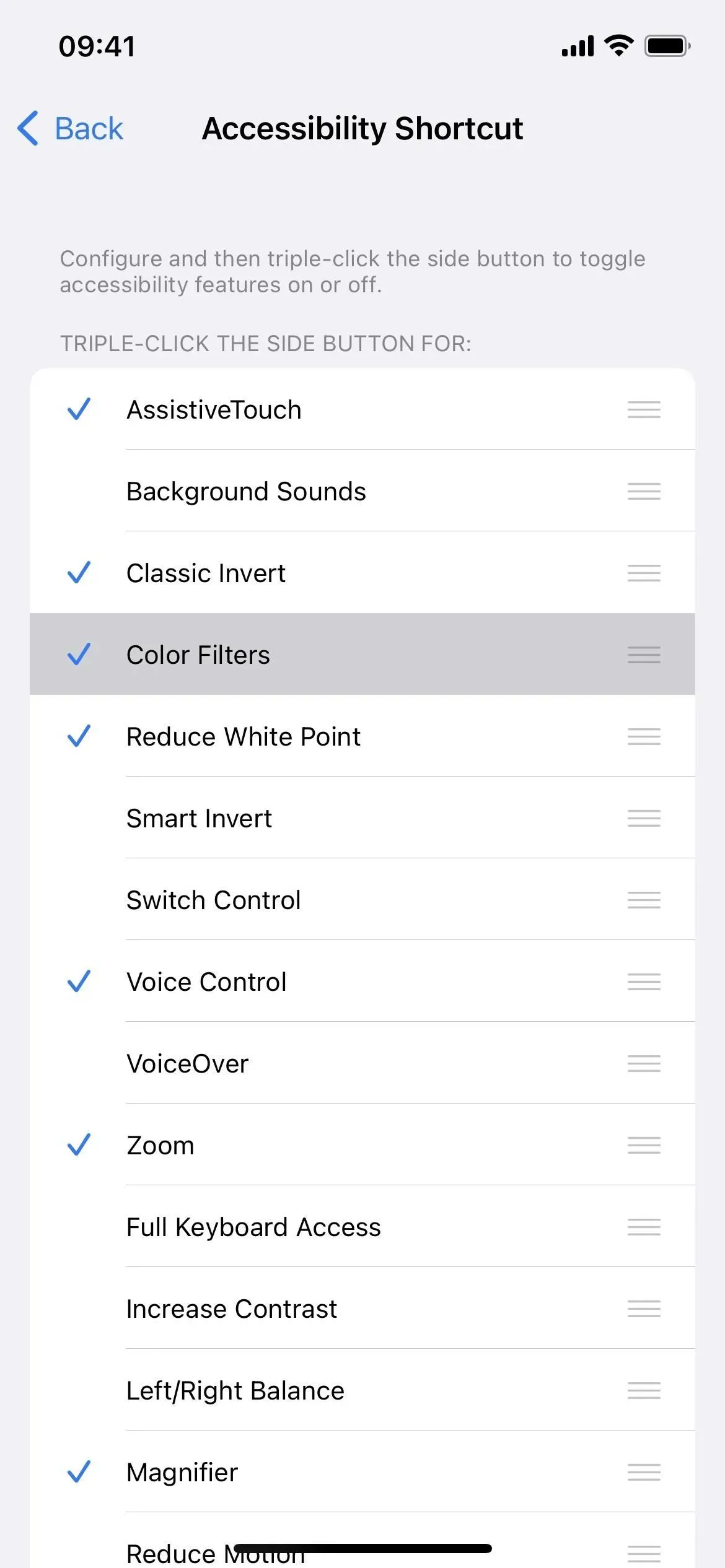
Kui olete ligipääsetavuse otsetee jaoks lubanud kaks või enam suvandit, näiteks värvitoon koos taustahelidega, luup, nutikas ümberpööramine, hääljuhtimine või suum, avab kolmikklõps menüü. Peate valima “Värvifiltrid”. See on pisut aeglasem, kuid vajalik, kui teile meeldib kasutada palju lahedaid kolmekordse klõpsuga otseteid.
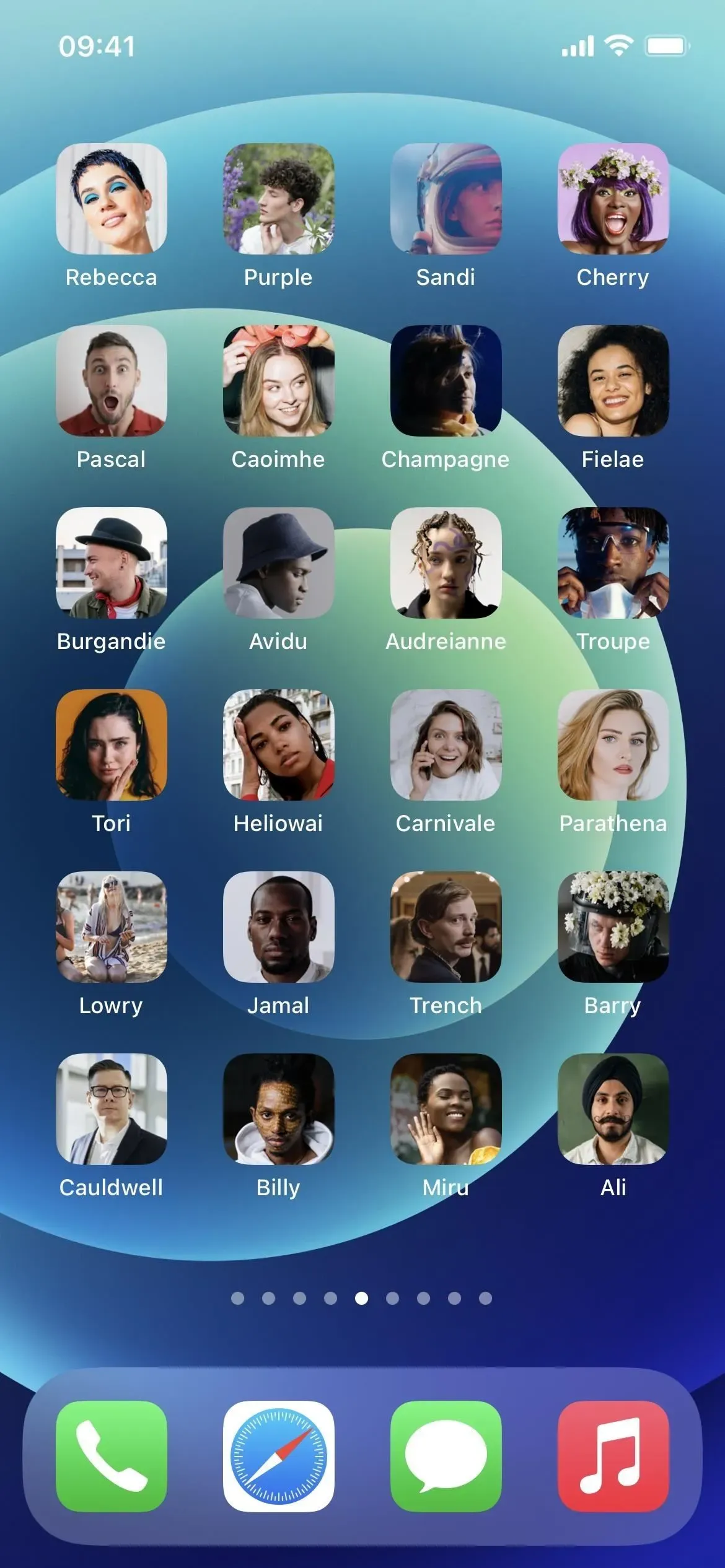
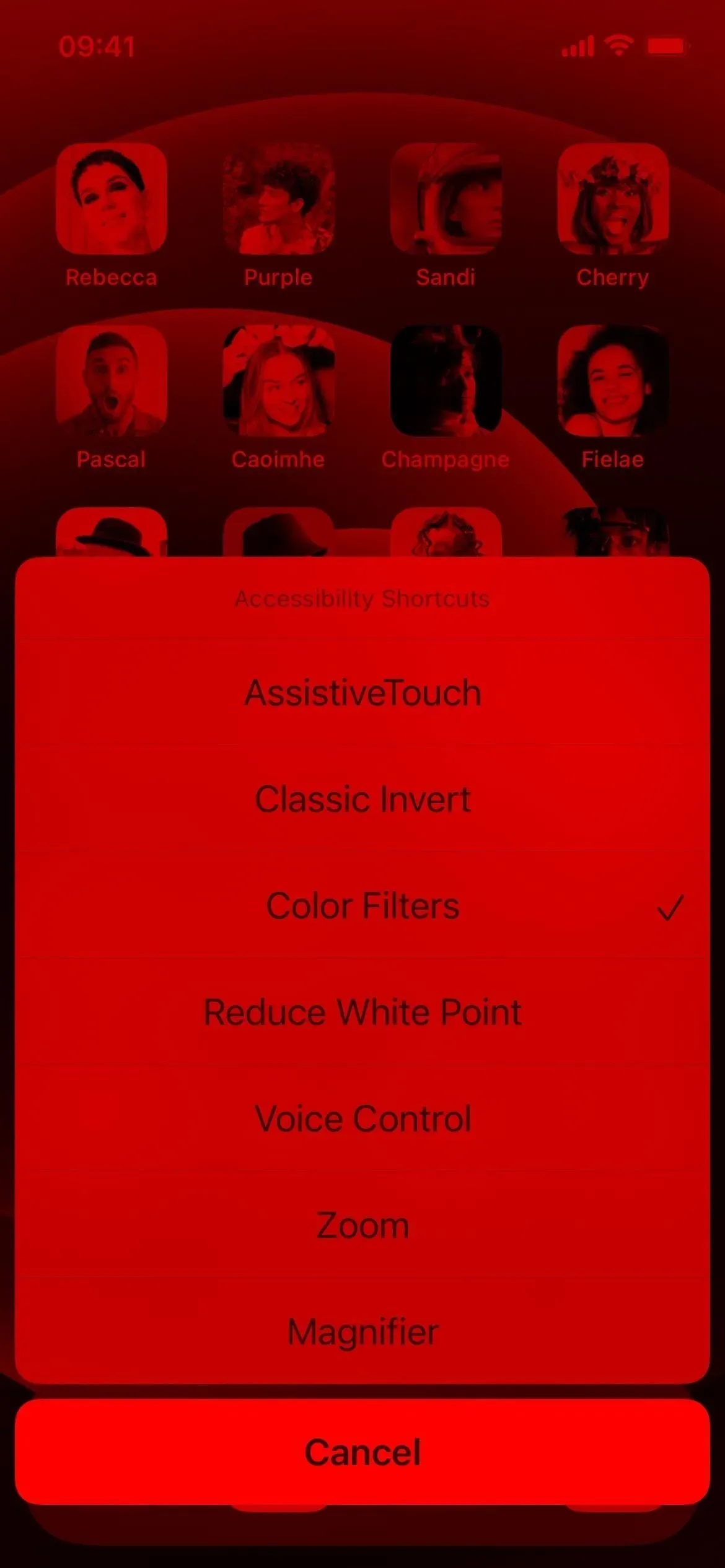
2. valik: juurdepääsetavuse otsetee (juhtimiskeskus)
Kui olete juhtkeskuse suur fänn, saate seda juhtida juurdepääsetavuse otseteede abil ja pääseda sealt juurde värvifiltritele. Esmalt peate järgima 1. valikus toodud juhiseid, et määrata juurdepääsetavuse sildile värvifiltrid. Seejärel lisage juhtimiskeskuse jaoks sobiv juhtelement, kui seda veel pole.
- Seaded -> Juhtimiskeskus -> Juurdepääsetavuse otseteed
Kui teile on määratud ainult värvifiltrid, puudutage selle sisse- ja väljalülitamiseks juhtkeskuses Juurdepääsetavuse otseteed. Vastasel juhul avaneb menüü, kus peate valima Värvifiltrid.
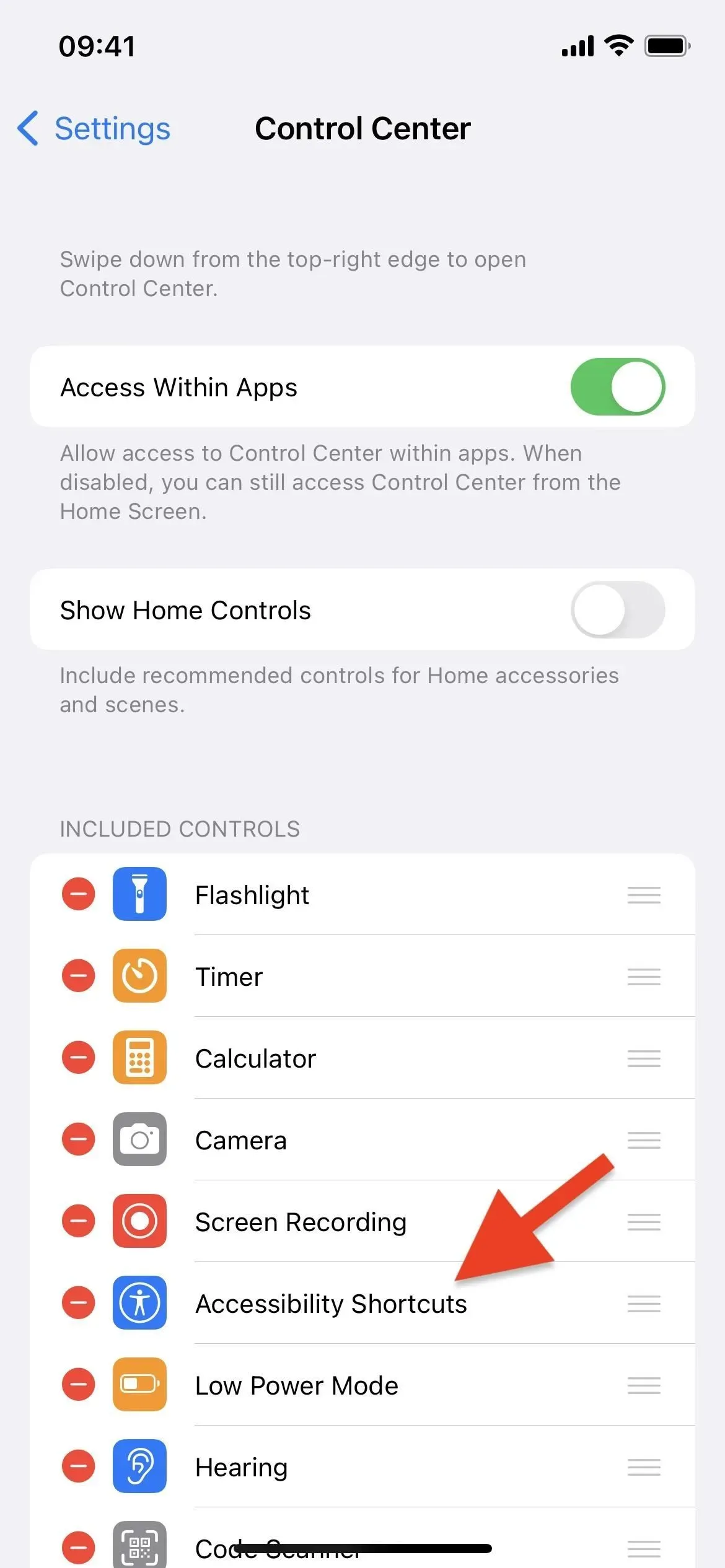
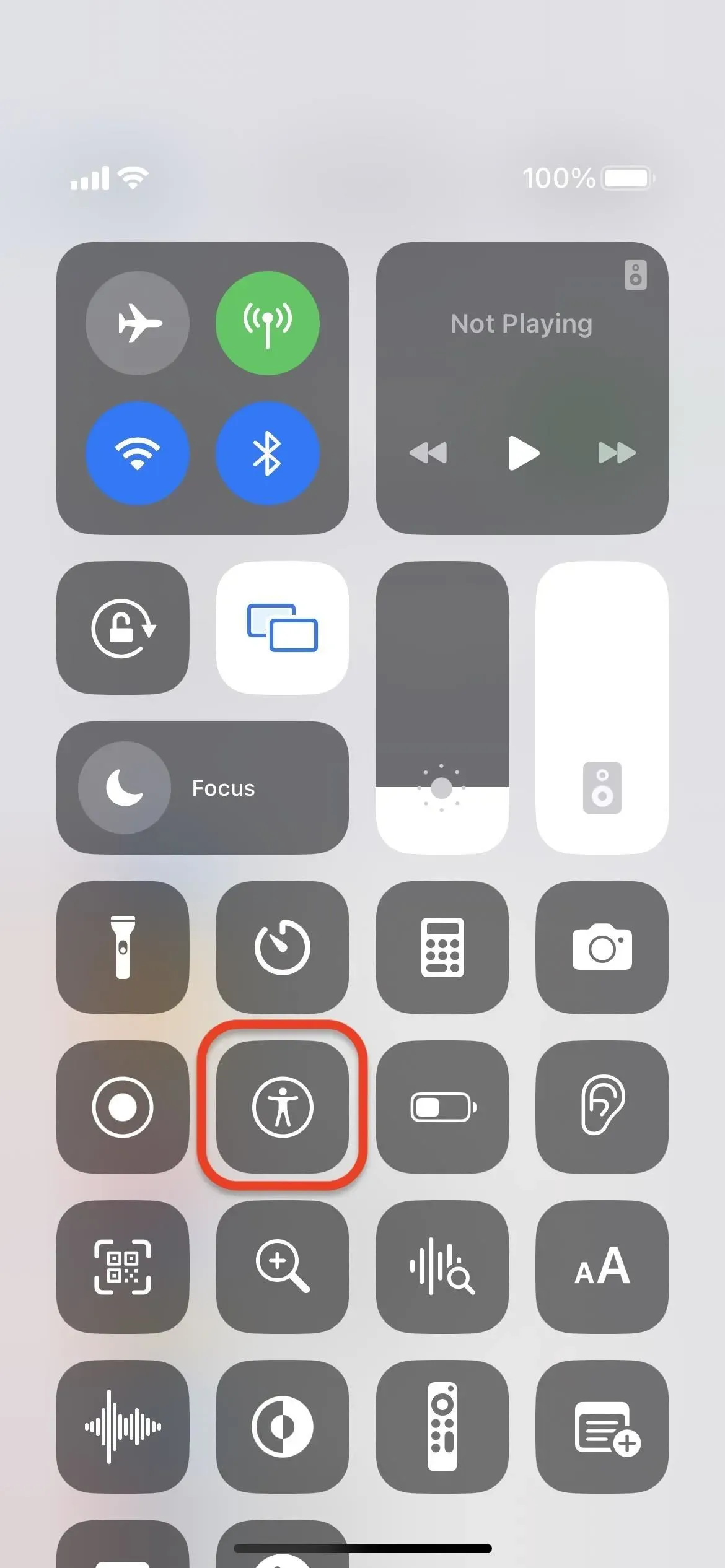
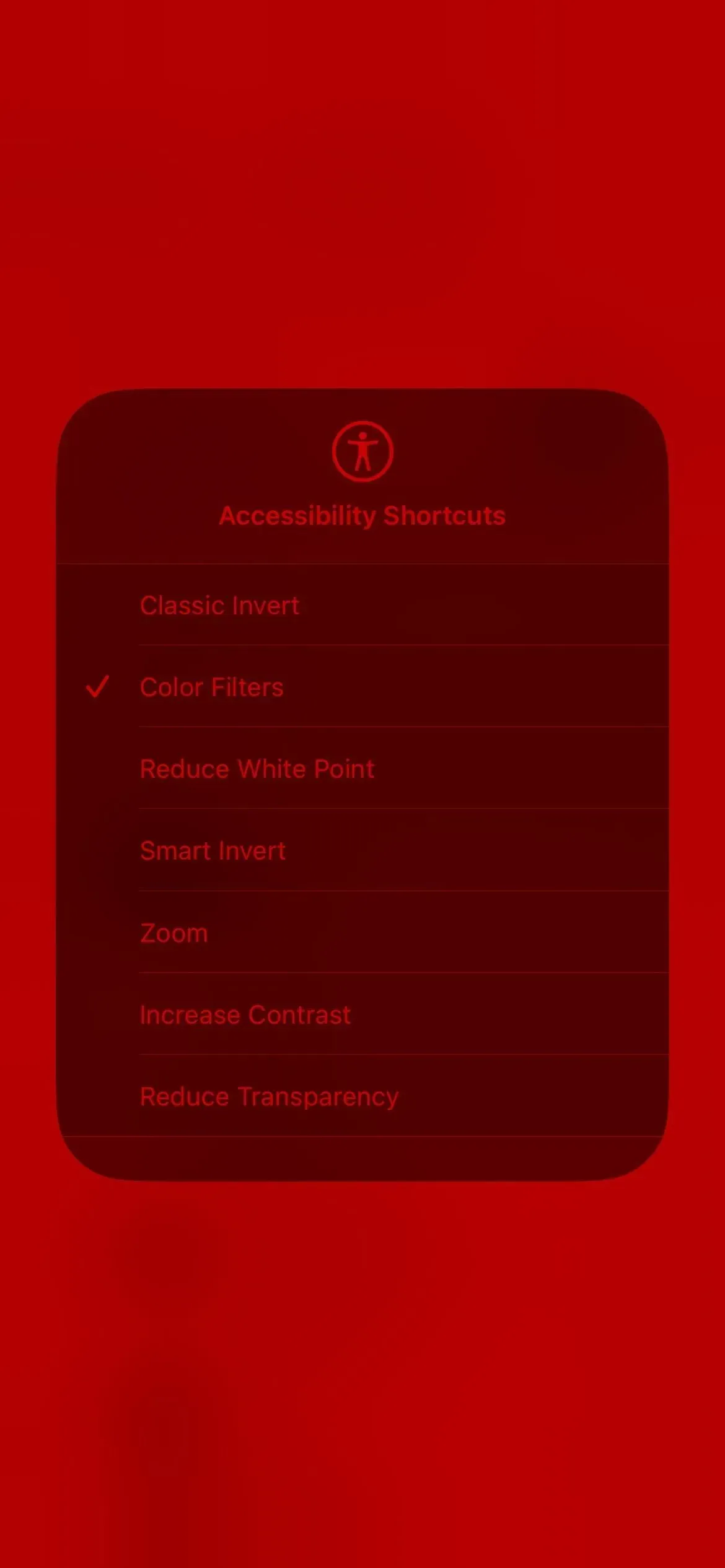
3. valik: vajutage nuppu Tagasi (ainult iPhone)
Kui teile ei meeldi juhtimiskeskuse kasutamine või iPhone’i külgnupu või kodunupu kolmikklõpsamine, saate selle asemel kasutada funktsiooni Tagasi. See töötab ainult iOS 14 ja uuemates versioonides. Hüppa:
- Seaded -> Juurdepääsetavus -> Puuteekraan -> Tagasi.
Valige “Double Tap” või “Triple Tap” ja määrake sellele “Värvifiltrid”. Seejärel lülitate punase ekraani filtri sisse või välja iga kord, kui koputate oma iPhone’i tagaküljel kaks või kolm korda.
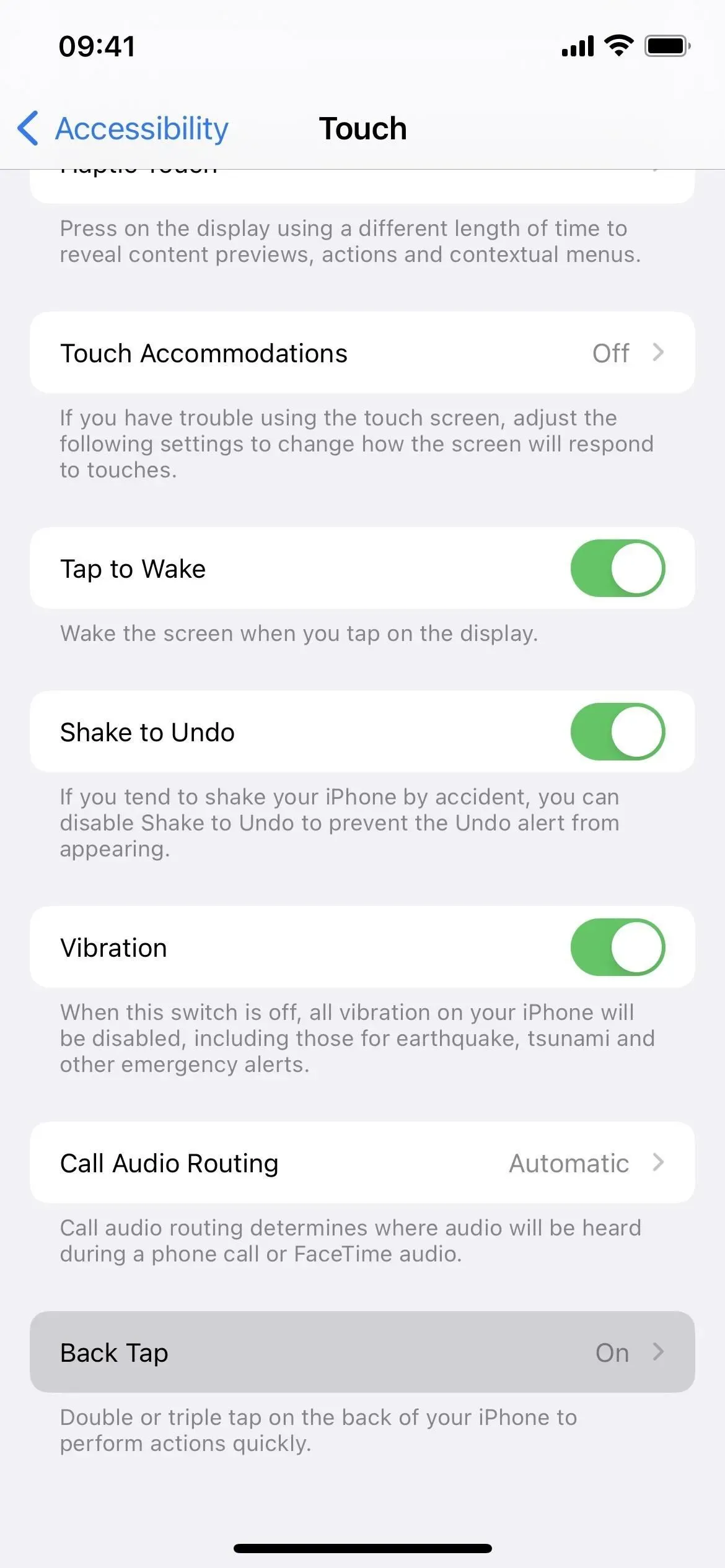
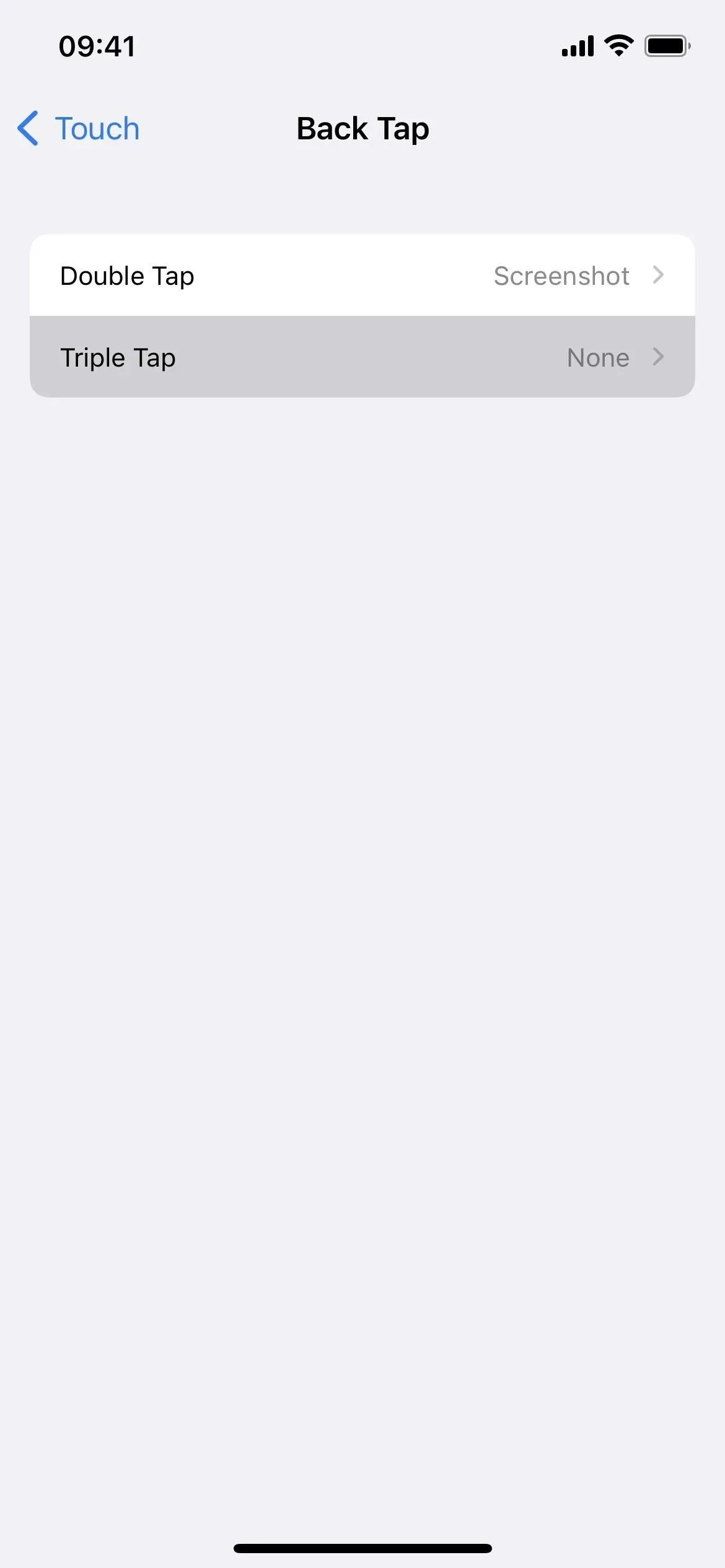
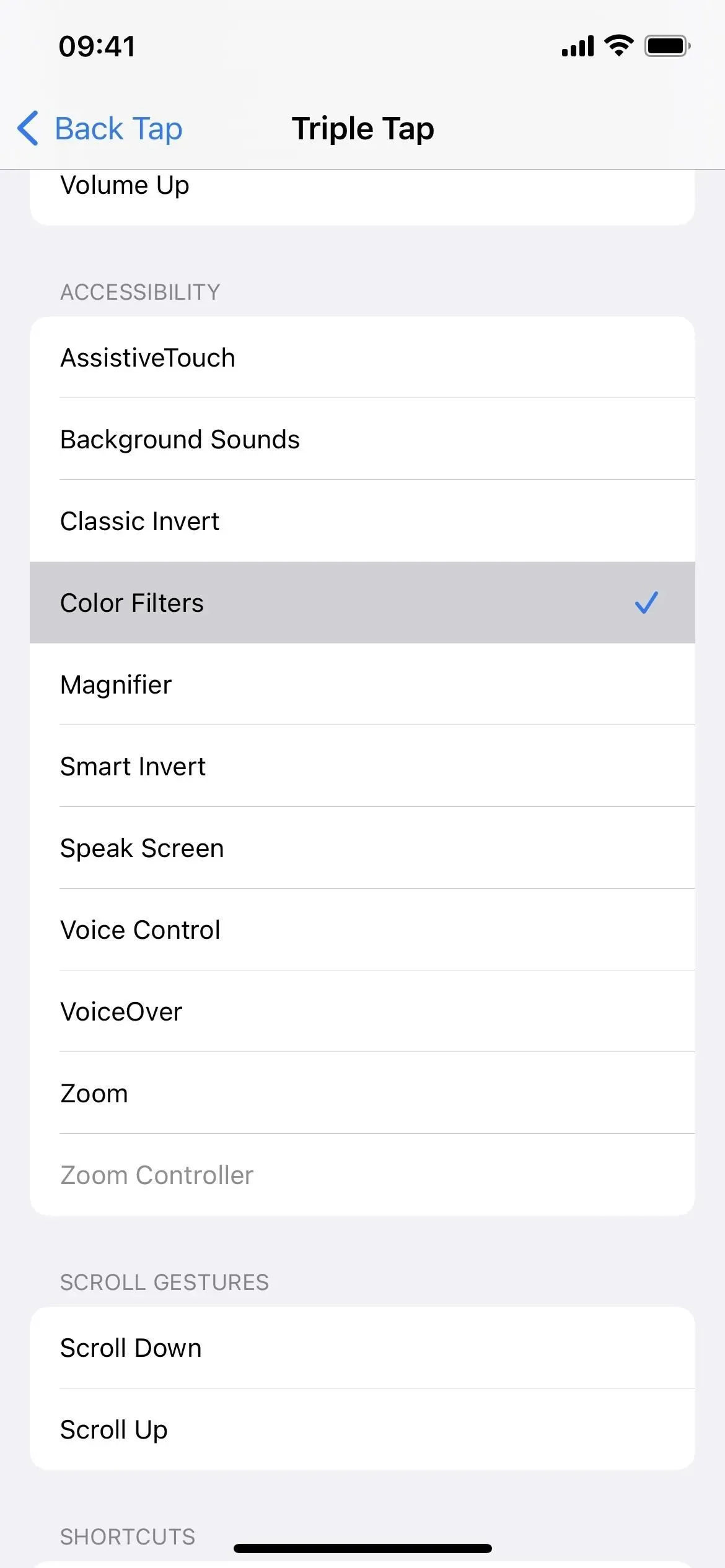
Valik 4: Siri
Saate kasutada ka Siri punase filtri ümberlülitamiseks, kuid see töötab ainult operatsioonisüsteemides iOS 15 ja 16 ning iPadOS 15 ja 16. Selle sisse- või väljalülitamiseks öelge lihtsalt üks allolevatest käskudest. Kui te ei kasuta Hei Sirit, vajutage ja hoidke all külgnuppu, kodunuppu või ülemist nuppu ning öelge käsk ilma sõna „Hei Siri”.
- “Hei Siri, lülitage värvifiltrid sisse/välja”
- “Hei Siri, lülita värvitooni sisse/välja”
- “Hei Siri, lülitage värvifiltrid sisse/välja”
- “Hei Siri, lülita värvitooni sisse/välja”
- “Hei Siri, lülitage värvifiltrid sisse/välja”
- “Hei Siri, lülita värvitoon sisse/välja”
- “Hei Siri, lülita värvitooni sisse”
Kui kasutate nutikate tulede ja muude nutikate toodete juhtimiseks rakendust Home, võib Siri arvata, et räägite HomeKiti lisaseadmest, mitte juurdepääsetavuse tööriistast. Selle vältimiseks vaadake allpool valikut 5.
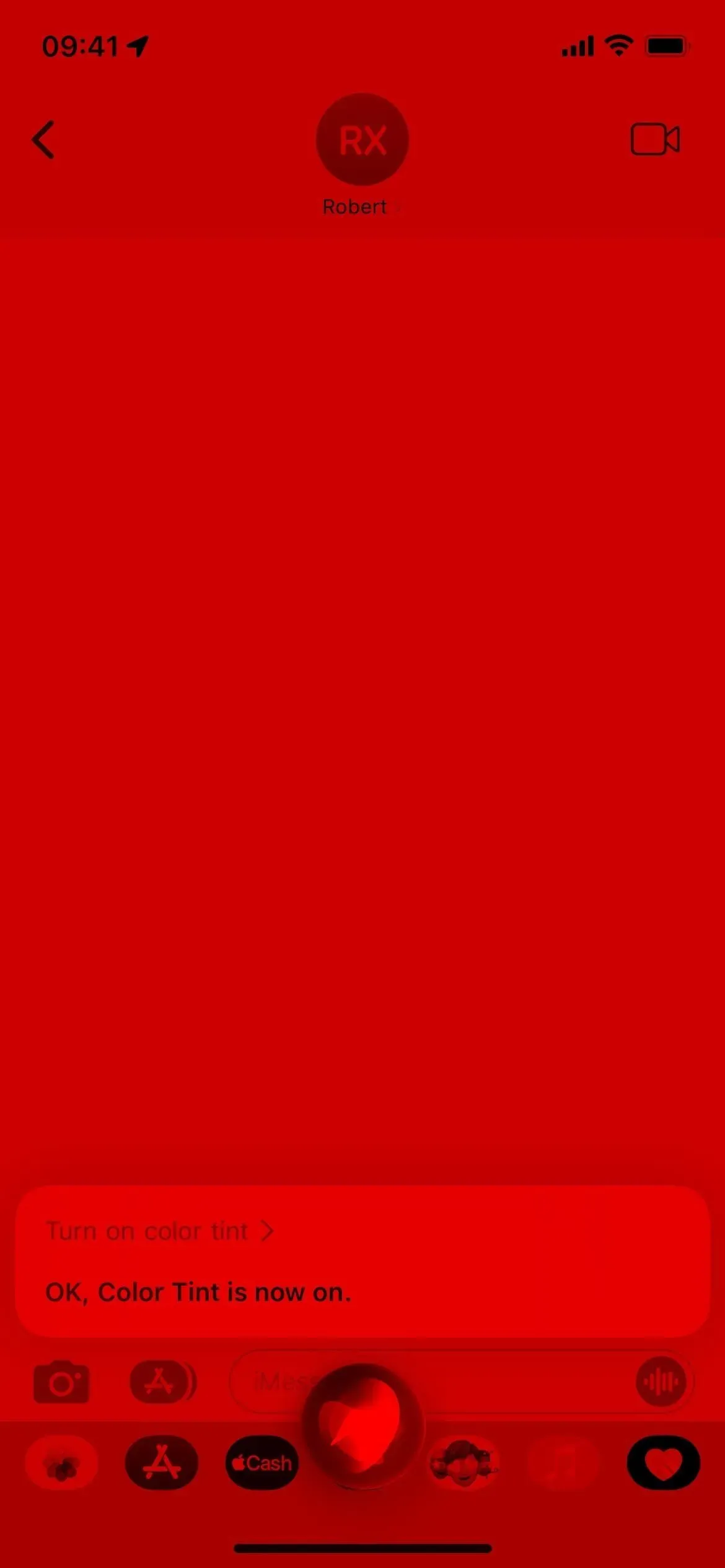
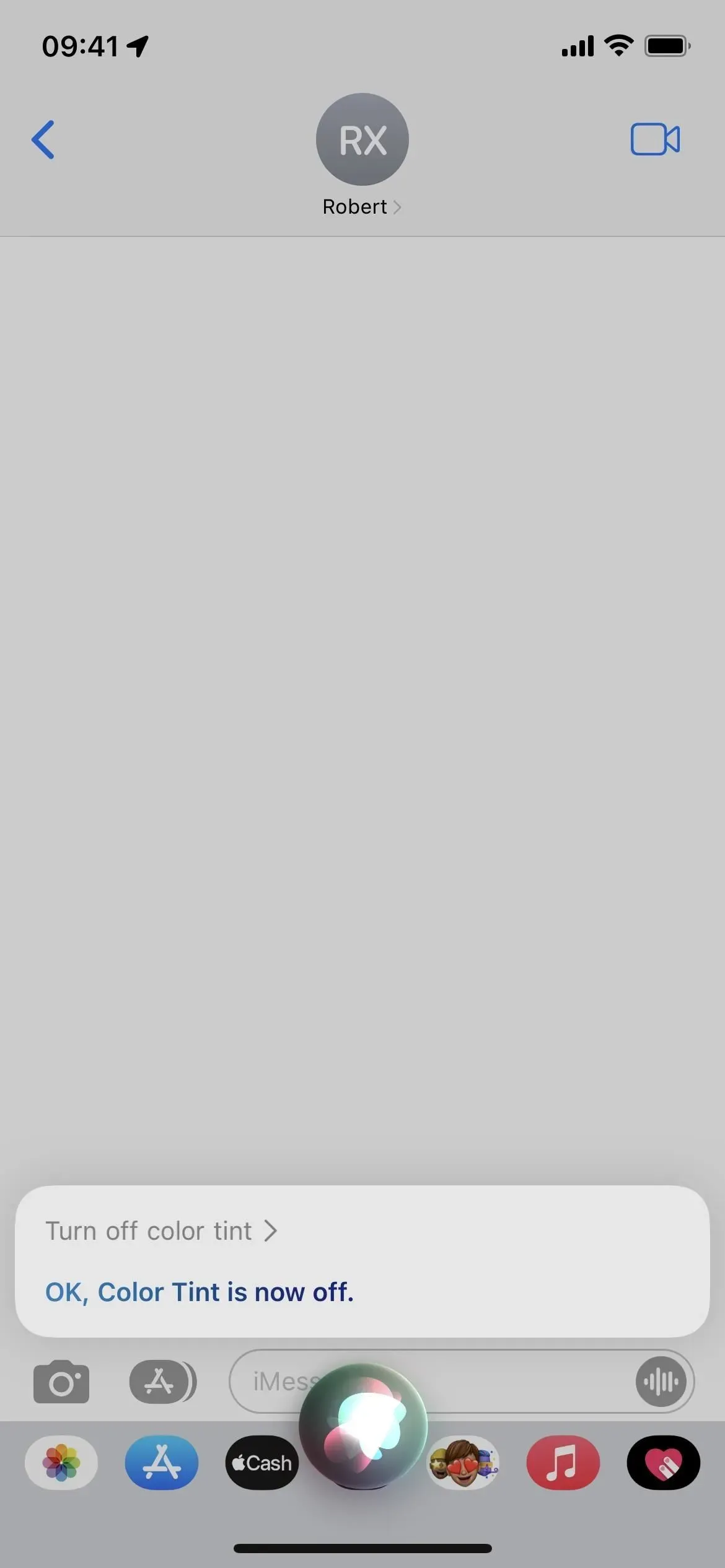
Valik 5: kohandatud otsetee
IOS-is ja iPadOS 15-s ning varasemates versioonides pole rakenduses Otseteed mingeid toiminguid värvifiltrite või värvide ülekandmiseks, seega ei saa te avakuva nuppu vajutada alati, kui vajate punast filtrit. iOS 16 ja iPadOS 16 puhul on aga toiming “Installi värvifiltrid”.
Lihtsaima rakendamise jaoks: käivitage uus otsetee, lisage toiming “Määra värvifiltrid” ja muutke “Pööra” väärtuseks “Lülita”. Seejärel klõpsake sildi nime kõrval olevat noolt ja soovi korral nimetage see ümber; Kõik siin olevad nimed töötavad ka Siri käsuna (vt ülaltoodud valikut 4).
Pärast ümbernimetamist vajutage nuppu Jaga ja valige Lisa avakuvale. Teise võimalusena võite klõpsata otseteeredaktori alumisel tööriistaribal teabenupul (i) ja valida “Lisa avakuvale”. Soovi korral muutke ikooni ja seejärel klõpsake selle ikooni avakuval kuvamiseks nuppu Lisa. Puudutage seda värvitooni sisselülitamiseks ja seejärel uuesti selle väljalülitamiseks.
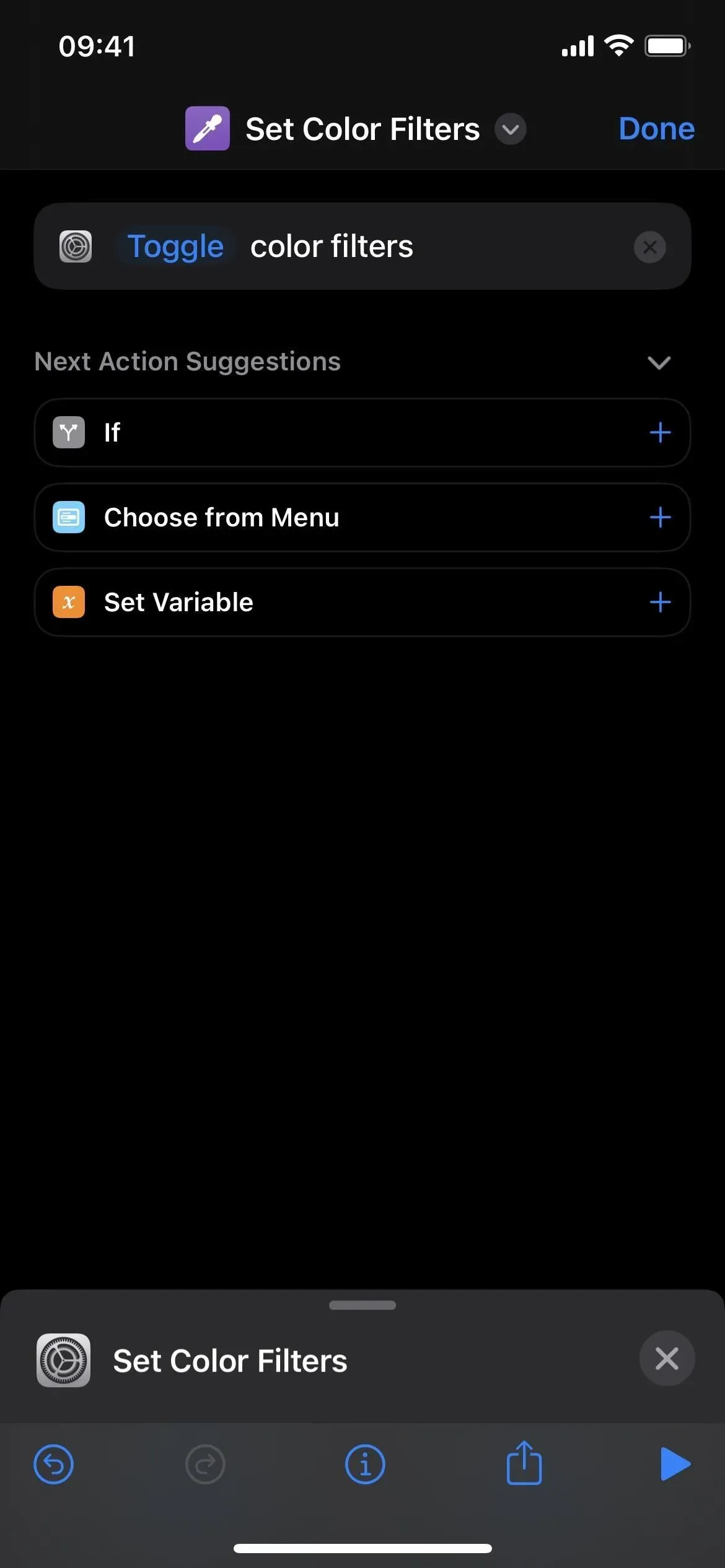
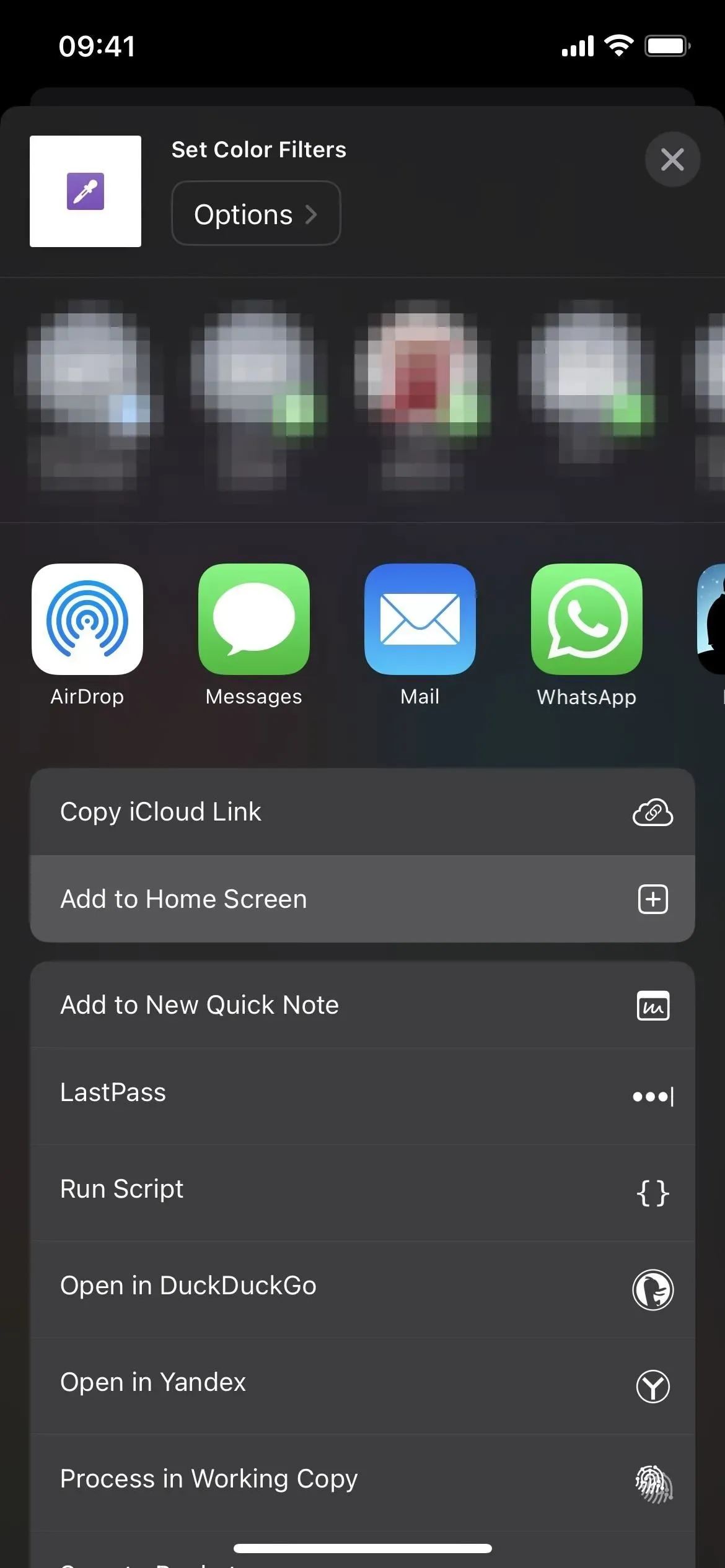
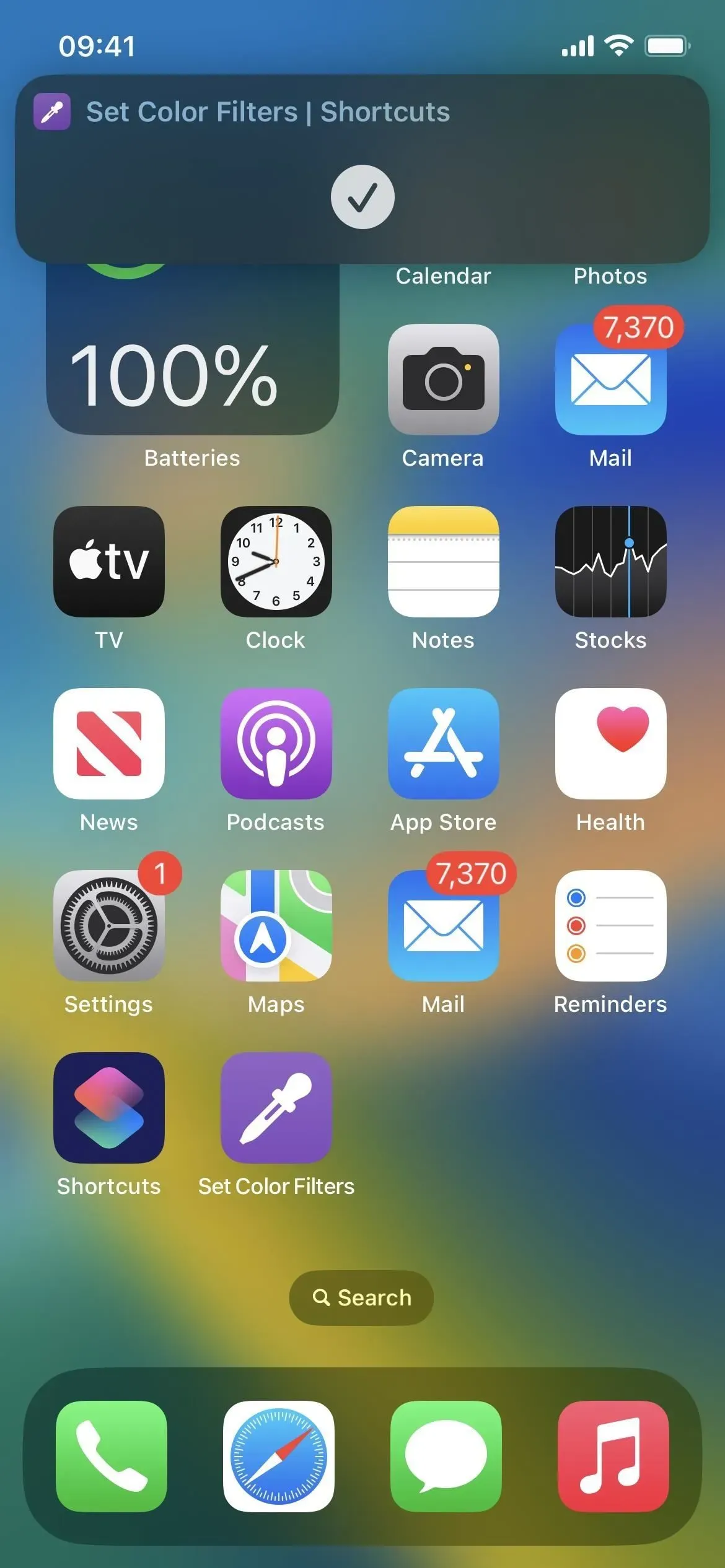



Lisa kommentaar