Kuidas FaceTime’i kõnesid lõbusamaks muuta
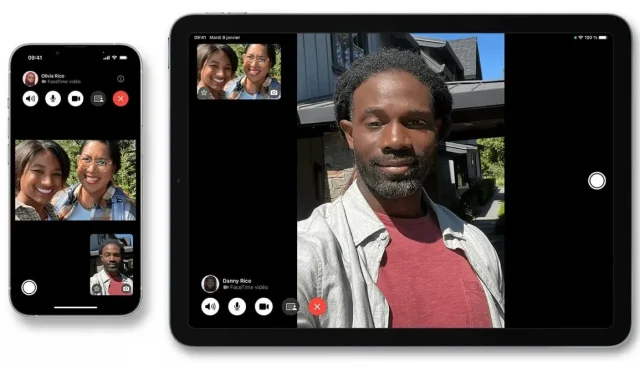
Alates iOS 15-st on FaceTime muutunud palju lõbusamaks. iOS 16 lisas mõned väga toredad funktsioonid. Siin on, kuidas muuta oma videokõned lõbusamaks.
Apple iOS 16 tutvustas FaceTime’i videokõnede rakenduses uusi funktsioone, nagu lihtsam kõneedastus iPhone’i, iPadi ja Maci vahel, kuid üks naljakamaid funktsioone saabus iOS 15-sse 2021. aastal: kasutajate võimalus tausta hägustada, filtreid lisada, ja veel.. .
Kuigi sarnaseid valikuid võib leida ka teistest videovestlusrakendustest, nagu Zoom või Microsoft Teams, kasutatakse neid tavaliselt professionaalsetes seadetes. Te ei vaheta oma pead lehma pea vastu, kui olete oma juhiga tähtsal kohtumisel, kuid saate seda teha, kui olete koos sõprade või perega.
Siit saate teada, kuidas lubada need FaceTime’i funktsioonid, et muuta oma videokõned lõbusamaks.
Lülitage oma FaceTime’i kõnedes sisse portreerežiim
Portreerežiim FaceTime’is sarnaneb tausta hägustamisega funktsiooni Suumi helistamisel. Säilitate täiusliku teravuse, kuid kõik teie taga on hägune. Selle aktiveerimiseks tehke järgmist.
- Alustage FaceTime’i kõnet.
- Puudutage välja, kus videot kuvatakse. See laieneb ja tsentreerub.
- Puudutage ekraani vasakus ülanurgas portree ikooni ja portreerežiim aktiveeritakse. Peaksite kohe nägema tausta hägustumist.
- Video minimeerimiseks ja kõnega liitumiseks puudutage videoakna ümber olevat ruumi.
Portreerežiimi keelamiseks järgige samu samme.
Lisage oma FaceTime’i kõnedele filtreid, tekstsõnumeid ja muud
Lisaks portreerežiimile saate FaceTime’i kõnede ajal oma videole rakendada muid filtreid ja funktsioone. Siin on, kuidas.
- Alustage FaceTime’i kõnet.
- Puudutage välja, kus videot kuvatakse. See laieneb ja tsentreerub.
- Puudutage ekraani vasakus alanurgas tärniikooni ja ekraani allossa ilmub uus menüü.
- Selles uues menüüs näete valikuid memojide, filtrite, tekstide ja muu lisamiseks oma FaceTime’i kõnele. Klõpsake igal valikul, et neid uurida ja oma videot soovitud viisil kujundada.
- Menüüst väljumiseks puudutage videoala. Teie filtrid ja efektid rakendatakse.
Filtrite ja efektide eemaldamiseks järgige kolme esimest sammu. Tärniikoonil klõpsamine keelab filtrid ja efektid.
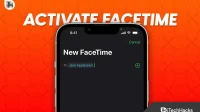
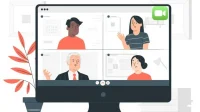

Lisa kommentaar