Kuidas laadida videoid Safarist iPhone’i ja iPadi

Vastupidiselt levinud arvamusele on Safari abil lihtne iPhone’i ja iPadi videoid alla laadida. Selles õpetuses näitame teile, kuidas salvestada videofaile kohapeal oma iPhone’i kaamerarulli ja rakendusse Failid võrguühenduseta vaatamiseks.
Milliseid videoid saab iPhone’i alla laadida?
Vestlusrakendused
Peaaegu kõigis vestlusrakendustes, nagu Messages, WhatsApp, Telegram, Signal jne, saate alla laadida inimeste saadetud videod ja vaadata neid selles sõnumsiderakenduses või eksportida need oma iPhone’i rakendusse Photos.
Sotsiaalsed rakendused
Enamik suhtlusvõrgustike rakendusi, nagu Twitter, Instagram ja Facebook, ei võimalda teil videoklippe lihtsalt kaamerarulli salvestada. Kuid mõned tasuta App Store’i videote allalaadimise rakendused, iOS-i otseteed ja kolmandate osapoolte veebisaidid võimaldavad teil nendelt sotsiaalplatvormidelt videoid oma iPhone’i salvestada.
Youtube
YouTube’i rakendusel on video allalaadimise valik ja ainus seaduslik viis YouTube’i video allalaadimiseks on klõpsata ametliku rakenduse allalaadimisnupul. Salvestatud video jääb YouTube’i rakenduse liivakasti, kus saate seda võrguühenduseta vaadata, kuid te ei saa seda oma iPhone’i kaamerarulli teisaldada.
Umbes 125 riigis ja piirkonnas, nagu India, Iisrael, Egiptus, Malaisia, Pakistan, Filipiinid, Saudi Araabia, Lõuna-Aafrika, Tai, Türgi, AÜE ja Vietnam, saate enamiku YouTube’i videoid rakendusse alla laadida võrguühenduseta vaatamiseks – ilma YouTube Premiumita. . jaoks vajalik.
Kuid sellistes riikides nagu USA, Ühendkuningriik, Austraalia, Prantsusmaa, Itaalia ja mujal on YouTube’i videote allalaadimiseks vaja Premiumi tellimust .
safari
Saate sirvida veebisaite Apple Safari abil ja otsida videot, mida soovite alla laadida. Mõned saidid võivad pakkuda lihtsat viisi videote allalaadimiseks, teised aga mitte. Kui puudutate videot, alustatakse selle esitamist Safaris ilma nähtava videofaili salvestamise nuputa. Kuid ärge muretsege, me näitame teile, kuidas seda probleemi lahendada. Need näpunäited ei tööta kõigi veebisaitide puhul, kuid peaksid hõlmama enamikku neist.
Kuidas iPhone’i ja iPadi videoid alla laadida
1) Avage Safari ja otsige vastavalt veebisaidilt video. Selle õpetuse jaoks kasutan Pixabay , autoritasuta videoteeki.
2) Kui jõuate videolehele, klõpsake allalaadimisnupul või lingil. Kui te allalaadimisnuppu ei näe, liikuge järgmise jaotise juurde .
3) Kui puudutate Safari veebisaidil video allalaadimise ikooni, peaksite nägema iOS-i hüpikmenüüd, millel on kaks valikut – Vaata ja Laadi alla. Klõpsake “Laadi üles” ja fail salvestatakse. Märkate, et Safari aadressiribal on nüüd väike nooleikoon ja ümmargune sinine edenemisriba, mis näitavad allalaadimise olekut.

4) Puudutage Safari nooleikooni ja valige „Allalaadimised”, et navigeerida allalaadimishaldurisse, kus on loetletud allalaaditud failid. Need failid salvestatakse rakenduses Failid kausta.
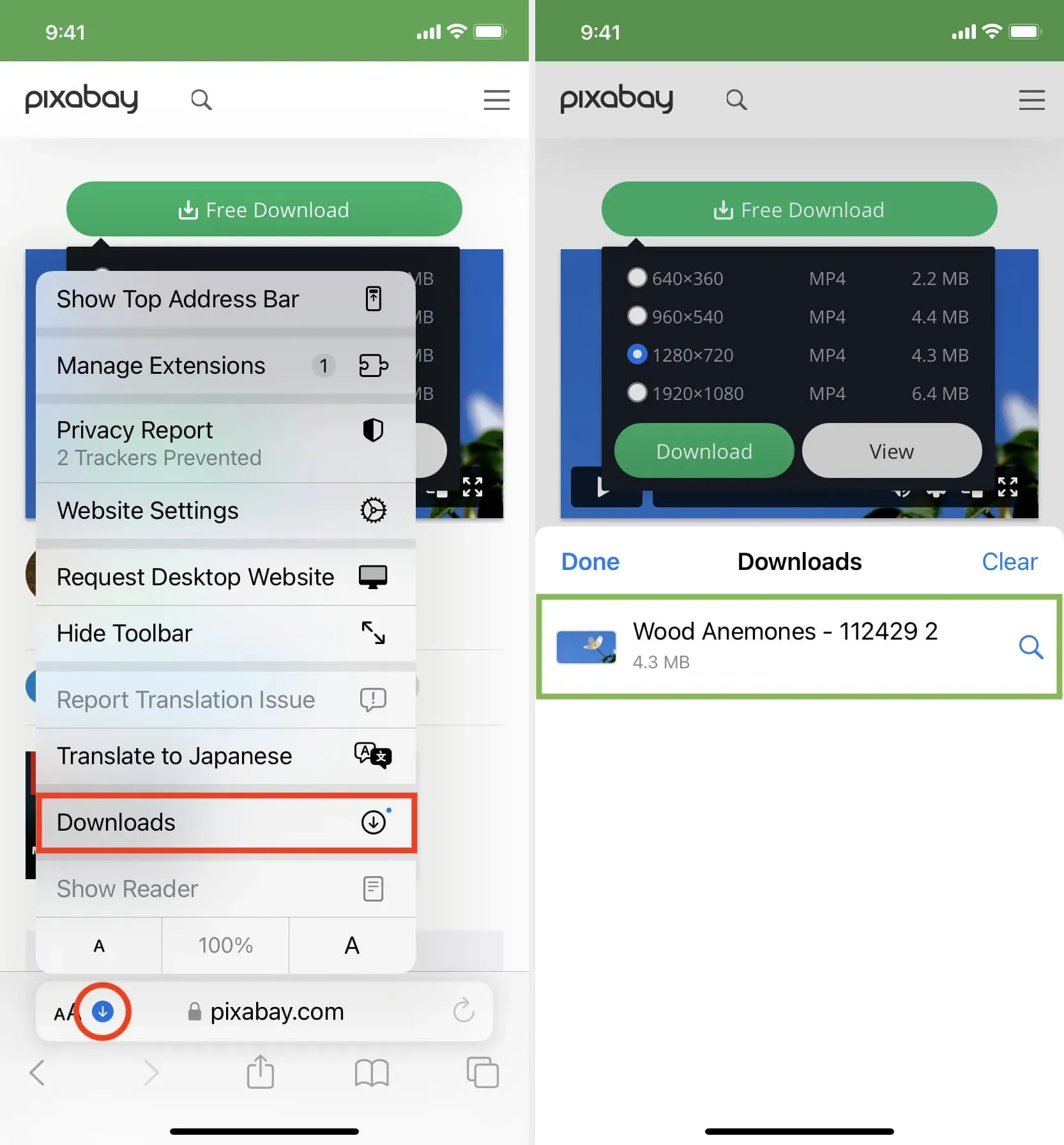
Kuid saate need hõlpsalt oma iPhone’i kaamerarulli lisada ühel kahest järgmisest viisist.
Video salvestamine: puudutage videofaili > jagamisnuppu > Salvesta video.
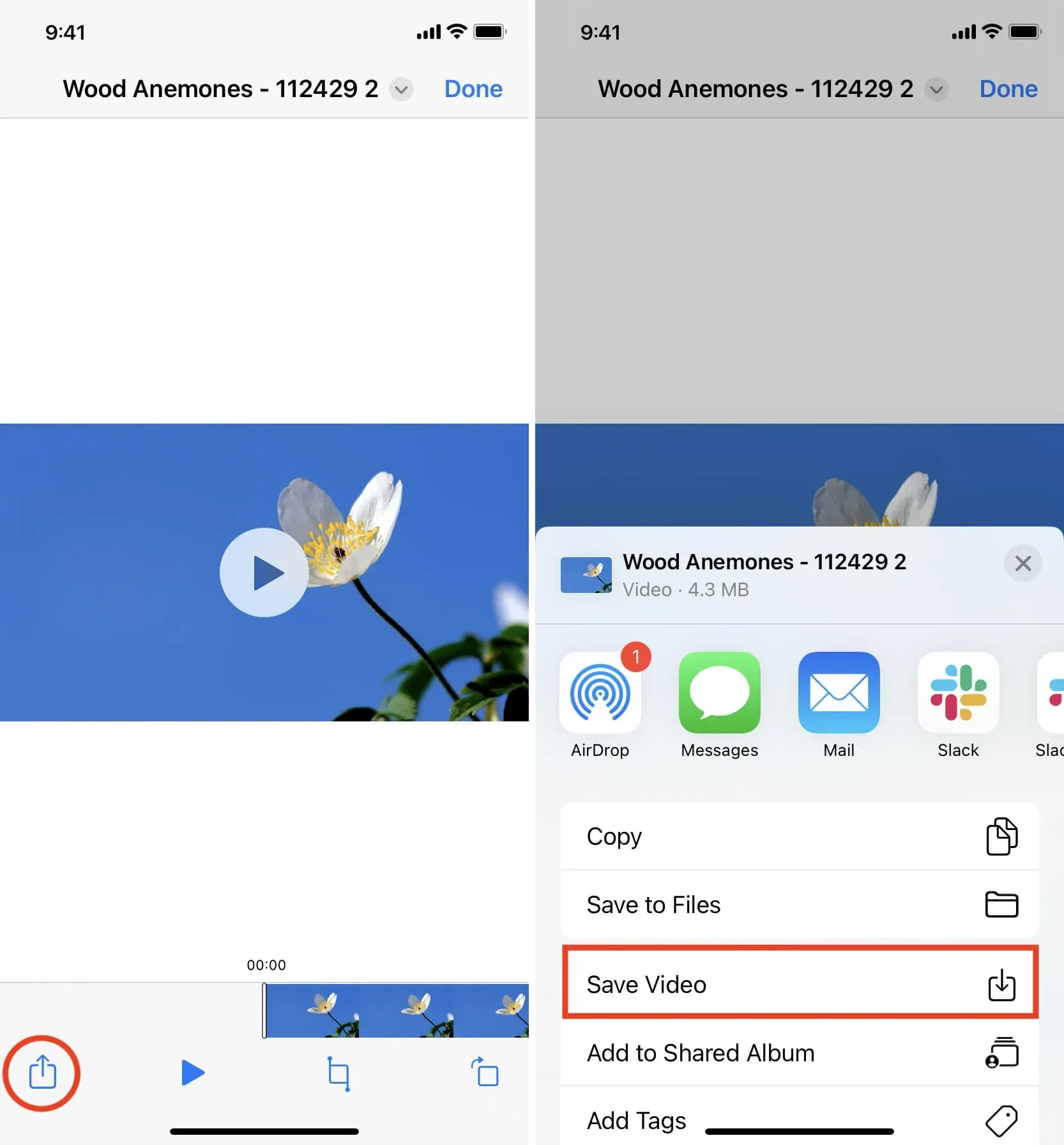
Lohistamine: puudutage ja hoidke videofaili all ja selle paan avaneb veidi. Eemaldamiseks lohistage seda veidi algsest asendist, kuid ärge veel sõrme tõstke. Nüüd libistage iPhone’i avakuvale minemiseks teise käega üles (või vajutage nuppu Avaleht). Siit avage rakendus Fotod ja veenduge, et olete hiljutistes või albumis. Lõpuks lohistage videofaili sõrme tõstes. Näete, et video on nüüd rakendusse Photos lisatud.
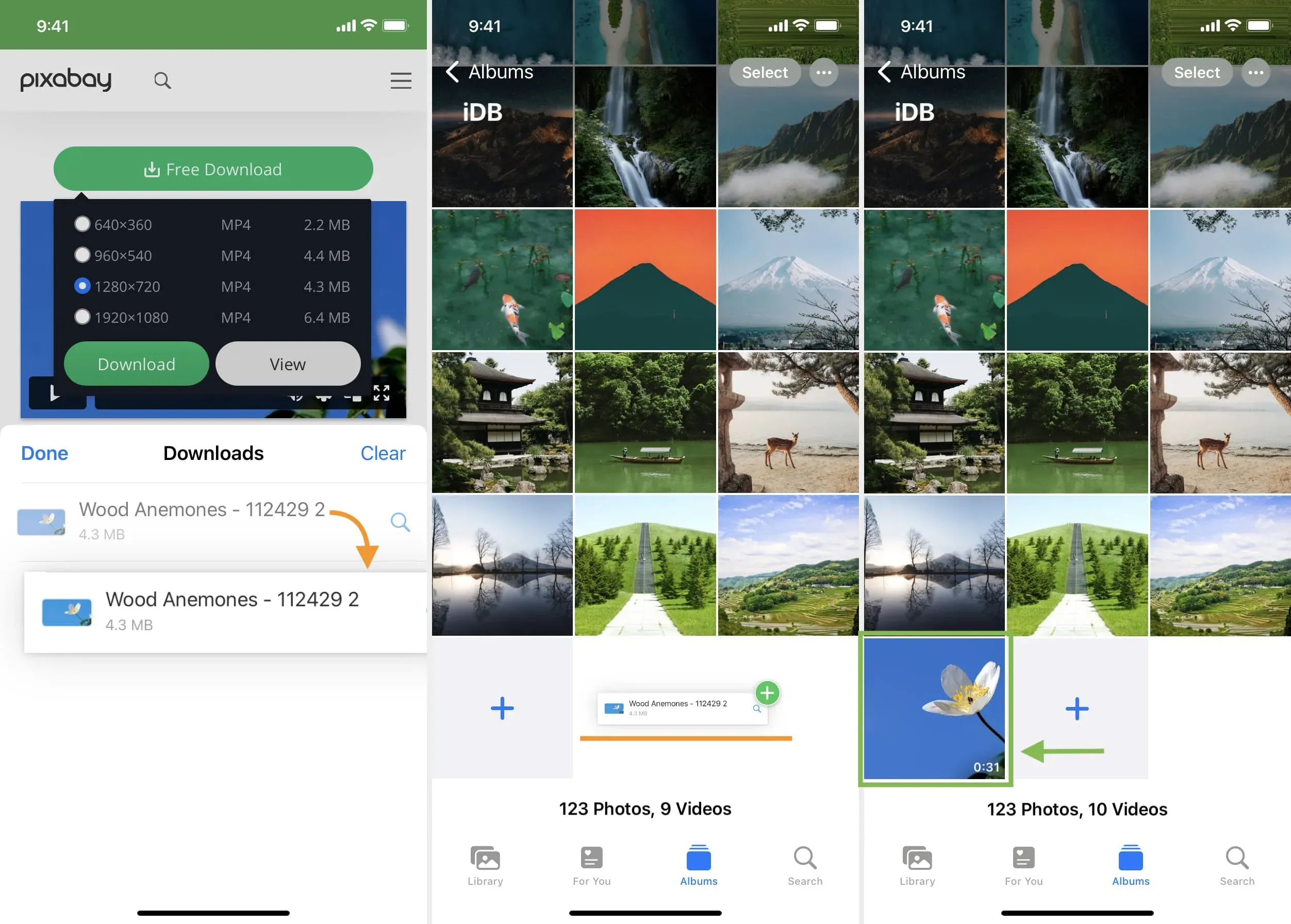
Veel üks viis videofaili salvestamiseks iOS-is Safari abil
Nagu varem mainitud, ei paku kõik veebisaidid allalaadimisnuppu. Kuid videote puhul näete esitusnuppu ja sellel klõpsamine käivitab video taasesituse Safaris. Seega, kui leiate end selliselt veebisaidilt, esitage video ja seejärel järgige neid samme.
1) Klõpsake Safari videopleieris nuppu Pilt pildis, mis eemaldab video ja asetab selle väikesesse ujuvasse aknasse. See ei toimi, kui klõpsate nuppu Pilt pildis otse veebilehe videopleieris, näiteks Vimeos.
2) Klõpsake videopleieri ekraanil jagamisnupul.
3) Valige “Salvesta failidesse”> valige “iCloud” või “On My iPhone”> “Save”.
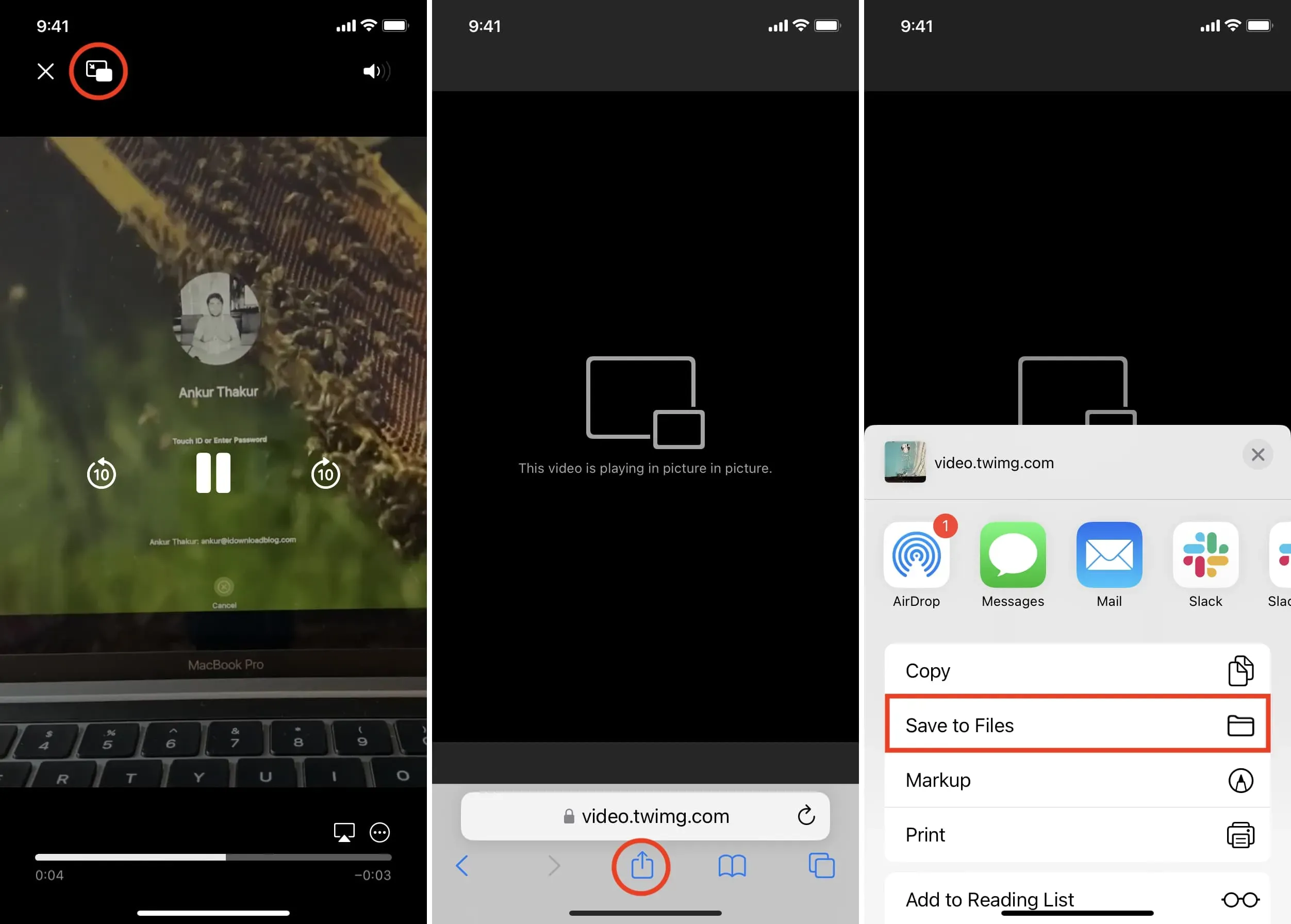
Kas te ei näe 2. sammus jagamisnuppu?
Vasakpoolsel ekraanipildil näete video esitamist/voogesitust veebilehel. Ja paremal pildil näete videofaili, mis hakkab mängima Safari vaikemeediumipleieris.
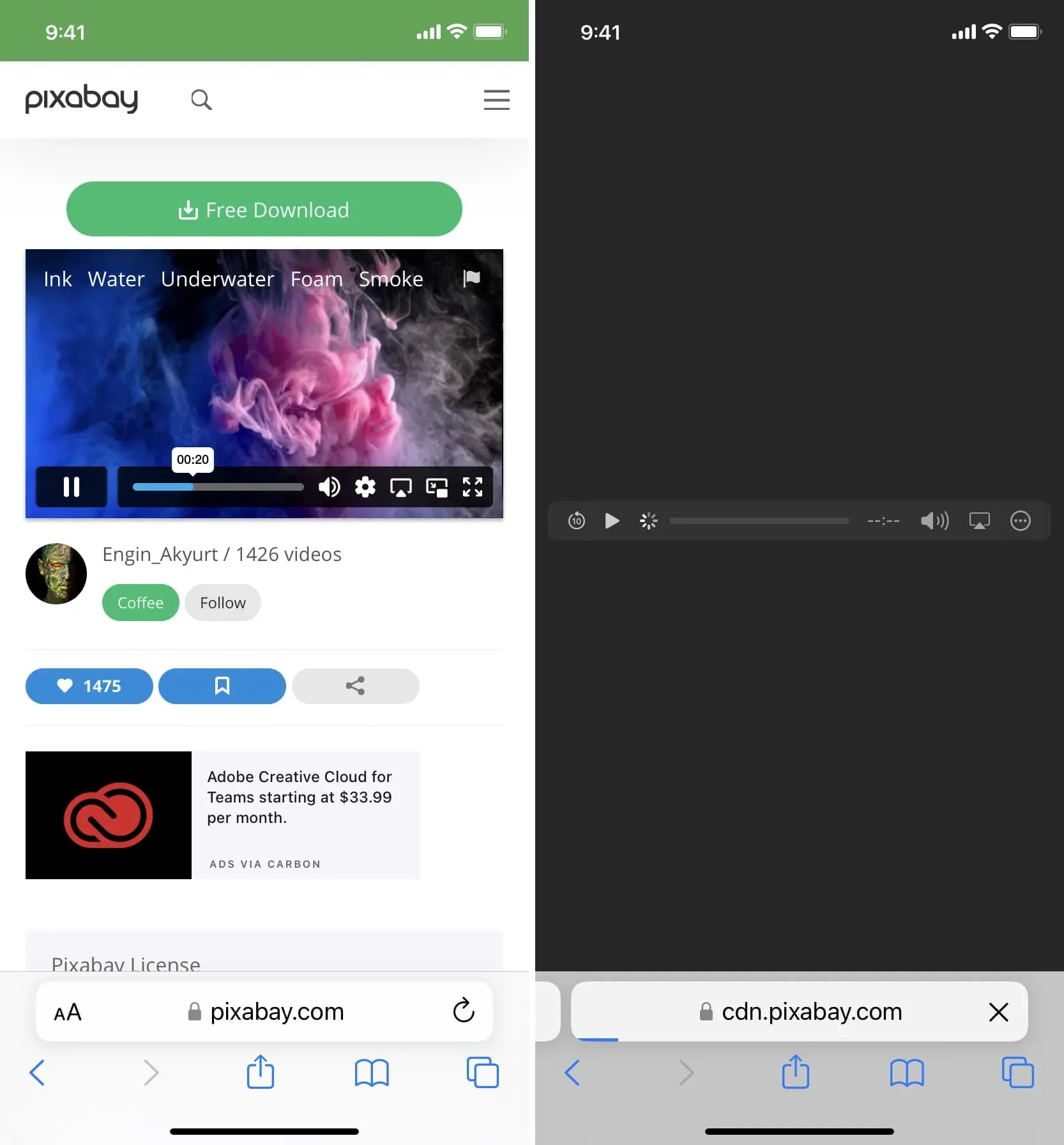
Kui video on veebisaidile manustatud, esitatakse seda tavaliselt samal veebilehel (ülemine vasakpoolne pilt) ega käivita Safaris videopleierit. Sel juhul ei saa te videot alla laadida, kui te ei otsi kolmandate osapoolte saite, mis selliseid videoid salvestada saavad. Näiteks Twitteri videol klõpsamine alustab selle esitamist brauseris ja te ei saa seda otse Safarist alla laadida, kuid saate Safaris kasutada saiti nagu Twitter Video Downloader, mis haarab Twitteri video ja esitab selle Safari video. mängija (ülemine parempoolne pilt) ja võimaldab faili salvestada.
Mõnel saidil võib videol kolmnurkse esitusnupu vajutamine põhjustada selle esitamise veebilehel, muutes selle allalaadimise võimatuks. Loodetavasti saate selle parandada, leides nupu Vaata, Laadi alla või Esita, mis laadib alla tegeliku videofaili ja alustab selle esitamist Safari videopleieris. Kui fail kuvatakse Safari videopleieris, tippige “Pilt pildis” ja klõpsake nuppu Jaga > Salvesta failidesse.
Otsige allalaaditud faile iPhone’ist või iPadist
Allalaaditud video leiate järgmistest kohtadest:
Safaris: klõpsake aadressiribal allalaadimisnupul, klõpsake nuppu Allalaadimised ja näete videofaili.
Kaamerarullis: avage rakendus Photos ja puudutage vahekaardil Albumid valikut Hiljutised.
Rakenduses Failid: avage rakendus Failid ja puudutage videote vaatamiseks Hiljutised. Samuti võite klõpsata nupul „Sirvi” ja leida video allalaadimiste kaustast. Puudutage ja hoidke rakenduses Failid video pisipilti, seejärel valige Jaga > Salvesta video, et lisada see rakendusse Photos.
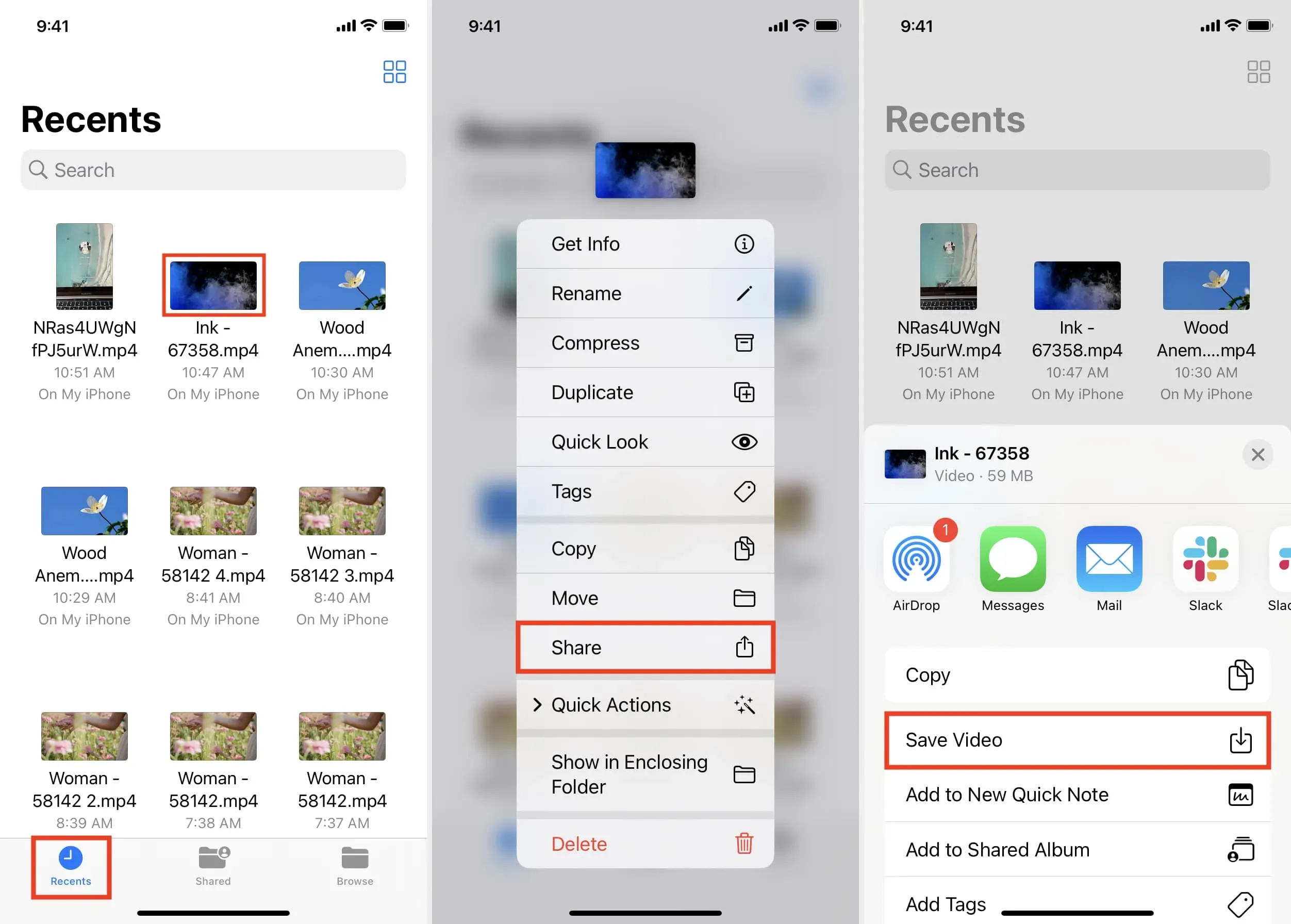
Nii saate videofaile iOS-i või iPadOS-i seadmesse alla laadida. Kõik veebisaidid ei võimalda teil videoid alla laadida. Kuid paljudes olukordades saate kasutada ülaltoodud meetodeid, et salvestada see kohapeal ja vaadata seda võrguühenduseta ilma WiFi- või mobiilsideühenduseta.



Lisa kommentaar