Kuidas Apple Musicut Apple’i seadmetes võrguühenduseta kuulata
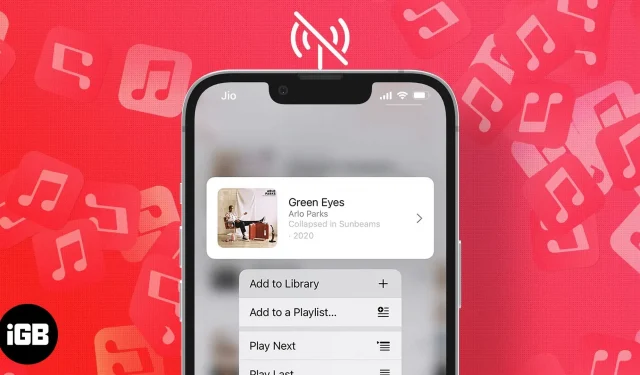
Apple Music on populaarne muusika voogedastusteenus, mis pakub meile palju lugusid ja funktsioone, nagu kadudeta kõrglahutus ja ruumiline heli (koos Dolby Atmosega). See viib meie muusika kuulamise kogemuse täiesti uuele tasemele, kuid nõuab ka tohutut andmemahtu. Õnneks saab Apple Music töötada ka võrguühenduseta.
Ja olen koostanud artikli, mis aitab teil oma iPhone’is, iPadis, Macis ja Apple Watchis oma Apple Musicu lemmiklugusid võrguühenduseta alla laadida ja kuulata. Nii et alustame.
- Kuulake Apple Musicut võrguühenduseta iPhone’is ja iPadis
- Laadige Apple Musicu laulud oma Maci alla
- Kasutage Apple Watchis võrguühenduseta Apple Musicut
- Kuidas Apple Musicut nutikate esitusloendite abil alla laadida
- Laadige iTunes Music alla USB-kaabli abil iPhone’i
Kuulake Apple Musicut võrguühenduseta iPhone’is ja iPadis
- Avage oma iOS-i seadmes rakendus Muusika.
- Liikuge laulu juurde, mille soovite alla laadida.
- Puudutage selle kõrval olevat kolme horisontaalset punkti ja valige Lisa teeki. Kui laul on teie kogusse lisatud, saate selle ühe klõpsuga alla laadida.
- Klõpsake uuesti horisontaalsetel punktidel ja valige Laadi alla.
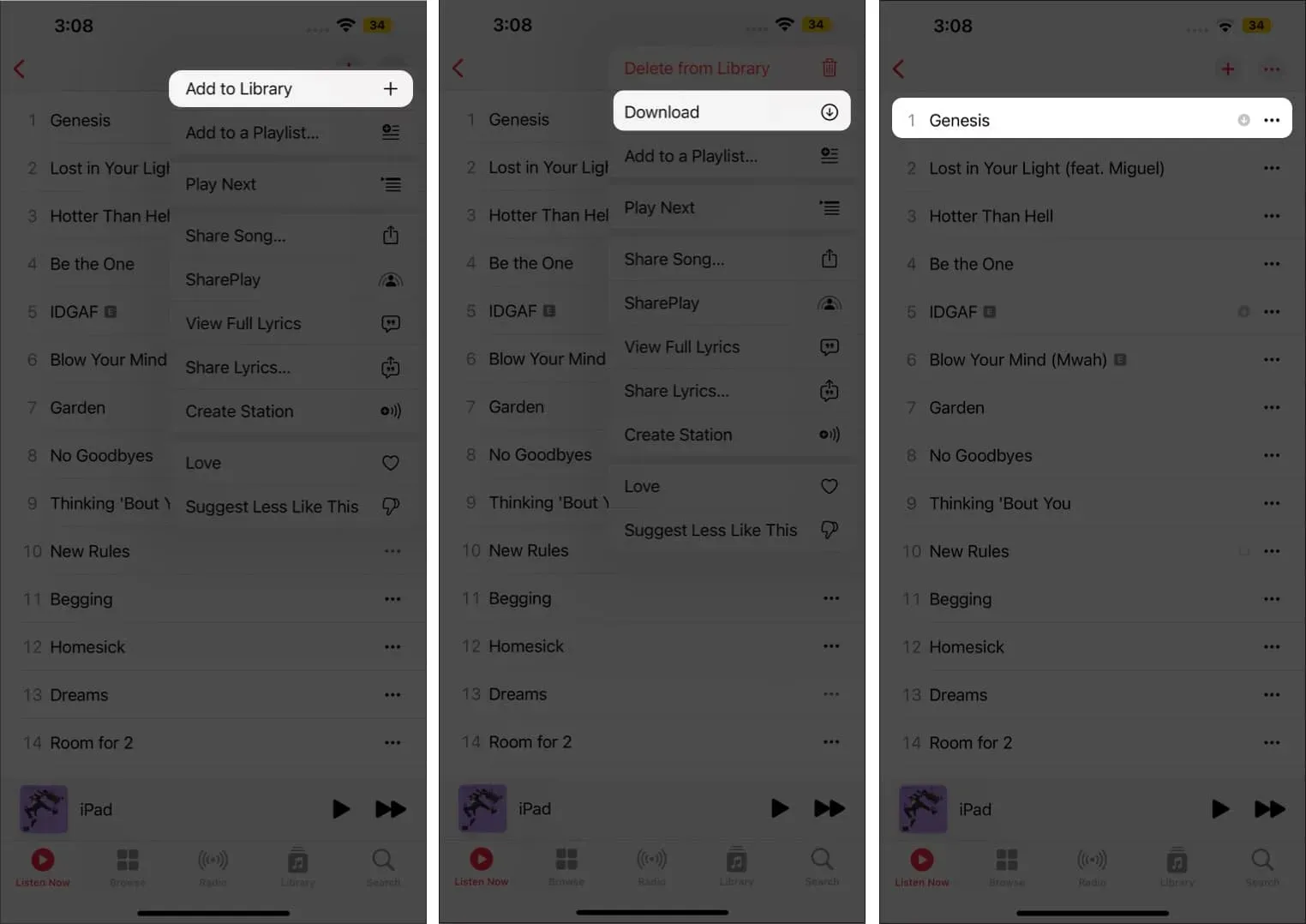
Lugude ükshaaval allalaadimine võib olla tüütu, kuid kas saate kogu muusika korraga Apple Musicusse üles laadida? Noh, õnneks jah, ja toimige järgmiselt.
- Liikuge esitusloendisse, mille soovite alla laadida.
- Klõpsake paremas ülanurgas kuvatud plussmärgi (+) ikooni. Märkate, et plussmärgi (+) ikoon muutub allalaadimise ikooniks.
- Klõpsake allalaadimise ikooni ja see hakkab alla laadima.
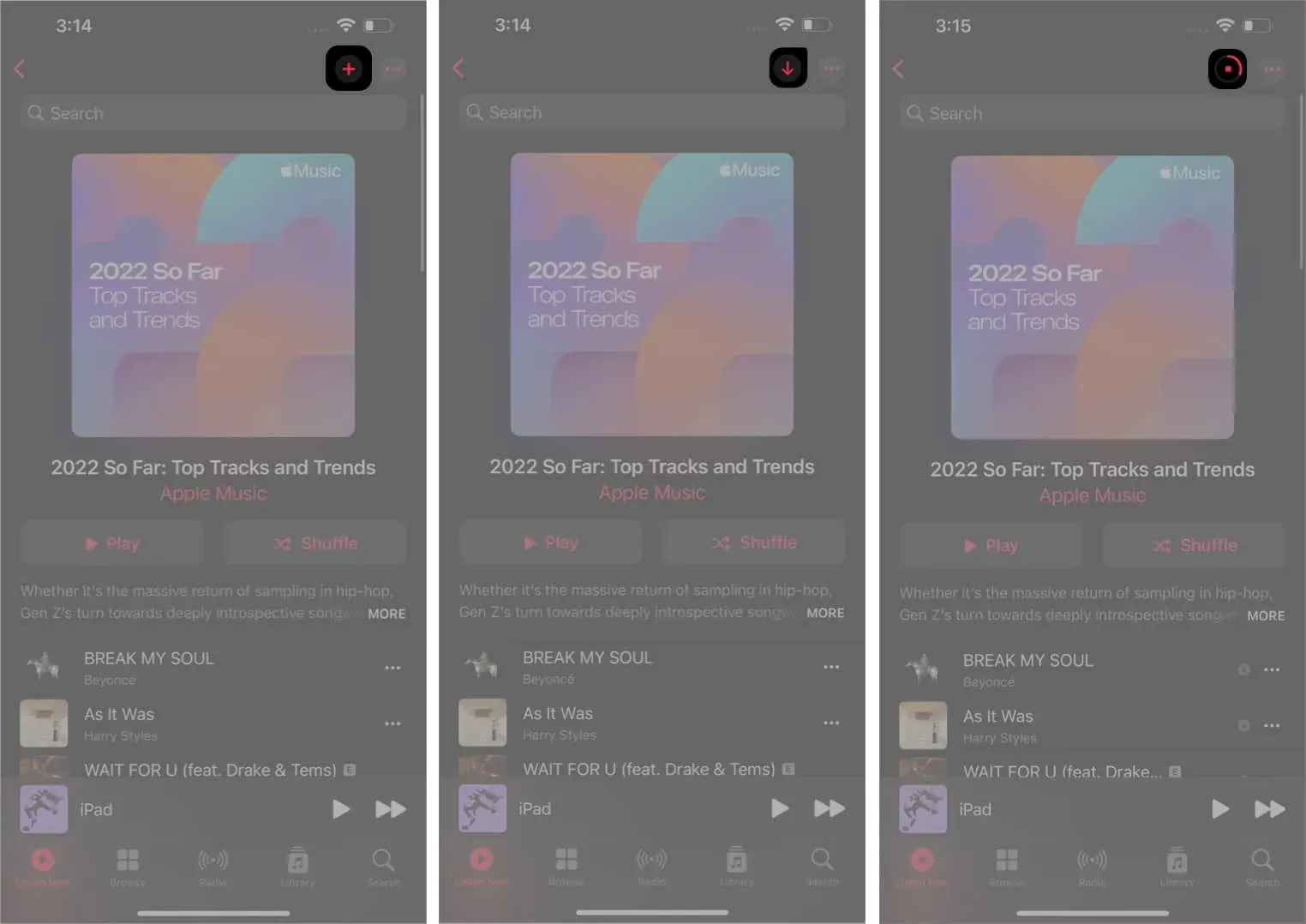
Allalaadimisprotsessi automatiseerimiseks: Seadete rakendus → Muusika → kerige alla → Automaatsed allalaadimised → Luba.
Laadige Apple Musicu laulud oma Maci alla
- Käivitage oma Macis muusikarakendus ja navigeerige laulu juurde, mille soovite alla laadida.
- Puudutage selle kõrval olevat pluss (+) ikooni ja see lisab laulu teeki. Nüüd, kui lugu on teeki lisatud, märkate, et kui hõljutate kursorit laulu kohal, kuvatakse allalaadimise ikoon.
- Klõpsake allalaadimisnupul ja laulud on võrguühenduseta saadaval.
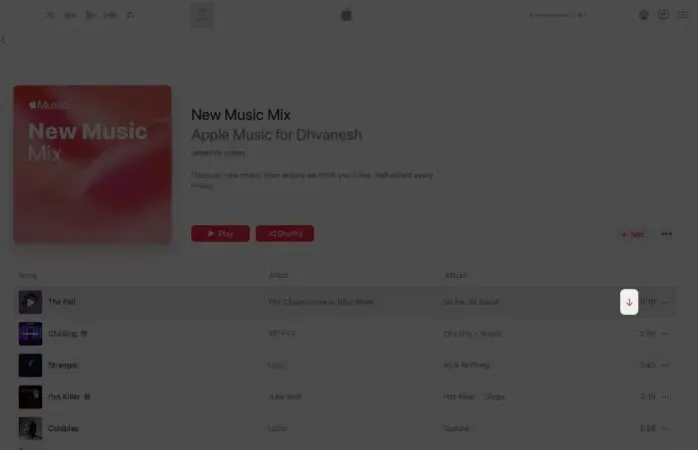
Sarnaselt iPhone’iga saate ka Macis alla laadida täieliku Apple Musicu esitusloendi. Lisaks sellele saate seda ka automatiseerida. Macis avage rakendus Muusika → Menüüriba → Muusika → Eelistused → Üldine → Automaatne allalaadimine → Luba.
Kasutage Apple Watchis võrguühenduseta Apple Musicut
Saate kuulata Apple Musicut oma Apple Watchist AirPodide või muude Bluetooth-kõrvaklappide või kõlarite kaudu, ilma et teie iPhone oleks läheduses.
- Avage oma iPhone’is rakendus Watch.
- Veenduge, et oleksite vahekaardil Minu kell, kerige alla ja valige Muusika.
- Klõpsake plussmärgiga (+) esile tõstetud nuppu “Lisa muusikat”. See küsib teilt oma Apple Musicu raamatukogu.
- Valige Apple Watchi allalaadimiseks lood.

Pärast Apple Watchi allalaadimist saate selle otse sellest Airpodsi voogesitada. See on ka ilma Interneti-ühenduseta.
Kuidas Apple Musicut nutikate esitusloendite abil alla laadida
Kas olete väsinud oma Apple Musicu kogusse lugude ükshaaval lisamisest ja nende allalaadimisest? Me toetame su seljatagust! Looge oma lemmiklauludest esitusloend, kasutades sisseehitatud Apple Musicu nutikate esitusloendite funktsiooni. Nutika esitusloendi kureerimine on praegu piiratud Apple Musicuga Windowsi macOS iTunes’i poes.
Järgige seda artiklit üksikasjaliku juhendi saamiseks Apple Musicuga nutikate esitusloendite loomise kohta. Kui olete esitusloendi loomise lõpetanud, vaadake ülaltoodud jaotist, kus mainisime, kuidas saate esitusloendeid oma iPhone’i vaid paari klõpsuga alla laadida.
Laadige kogu muusika iTunesist USB-kaabli abil iPhone’i alla.
Need sammud on abiks neile, kes on ostnud iTunes’i salvestatud muusika ja soovivad seda võrguühenduseta kuulata. Lisaks on teil vaja Maci või Windowsiga arvutit, kuhu on installitud iTunes.
- Ühendage oma iPhone arvuti või Maciga.
- Käivitage oma Macis rakendus Music (või Windowsis iTunes’i rakendus). Märkate, et teie iPhone kuvatakse rakenduse Muusika jaotises Seadmed.
- Kui teie iPhone’is on juba mõned lood, saate need üle kanda, paremklõpsates lihtsalt iPhone’i lülitil ja valides “Ostu üleandmine”.
- Nüüd avage oma Macis rakendus Finder ja puudutage oma iPhone’i, mis kuvatakse jaotises Asukohad.
- Valige vahekaart Muusika ja lülitage sisse Muusika sünkroonimine.
- Olenevalt oma vajadustest saate vahetada kas kogu muusikakogu või valitud esitajaid, albumeid, žanre ja esitusloendeid.
- Klõpsake “Sünkrooni” ja teie lugusid hakatakse sünkroonima teie iPhone’is ja Macis.
Kokkuvõtteid tehes
See on peaaegu kõik minu poolt. Loodan, et saite Apple Musicu raamatukogu allalaadimisest õige ettekujutuse. Kui teil on probleeme, esitage küsimusi kommentaaride jaotises.

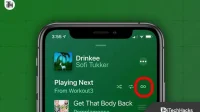

Lisa kommentaar