Kuidas iOS 16-s sõnumitega projektide kallal koostööd teha
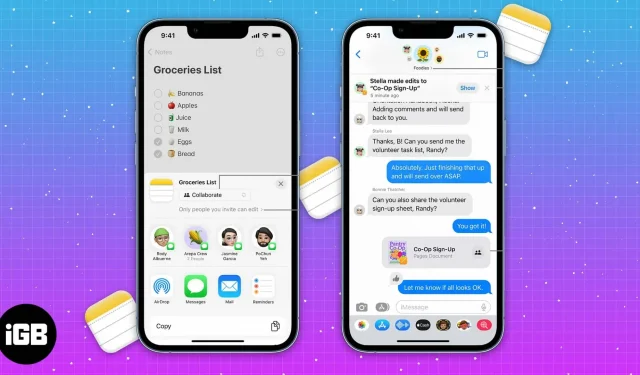
Tunnistan, et sama projekti kallal töötav mitu inimest pole lõbus. Eriti siis, kui te ei suuda jälgida, milline ülesanne konkreetsele inimesele on määratud ja tema edusammud. Seda eesmärki teenivad mitmed kolmanda osapoole koostöörakendused. Aga mis siis, kui saaksite kõiki neid projekte oma iPhone’i kaudu hallata?
Noh, saate. iOS 16 värskendus lisab mõned uued funktsioonid, kuid mitte kõik pole saanud piisavalt tähelepanu ja tunduvad olevat peidetud. Koostöö on üks selline iOS-i rakendustesse sisseehitatud funktsioon. Saate teha koostööd oma sõprade, perega jne, saates neile lingi ja kutsudes nad projekti kallale. Seega ei pea te projektide kallal koostööd tehes enam lootma kolmandate osapoolte rakendustele.
- Mis on iOS 16 koostöö?
- Kuidas teha projektidega koostööd iOS 16 rakenduses Messages
- Hankige koostöövärskendusi iPhone’i rakenduses Messages
Mis on iOS 16 koostöö?
Koostöö on äsja kasutusele võetud funktsioon, mis aitab teil kutsuda kolleege või sõpru töötama rakendustes Failid, Märkmed, Meeldetuletused, Safaris ja mujal loodud ülesannetega. Samuti laiendab see tuge kolmandate osapoolte rakendustele. Seega on meil oodata tuge mitmetele igapäevaselt koolis ja tööl kasutatavatele rakendustele.
Saate kutsuda kasutajaid ükskõik millisesse ülaltoodud rakendustesse rakenduse Messages või FaceTime kaudu. Kui kasutajad on kutse vastu võtnud, saavad kõik sama projektiga samal ajal töötada. Lisaks saab kõiki muudatusi jälgida vahekaardil “Kuva kõik tegevused” (sellest lähemalt hiljem) ja sõnumilõime ülaosas. See funktsioon pole saadaval mitte ainult iOS 16-s, vaid ka iPadOS 16-s ja macOS Venturas.
Kuidas teha projektidega koostööd iOS 16 rakenduses Messages
Nüüd, kui teate, mis on koostöö ja kuidas see toimib, alustame projektidega rakenduse Messages või FaceTime kaudu. Pange tähele, et seda funktsiooni toetab ainult iOS 16 või uuem. IOS-i vanemates versioonides saavad kasutajad sõnumit vaadata ainult iCloudi lingina.
Märge. Minu testimise ajal said iOS 15 ja varasemate versioonide kasutajad faili mitte ainult iCloudi lingina vaadata, vaid ka selles muudatusi teha. Tehtud muudatused kajastuvad ka vahekaardil Kuva tegevus.
Koostage koostöökutse
Kasutasin näitena rakendust Notes, kuid samad sammud kehtivad kõigi toetatud rakenduste kohta. Peate lihtsalt liikuma soovitud seadete juurde. Alustame.
- Avage iPhone’is Notes.
- Valige märge, mida soovite teistega jagada, või saate luua uue märkme.
- Puudutage paremas ülanurgas ikooni Jaga (ülesnoolega väli).
- Jagamislehel puudutage vahekaarti Kopeeri/koostöö, mis asub teie märkme pealkirja all (näide: viktoriin).
- Valige kindlasti Tee koostööd.
Hallake koostööd rakenduste kauduKui olete faili jaganud kõigi sõnumilõime lisatud liikmetega, ilmub paremas ülanurgas jagamisikooni kõrvale uus ikoon. Kui teie grupivestlusel on grupifoto, on see ikoon või tavaline linnukesega kontaktiikoon.
See ikoon on teie sisenemispunkt, et jälgida kõiki tegevusi Notesis. Sukeldume ja vaatame, mis kõik need seaded on.
- Avage oma iPhone’is rakendus Notes. Või minge sõnumites gruppi ja puudutage jagatud märget.
- Valige paremas ülanurgas ikooni Jaga kõrval asuv koostööikoon.
- Grupivestlusesse sõnumi saatmiseks klõpsake nuppu Sõnum. Samuti saate teha heli- või videokõne.
- Kõik värskendused on nähtavad vahekaardil Viimased värskendused.
- Failis tehtud muudatuste vaatamiseks klõpsake nuppu Kuva kõik toimingud. Nüüd saate vaadata täpset aega, mil kasutaja liitus ja failis muudatusi tegi.
- Oletame, et soovite näha erinevate kasutajate tehtud muudatusi, klõpsake “Kuva esiletõstetud”. Märkmete rakendus tõstab esile erinevate kasutajate tehtud muudatused, määrates kasutajatele ja nende muudatustele kindla värvi.
- Jaotises Jagatud märkme haldamine saate vaadata kõiki märkmesse kutsutud kasutajaid ja muuta üksikute kasutajate õigusi. Samuti saate esile tõsta kõik muudatused, peita märguanded, muuta jagamisvalikuid, kopeerida koostöökutse lingi või lõpetada koostöö jagamise täielikult. See annab failiomanikule projekti üle suurema kontrolli.
- Lisatud või koostööle kutsutud kasutaja juurdepääsu eemaldamiseks klõpsake nuppu Halda jagatud märkust → nuppu Kasutaja (kasutajanimi) → kerige alla ja klõpsake käsul Eemalda juurdepääs → Kinnita oma valik.
Hankige koostöövärskendusi iPhone’i rakenduses Messages
Kui koostöös tehakse muudatusi, ilmub sõnumilõime ülaossa teavitusbänner. Kui soovite näha tehtud muudatusi, klõpsake nuppu Kuva. Ja kui olete muudatusi juba näinud või soovite teatist eirata, puudutage teatise sulgemiseks x.
Kui hakkate rakenduses Messages koostööd tegema ja muutma selle oma peamiseks tööriistaks, töötate tõenäoliselt mitme projekti juures samade inimestega. Sellistel juhtudel ei pommita teid iga dokumendi muudatuse teavitusbänneritega.

Pigem kuvatakse teavitusbänneril teade „3 inimest panustasid 3 värskendust kolmele dokumendile”. Muudatuste vaatamiseks puudutage nuppu Kuva või teatise sulgemiseks puudutage x. Kui klõpsate nuppu Näita, kuvatakse järgmisel lehel kõik muudatused, mida eri inimesed on erinevatesse projektidesse teinud. Teatise vaatamiseks võite klõpsata nupul „Näita” või teatise tühistamiseks „Ignoreeri”.
Lõpetamine…
Selle artikli avaldamise ajal oli koostööfunktsioon veel beetatestimisel. Värskendame artiklit kindlasti kohe, kui see funktsioon iOS 16 stabiilses versioonis ilmub. Kui teil on küsimusi, andke meile kommentaarides teada.



Lisa kommentaar